- 软件大小:21.1MB
- 软件语言:简体中文
- 软件类型:国产软件
- 软件类别:图像捕捉
- 更新时间:2018-08-31
- 软件授权:免费版
- 官方网站://www.9553.com
- 运行环境:XP/Win7/Win8/Win10
- 标签:截屏工具 安卓录屏软件
Apowersoft Android Recorder破解版是一款非常专业的Android屏幕镜像捕捉软件,该软件不仅可以将Android屏幕投影到PC或Mac,还可以通过一次点击捕获屏幕,无论是游戏画面、视频聊天、教学视频,您都可以将其声音与画面同步录制下来,或将其保存为图片或GIF动图。如果你想上传你所录制的视频,也是相当的简单,因此小编给大家带来了这款破解版,还附带破解文件,教程也在下文,想了解更加透彻的朋友欢迎下载!

1、在本站下载并解压,得到android-recorder.exe安装程序和crack破解文件夹
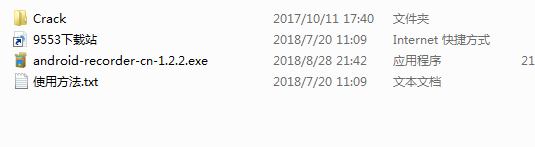
2、双击android-recorder.exe运行,语言选择简体中文
3、点击下一步
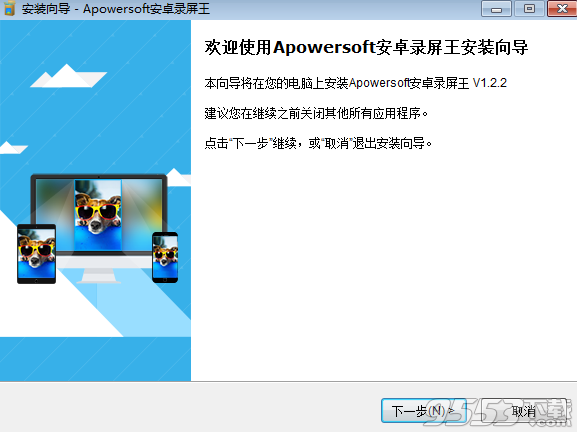
4、勾选我接受协议,点击下一步
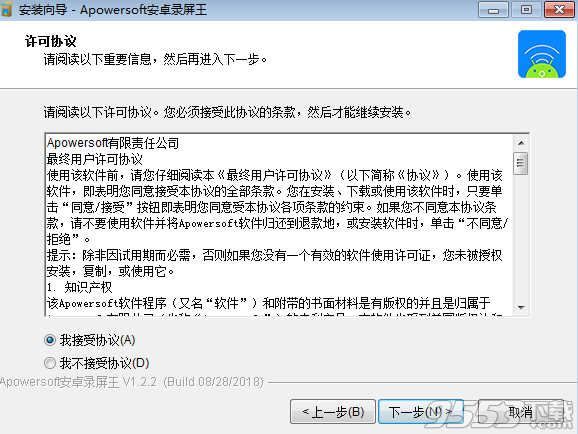
5、点击浏览选择软件安装路径,点击下一步

6、点击安装
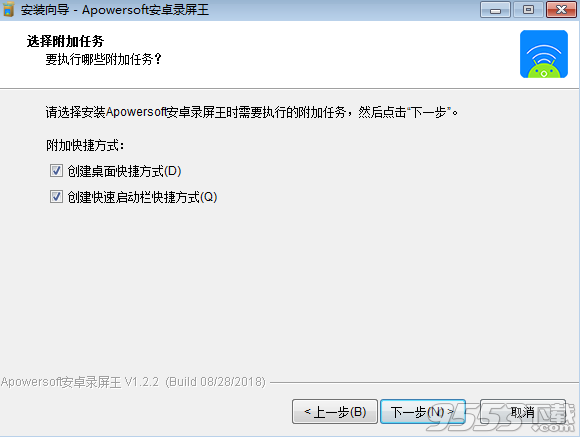

7、安装中,速度非常快,稍等片刻
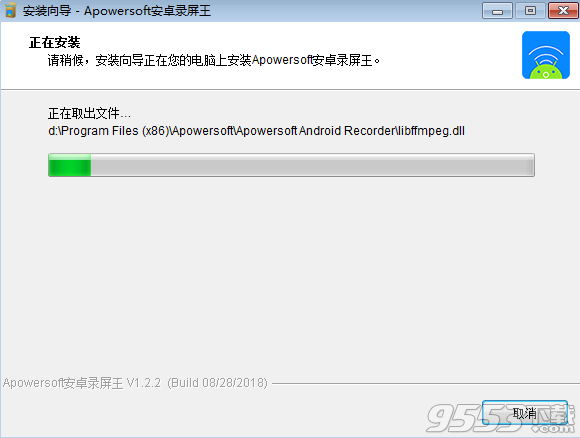
8、安装完成,去勾选运行软件选项
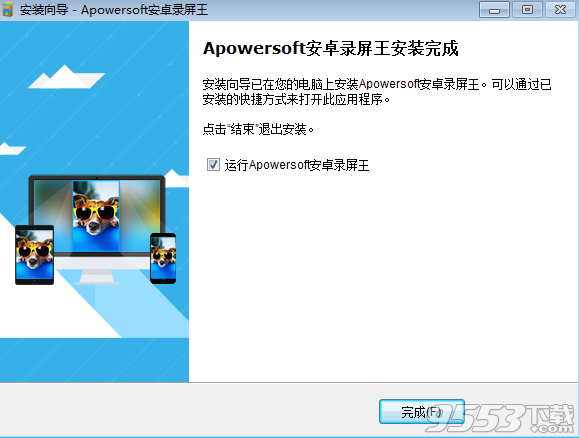
9、将crack破解文件夹中的Apowersoft.CommUtilities.dll复制到软件安装目录中
10、破解完成
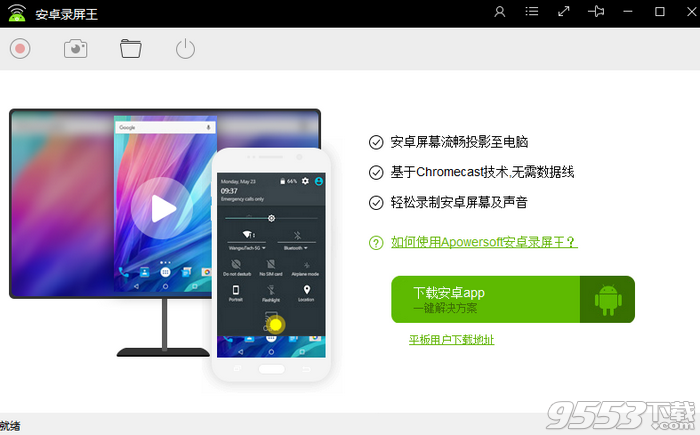
1. 在PC/Mac上无线镜像安卓屏幕
Apowersoft安卓录屏王能够在Mac及Windows上实时演示安卓智能手机上的任何活动,只要您的安卓系统是5.0或者更高版本,并且手机内置有镜像功能,这样在同一网络的环境下就可以很轻松的连接设备和电脑了。无论是游戏视频还是视频聊天,都可以将其声音与画面同步录制下来。
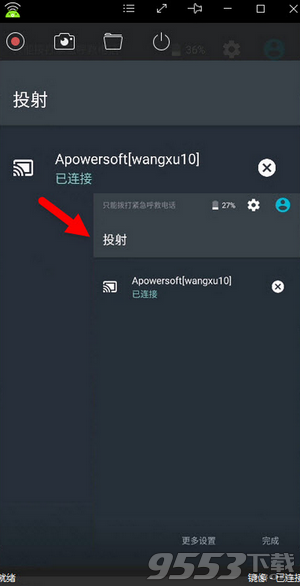
2. 实时音频录制
除了实时演示设备上的屏幕活动,该软件还可以无损同步音视频的音轨。在录制视频的过程中,系统和麦克风声音都能够完美收录,如果您正在视频聊天,无论是对方的声音还是自己的声音都可以很清楚的录制进去。
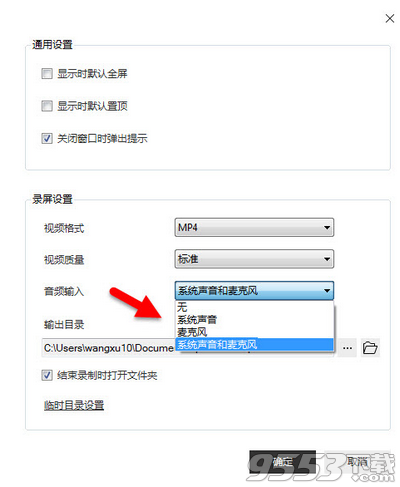
3. 高清录屏
这个录屏软件还有一个特别的功能。用它录制的个人视频和有趣视频可以直接分享到社交平台,录制的时候没有时间的限制,也不会有任何的广告和水印。除此之外,它还能够录制摄像头画面,这样在录制视频的时候就可以得到画中画的效果了。

4. 个性化录屏设置
Apowersoft安卓录屏王为您提供包括MP4, WMV, AVI 以及 GIF等在内,8种视频及图片输出格式。您可以根据自己的需求,选择不同画质进行录屏。视频质量从低到高,您都可以根据自己的需求进行调整。
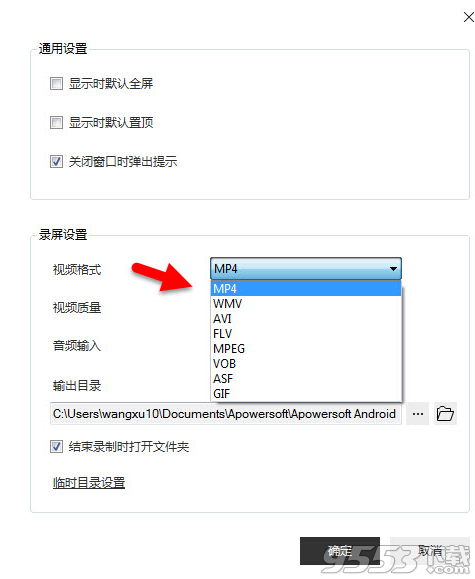
5. 一键截图
此外,在使用这个软件的时候还可以实时截图,只要轻轻点一下截图键,图像就会在电脑里面自动保存为PNG文件。

1、实时显示
这款Android屏幕录像机可让您实时完美地将游戏,音乐,电影,视频通话以及更多内容从Android传输到计算机。 音频也将立即同步。 通过这种方式,您可以在计算机上查看移动设备的大视图,这对于制作演示文稿,观看电影和播放激动人心的游戏非常有用。
2、轻松录制屏幕
Apowersoft Android Recorder不仅可以将Android屏幕投影到PC或Mac,还可以通过一次点击捕获屏幕。 利用它,您可以记录您的Android屏幕和音频,截取屏幕,以及制作屏幕的GIF。 无论是游戏,视频聊天,教程还是其他任何东西,这款适用于Android的屏幕录像机都向您承诺,您所看到/听到的内容就是您所获得的。
3、自定义录制设置
当您在Mac或Windows上录制Android屏幕时,您可能对录制有不同的要求,以便您可以在不同平台上完美播放。 在这种情况下,此Android录音机允许您自定义录音的分辨率,质量,音频输入(系统声音,麦克风或两者)和视频格式(MP4,AVI,WMV,FLV,GIF等)。 要快速访问录像,您还可以设置自己的输出目录以进行保存。
4、将Android连接到计算机
作为完美的Chromecast接收器,Apowersoft Android Recorder可让您轻松将Android设备连接到计算机。 在Android屏幕录像机的帮助下,您只需将设备和计算机设置在同一Wi-Fi网络下即可开始投射。 并且您的Android设备上显示的所有内容都将立即在计算机上查看。
5、上传和分享
如果您想要上传或分享录音,Android的这款屏幕录像机可让您立即选择。 您可以将视频上传到视频托管网站和免费云空间,例如YouTube,ShowMore,Google Drive和Dropbox,或者将它们分享到Facebook,Twitter,Google +等社交媒体网站。之后,您可以访问任何视频 通过互联网在不同平台上的时间
如何实现安卓设备与电脑连接
在连接之前,请确保您的安卓手机/平板和电脑处于同一网络环境中(网段需要相同)。由于安卓手机类型各异,其连接操作也有所不同,具体的操作步骤可分为以下两种方式。
使用Chromecast连接
使用第三方录屏app连接
使用原生Chromecast进行连接
如果您的手机自带Google原生的Chromecast的,可以通过以下方式进行连接。
1、在桌面端启动Apowersoft安卓录屏王。这时,电脑屏幕上会弹出“Windows安全警报”的提示窗口,为了保证能成功连接,请勾选专用网络和公用网络选项,随后单击“允许访问”即可。

2、(可选)打开软件界面中的“选项”进行简单的通用设置及录屏相关设置,如输出目录、格式等。
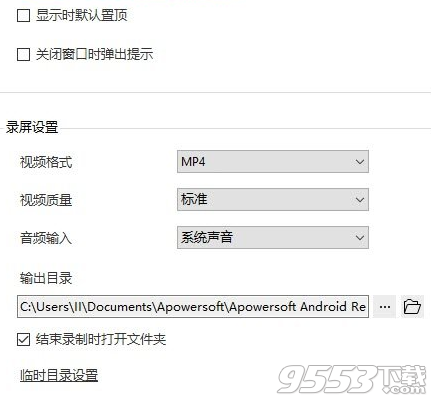
3、在您安卓手机上向下滑动手机屏幕打开快捷菜单,点击“投射”。
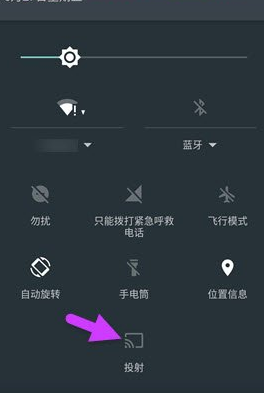
4、随后便会出现可投射设备,点击附有您电脑名称的图标,接着图标下面就会出现“正在连接”的提示文字。待连接成功后,点击“完成”即可。

5、经过以上操作步骤,您手机屏幕上的画面及声音便能同步至电脑端的Apowersoft安卓录屏王界面上,您可以随即开始安卓屏幕演示操作。
提示:安卓屏幕在电脑端投影的方向并不是固定不变的,它会自动根据投影内容不同采取最佳演示方式(横向、纵向)。
使用第三方录屏app进行连接
安卓手机下拉快捷菜单中没有“投影”开关的用户,可以下载Apowersoft录屏app进行连接。
使用该软件,您不仅能将安卓设备投影至电脑端,而且可以随心所欲直接在安卓端录制屏幕操作及声音,进行截图等操作。需要注意的是,它不支持声音的投射,只能将安卓设备的屏幕画面投影至桌面端。具体投影连接操作如下:
1、首先,同样将手机和电脑连接至同一网络,关于电脑端Apowersoft安卓录屏王的运行,设置等操作可参考第一种连接方式的前两个步骤。
2、点击下面按钮下载Apowersoft录屏王安卓app,并将该apk文件安装至您的安卓设备中。
3、在安卓设备上运行Apowersoft录屏王app,点击左上角设置按钮,选择“投射到电脑”。
4、接下来,在投影至电脑的设置中点击“投射”并选择需要投射到的设备,随后手机屏幕上会弹出知会用户该软件正在截取屏幕操作的提示,您只需勾选“不再提示”并点击“立即开始”便能继续下一步操作。
5、完成以上操作后,安卓设备的屏幕活动及声音便可以同步至电脑了。
提示:由于该连接方案只支持屏幕画面投射,因此,需要进行屏幕与声音同时录制的用户可以使用所下载的Apowersoft录屏王app在安卓端直接进行录制。
如何进行安卓屏幕录制/截图
待设备成功连接后,您可以在电脑端点击安卓同屏画面左上角的“开始录制”按钮,这时,所有屏幕操作活动包括游戏、视频聊天、电影等都可以被实时录制。当您想停止录制时,点击左上角的“停止录制”按钮,该视频就被存储至您所设置的输出路径中。
录制安卓屏幕
若您想进行安卓屏幕截图,可以直接在演示时,单击工具栏中照相机形状的截图按钮,屏幕截图就会自动以PNG格式保存至输出路径中。
如何断开连接
当您想结束屏幕投射时,您只需点击工具栏最右边的电源形状的按钮即可断开连接。
断开连接

20.73MB/v3.0.4.8