u大侠u盘装系统教程 u大侠win8系统u盘制作步骤
如何利用U大侠U盘来安装原版ios8系统?U大侠是一键U盘装系统工具,逐渐替代传统的光驱装系统,使用它来制作U盘启动盘很简单哦!下面小编给大家演示u大侠win8系统u盘制作步骤。想要装ios8系统的朋友可以进来学习学习。
--准备工作(注意:操作前备份好u盘有用的资料)
1、准备一个使用u大侠软件制作好的启动u盘一个(最好1G以上的空的U盘);
2、下载原版Win8镜像文件(通常以ISO或GHO为后缀的镜像文件);
--u大侠安装win8步骤
第一步、将原版Win8系统镜像包复制到U盘GHO文件夹内,粘贴win8系统iso镜像包,如下图所示:
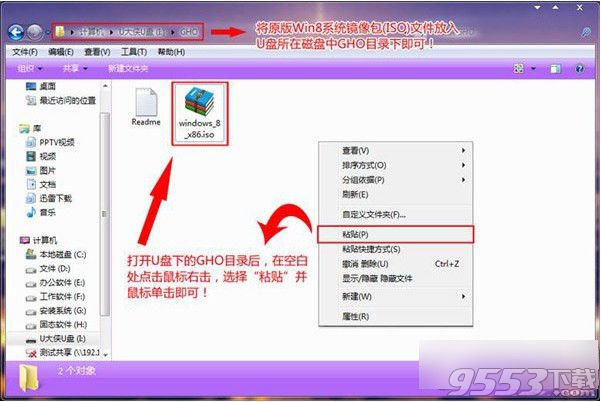
等待复制项目完成:

复制win8系统iso镜像包到u盘GHO文件夹内完成:

第二步、重启电脑,在开机画面出来的时候按“快捷键”直接进入u大侠主窗口界面
当我们按快捷键后会弹出一个窗口,窗口里面会有几个选择,我们要找到并按上下方向键“↑↓”选择到u盘,然后按回车键进入U大侠主界面(一般我们选择的时候可以看下其中一个选项是有关USB或者您u盘的品牌的英文名称,那便是我们的u盘了)。
至于一键进入U盘启动的示例教程,小编就不详述了,因为不同的电脑,一键进入的快捷键也可能不一样。所以U大侠小编整理了各种品牌主板一键进入u大侠的快捷键,我们可以在下面的列表中查找自己相应的主板品牌,然后就可以看到该主板的一键启动u大侠的热键了。
操作前提:必须先将已经用U大侠制作好启动盘的U盘插入电脑主机USB接口,然后重启电脑。
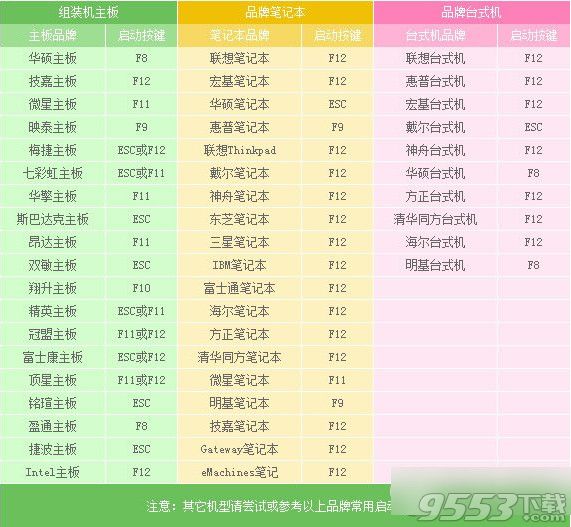
当我们经过相应的主板品牌快捷键进入“快速引导菜单”后我们会看到如下三种较为常见的菜单界面之一:

注意:通过键盘的上(↑)下(↓)按键选择好相应的菜单项后,直接回车即可进入;
第三步、进入U大侠Win8PE系统后,运行“U大侠PE一键装机”工具,安装Win 8系统
1)当我们利用按快捷键选择您的U盘启动进入到U大侠主菜单后,按上下↑↓方向键选择到“【01】 运行U大侠Win8PE增强版”,然后按下“回车键”,将进入U大侠Win8PE系统,如下图:
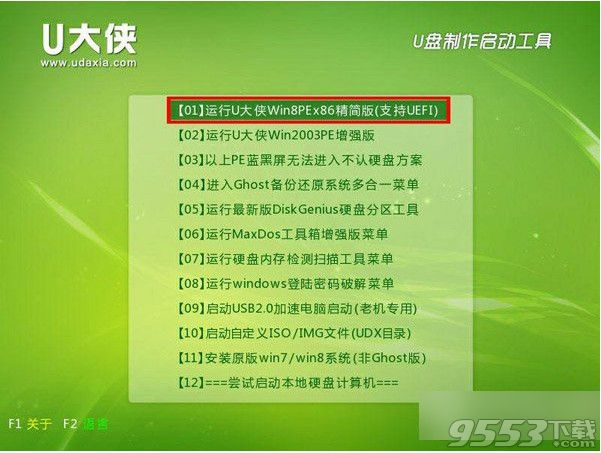
2)当选择到“【01】 运行U大侠Win8PE增强版”后,按下车键进入winPE系统的界面,如下图:

3)运行“u大侠PE一键装机”工具后,用鼠标点击更多按钮旁边的下拉按钮,下图有用红框框着的那个!然后会显示出下拉选择框,在里面找到我们下载到的那个原版win8系统镜像包,刚才已经复制到U盘的了,我们只需选择它,然后单击下鼠标即可,如下图:
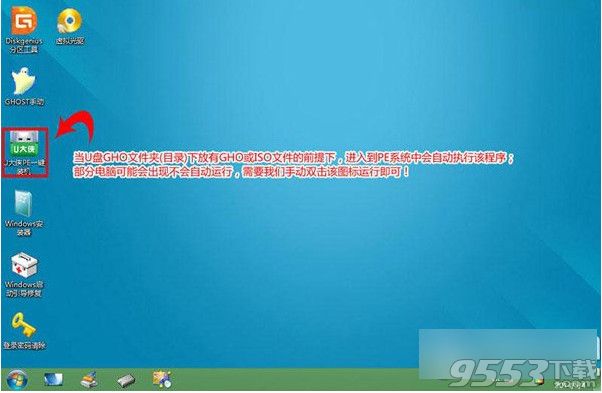
4)当点击“开始”按钮后会弹出一个小窗口,我们只需继续点击该弹出窗口的“是(Y)”按钮即可,如下图所示:

5)接下来会出现一个正在安装WIM文件的窗口,该窗口有进度条,此时我们无需做任何操作,只需耐心等待其完成即可,如下图所示:
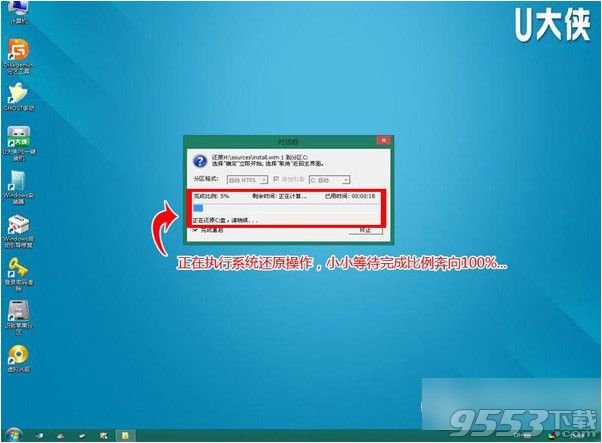
大概等待1-5分钟左右,完成比例为100%时过程并没有结束哦,请继续等待:
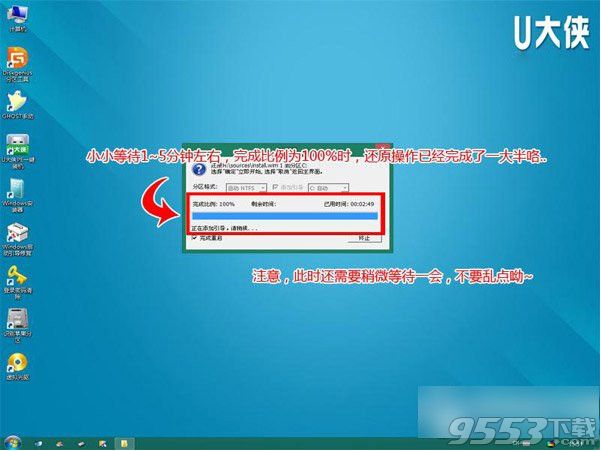
当右下角按钮变为“完成”时,请参考下图操作:
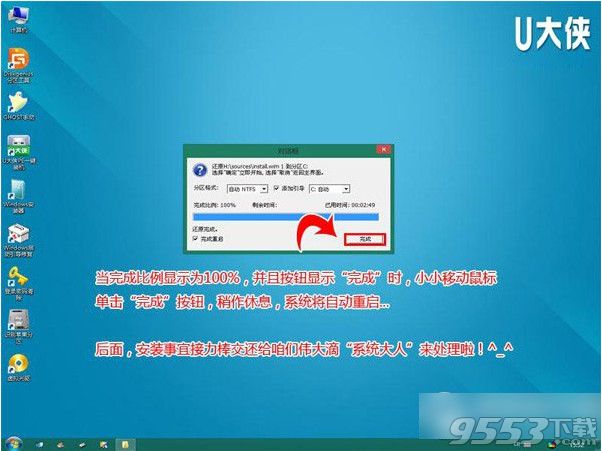
win8系统安装完成啦~
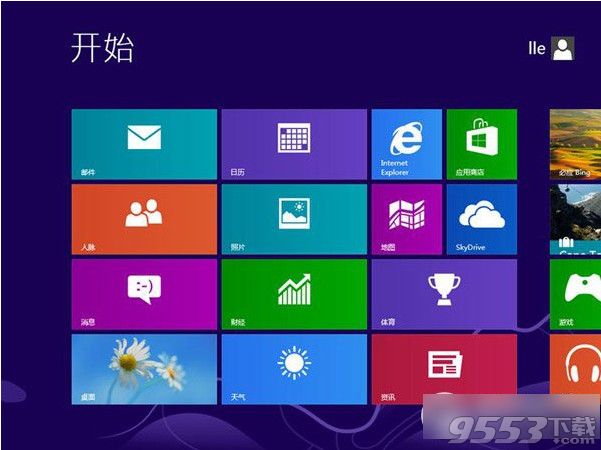
以上就是u大侠安装win8系统教程的全部内容。
关键词: u大侠安装win8 win8 u大侠