- 软件大小:36.01MB
- 软件语言:简体中文
- 软件类型:国产软件
- 软件类别:磁盘工具
- 更新时间:2018-10-06
- 软件授权:免费版
- 官方网站://www.9553.com
- 运行环境:XP/Win7/Win8/Win10
- 标签:DiskGenius
DiskGenius pro v5.5.0.1488官方正式版
37.62MB/简体中文/8.3
DiskGenius v5.4.6.1441 x64绿色便携专业中文版
48.52MB/简体中文/7.5
2.13MB/简体中文/6
diskgenius pro v5.1.0.653 精简绿色版
57MB/简体中文/7.5
4.3MB/简体中文/2.6
DiskGenius(硬盘修复分区工具)是一款专业的磁盘软件,主要用于数据恢复和修复,功能强大,操作简单,有需要的朋友快来下载体验吧。
DiskGenius是一款磁盘管理及数据恢复软件。
支持对GPT磁盘(使用GUID分区表)的分区操作。
除具备基本的建立分区、删除分区、格式化分区等磁盘管理功能外,
还提供了强大的已丢失分区恢复功能(快速找回丢失的分区)、误删除文件恢复、分区被格式化及分区被破坏后的文件恢复功能、分区备份与分区还原功能、复制分区、复制硬盘功能、快速分区功能、整数分区功能、检查分区表错误与修复分区表错误功能、检测坏道与修复坏道的功能。提供基于磁盘扇区的文件读写功能。
支持VMWare虚拟硬盘文件格式。支持IDE、SCSI、SATA等各种类型的硬盘,及各种U盘、USB移动硬盘、存储卡(闪存卡)。支持FAT12/FAT16/FAT32/NTFS/EXT3文件系统。
1.数据恢复
DiskGenius 是一款专业级的数据恢复软件,算法精湛、功能强大!支持多种情况下的文件丢失、分区丢失恢复;支持文件预览;支持扇区编辑、RAID恢复等高级数据恢复功能。
2.分区管理
DiskGenius 是一款功能全面,安全可靠的硬盘分区工具。分区管理功能包括:创建分区、删除分区、格式化分区、无损调整分区、隐藏分区、分配盘符或删除盘符等。
3.备份还原
DiskGenius 还是一款系统备份与还原软件。支持分区备份、分区还原、分区复制、磁盘复制等。
4.其他功能
DiskGenius 还提供了许多实用、便利的功能:快速分区、整数分区、分区表错误检查与修复、坏道检测与修复、永久删除文件、虚拟硬盘与动态磁盘、内附DOS版等。
一、在本站下载的软件包,只需按下图方式打开,即可运行软件。
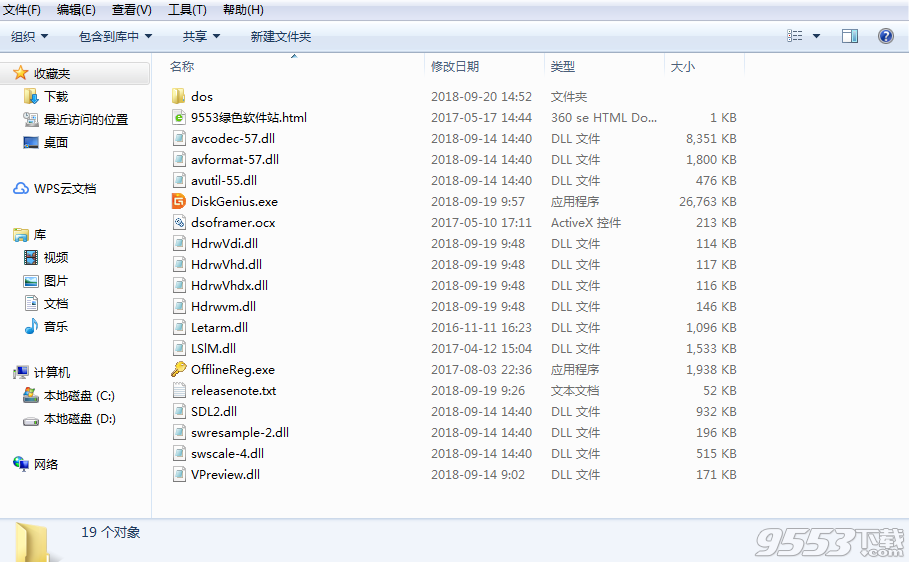
二、在打开的软件中按下图操作,就可以使用。
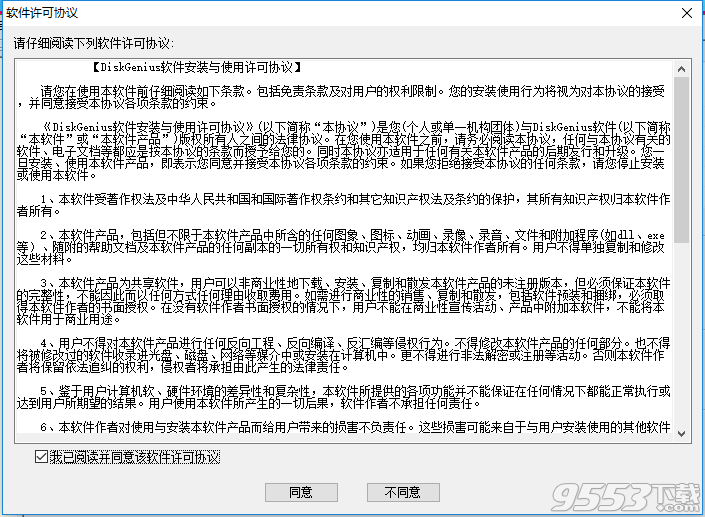
创建分区之前首先要确定准备创建的分区类型。有三种分区类型,它们是“主分区”、“扩展分区”和“逻辑分区”。主分区是指直接建立在硬盘上、一般用于安装及启动操作系统的分区。由于分区表的限制,一个硬盘上最多只能建立四个主分区,或三个主分区和一个扩展分区;扩展分区是指专门用于包含逻辑分区的一种特殊主分区。可以在扩展分区内建立若干个逻辑分区;逻辑分区是指建立于扩展分区内部的分区。没有数量限制。
一、在磁盘空闲区域,建立新分区
如果要建立主分区或扩展分区,请首先在硬盘分区结构图上选择要建立分区的空闲区域(以灰色显示)。如果要建立逻辑分区,要先选择扩展分区中的空闲区域(以绿色显示)。然后点击工具栏“新建分区”按钮,或依次选择“分区 - 建立新分区”菜单项,也可以在空闲区域上点击鼠标右键,然后在弹出的菜单中选择“建立新分区”菜单项。程序会弹出“建立分区”对话框。如下图所示:

按需要选择分区类型、文件系统类型、输入分区大小后点击“确定”即可建立分区。
对于某些采用了大物理扇区的硬盘,比如4KB物理扇区的西部数据“高级格式化”硬盘,其分区应该对齐到物理扇区个数的整数倍,否则读写效率会下降。此时,应该勾选“对齐到下列扇区数的整数倍”并选择需要对齐的扇区数目。
如果需要设置新分区的更多参数,可点击“详细参数”按钮,以展开对话框进行详细参数设置。如下图:
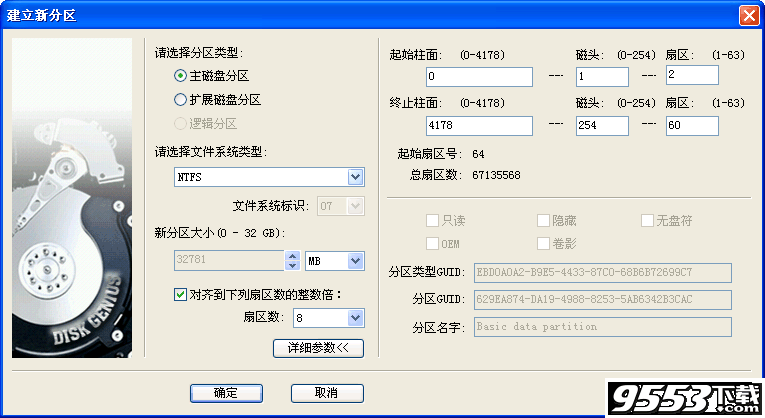
对于GUID分区表格式,还可以设置新分区的更多属性。设置完参数后点击“确定”即可按指定的参数建立分区。
新分区建立后并不会立即保存到硬盘,仅在内存中建立。执行“保存分区表”命令后才能在“我的电脑”中看到新分区。这样做的目的是为了防止因误操作造成数据破坏。要使用新分区,还需要在保存分区表后对其进行格式化。
二、在已经建立的分区上,建立新分区
有时,我们需要从已经建立的分区中划分出一个新分区来,使用DiskGenius软件,也很容易实现该功能。
选中需要建立新分区的分区,点击鼠标右键,选择“建立新分区”菜单项,如下图:
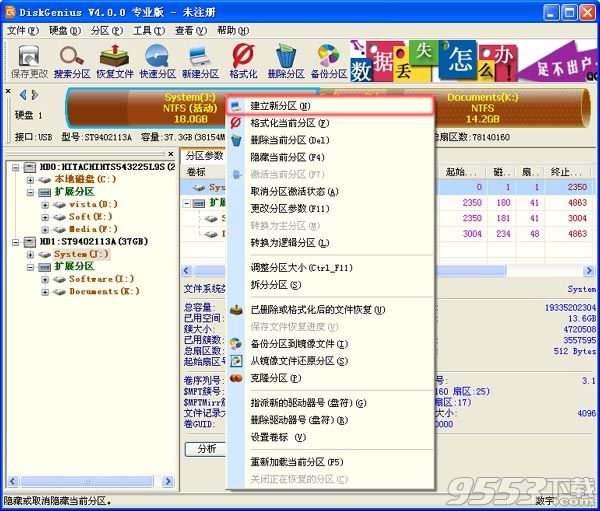
在弹出的“调整分区容量”对话框中,设置新建分区的位置与大小等参数,然后点击“开始”按钮。所有操作均与无损分区大小调整相同,如下图:
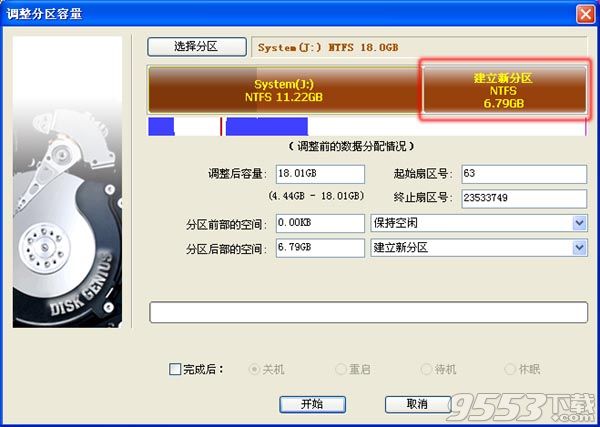
本软件提供了磁盘坏道检测功能及有限的坏道修复功能。要使用本功能,点击“硬盘 - 坏道检测与修复”菜单项,程序弹出如下对话框:
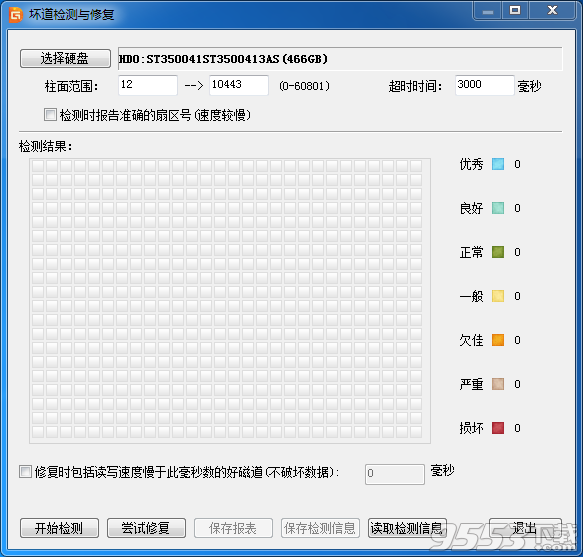
请首先选择要检查的硬盘,设定检测范围(柱面范围)。点击“开始检测”按钮,软件即开始检测坏道。发现坏道时会将坏道情况显示在对话框中。如下图所示:
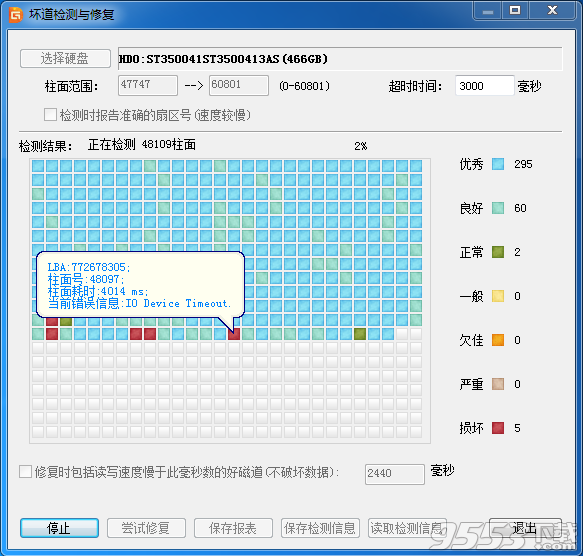
检测过程中遇到坏道时,检测速度会变慢。检测完毕,软件报告检测到的坏道数目。
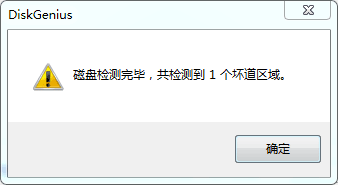
检测完成后,可以通过点击“保存报表”按钮,将检测结果保存到一个文本文件中,以备查用。也可以点击“保存检测信息”按钮,将检测结果存为一个软件自定义格式的文件,在下次想查看时点击“读取检测信息”按钮,即可在当前界面显示此次检测信息。

如果要立即尝试修复刚刚检测到的坏道,可点击“尝试修复”按钮。软件显示下面的提示:

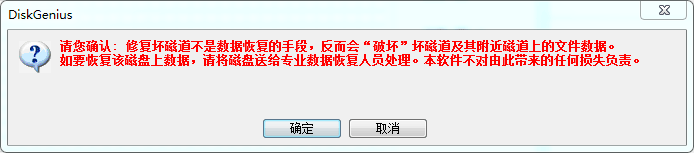
重要说明:坏道修复会破坏坏道附近的数据!在可能的情况下,一定要先对磁盘数据进行备份。如果坏道区域存有重要数据,请不要用本功能修复坏道,而应该将硬盘送到专业的数据恢复中心恢复数据。坏道修复会破坏数据,而不是恢复数据!另外需要说明的是,并不是所有的坏道都能修复,本功能可以修复的坏道种类有限。
为了数据安全,建议不再使用已出现坏道的磁盘。即使坏道已经修复。尤其不要在其上存放重要数据。
如果没有进行过坏道检测,或者运行本软件之前用其它软件进行过坏道检测,为节省时间,也可以在不检测的情况下直接用本软件修复坏道。
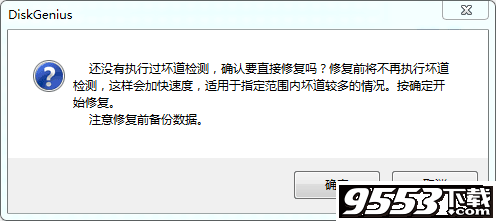
如果修复成功,将鼠标悬停在柱面方格上空,提示显示“已修复”:
修复完成,软件报告已修复的坏道个数。请实际检测修复结果。
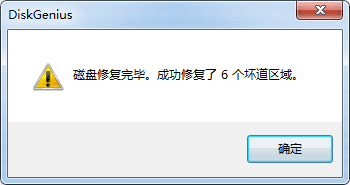
1、纠正在Windows 7或Windows 8系统下无法备份或还原U盘第二个分区的问题。
2、纠正无法建立较大的ESP分区的问题。
3、纠正双击文件列表中的文件夹后程序出现异常的问题。
4、纠正双击文件列表中的“..”后,左侧目录树重复展开子目录的问题。
5、纠正非常规扇区大小的EXT4分区,分区备份功能中的问题。