- 软件大小:7.19GB
- 软件语言:简体中文
- 软件类型:国产软件
- 软件类别:3D制作类
- 更新时间:2018-09-28
- 软件授权:免费版
- 官方网站://www.9553.com
- 运行环境:XP/Win7/Win8/Win10
- 标签:cad软件 三维设计软件
Autodesk Inventor这款软件,对于工业设计的朋友来说是最熟悉不过了,这款软件不仅可以为机械设计进行更多的3d建模操作,还可以制作出更多的机械设计流程图,虽然没有那么多复杂的功能操作,但是就是因为这点使得他在机械设计和生成中工作的效率非常的高。对于这款软件,无论你是刚刚进入机械设计行业的新手还是已经有对年经验的设计人员,这款软件同样会让你的设计工作完成的更加的出色!

第一 步:解压文件
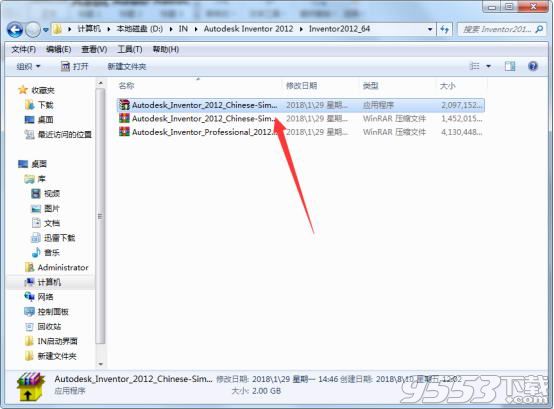
(图一)
下载IN2012压缩包后解压到当前文件,双击运行解压主程序。 如图一。
2第二 步:选择安装路径
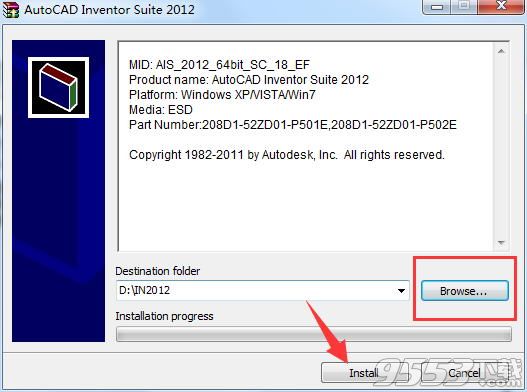
(图二)
可以点击Browse选择安装路径,然后点击Install进行安装,安装时间比较久,耐心等待。 如图二。
3第三 步:安装
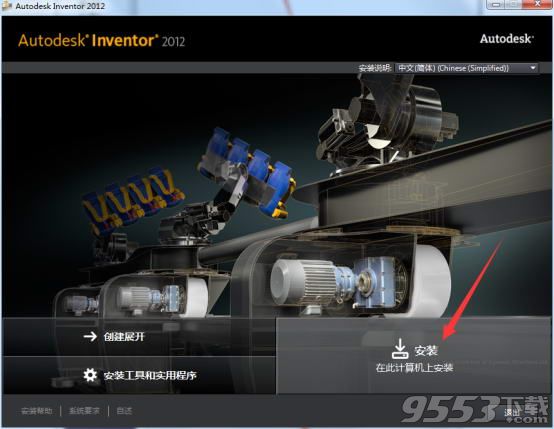
(图三)
点击安装即可。 如图三。
4第四 步:接受许可协议
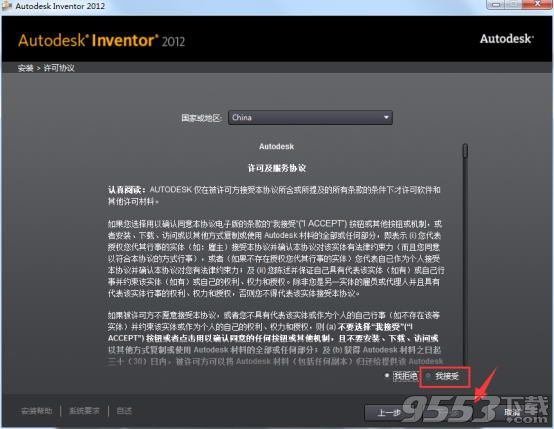
(图四)
国家或地区是系统默认好的,点击我接受,点击下一步。 如图四。
5第五 步:输入产品信息
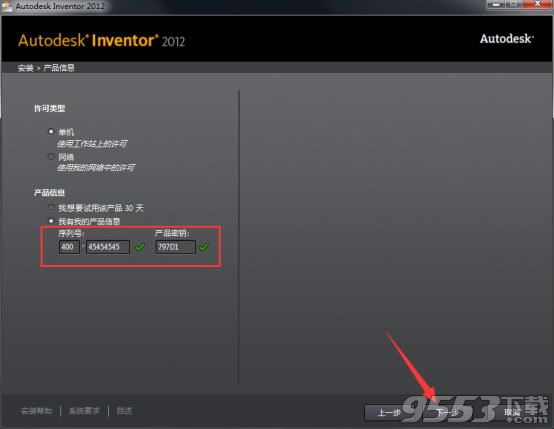
(图五)
先输入序列号:“400-45454545”,再输入产品密钥:“797D1”,点击下一步。 如图五。
6第六 步:选择产品风格
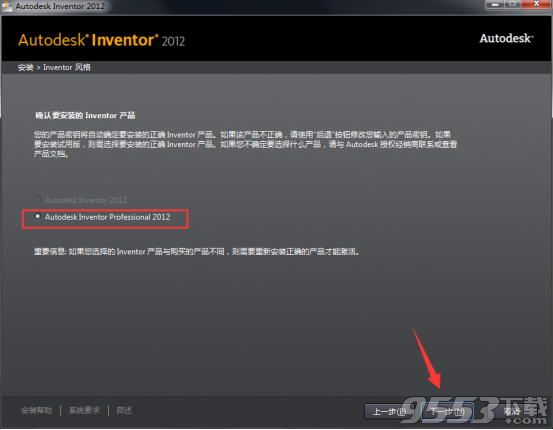
(图六)
系统默认好的,点击下一步。 如图六。
7第七 步:选择安装路径
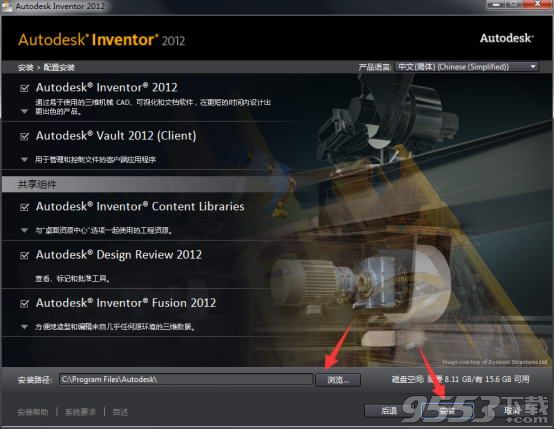
(图七)
点击游览选择安装路径,然后点击安装,等待安装完成。 如图七。
8第八 步:安装完成
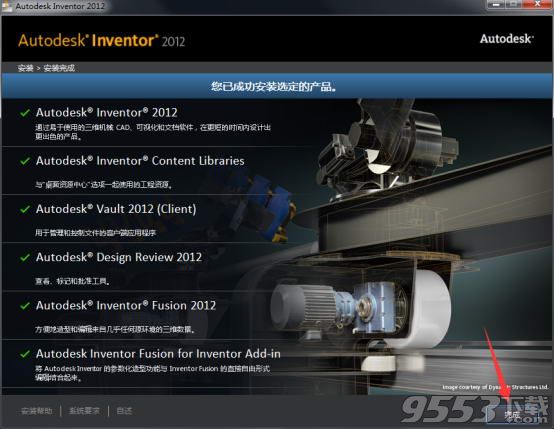
(图八)
安装完成后,点击完成,跳出是否重启电脑,点否即可。 如图八。
9第九 步:激活
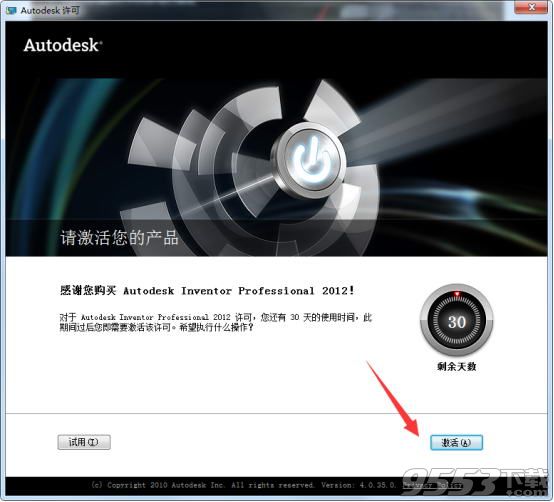
(图九)
双击桌面IN2012快捷方式,点击激活。 如图九。
10第十 步:勾选隐私政策
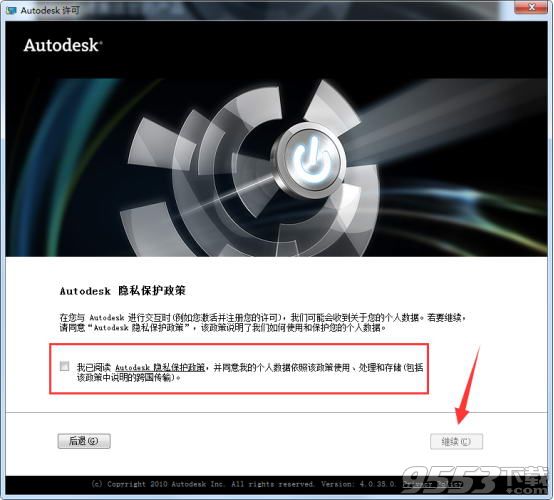
(图十)
勾选“我已阅读”后,点击继续。 如图十。
11第一十一 步:产品注册与激活

(图一十一)
这一步先点击关闭,弹出提示,点击确定,它会自动跳回上一步,再次勾选“我已阅读”,点击继续,点击激活。 如图一十一。
12第一十二 步:产品许可激活选项

(图一十二)
勾选“我具有Autodesk提供的激活码”。 如图一十二。
13第一十三 步:运行注册机

(图一十三)
返回解压包中,运行x64的注册机。 如图一十三。
14第一十四 步:修补注册机
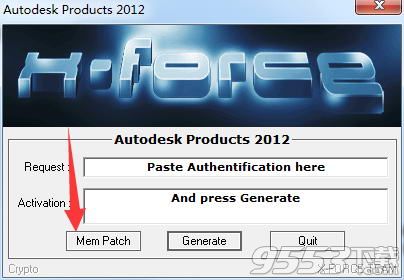
(图一十四)
点击Mem Patch修补注册机。(注册机一定要修补成功,否则激活不了) 如图一十四。
15第一十五 步:生成激活码
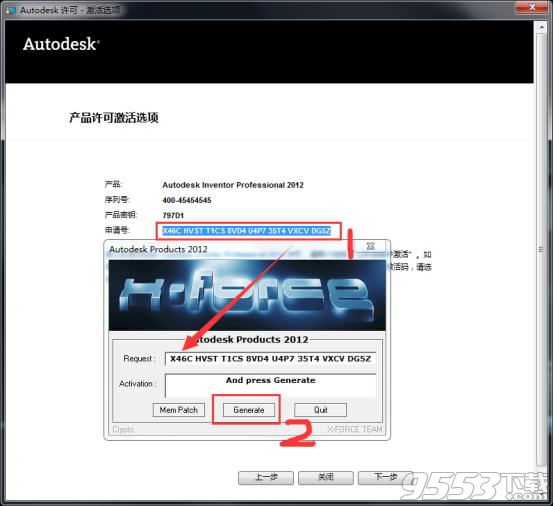
(图一十五)
如图,复制你的申请号到注册机第一行里,然后点击Generate来生成激活码。 如图一十五。
16第一十六 步:复制激活码

(图一十六)
如图,把注册机里的生成的激活码复制粘贴到下面。点击下一步。 如图一十六。
17第一十七 步:激活成功
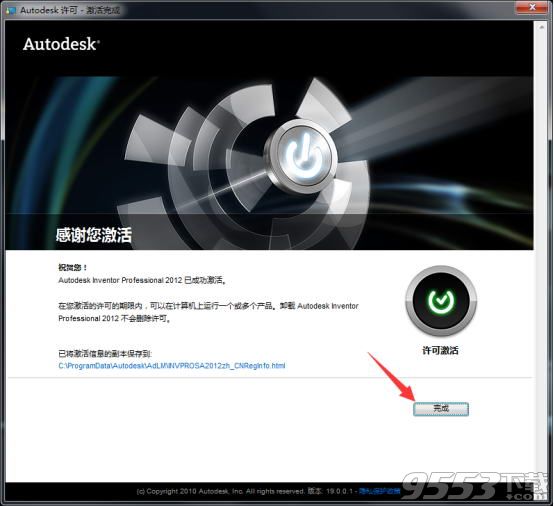
(图一十七)
许可激活成功,点击完成即可。 如图一十七。
18第一十八 步:IN2012主界面
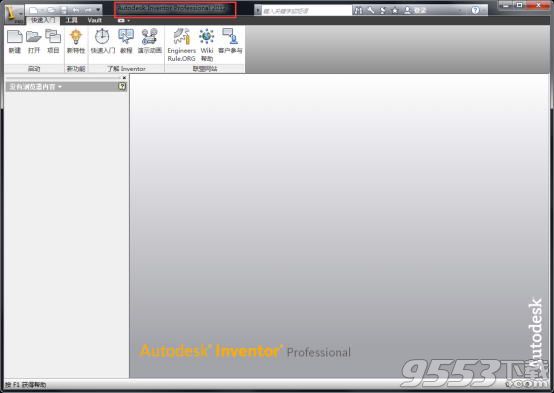
(图一十八)
激活成功,点击完成后,会自动打开软件。 如图一十八。
F1 激活命令的帮助或对话框。
F2 平移图形窗口。
F3 在图形窗口缩放。
F4 在图形窗口旋转对象。
F5 返回上一视图。
B 在工程图中添加引出序号。
C 添加装配约束。
D 在草图或工程图中添加尺寸。
E 拉伸截面轮廓。
F 在工程图中添加形位公差符号。
H 添加孔特征。
L 创建直线或圆弧。
O 添加同基准尺寸。
P 在当前部件中放置零部件。
R 创建旋转特征。
S 在面或平面上创建草图。
T 在当前表达视图文件中调整零件位置。
Esc 退出命令。
Delete 删除所选对象。
Backspace 在激活的直线工具中,删除上一条草图线段。
Alt+
拖动鼠标 在部件中, 应用配合约束。在草图中,移动样条曲线的控制点。
Ctrl+
Shift 向选择集中添加或从选择集中删除对象。
Shift+
单击鼠标右键 激活“选择”工具菜单。
Ctrl+Y 激活恢复(取消最近一次撤消操作)。
Ctrl+Z 激活撤消(取消最近一次操作)。

1、运动仿真
借助Autodesk Inventor? Professional的运动仿真功能,用户能了解机器在真实条件下如何运转,而能节省花费在构建物理样机上的成本、时间和高额的咨询费用。
2、增强功能仿真
通过仿真机械装置和电动部件的运转以来确保您的设计有效,同时减少制造物理样机的成本。可以计算设计模型在其整个运转周期内的动态运行条件,并精确调整电动机和传动器的尺寸,以便承受实际的运转载荷。可以分析机械装置中每个零部件的位置、速度、加速度以及承受的载荷。
3、布管设计
可以帮助用户节约创建管材、管件和软管所需要的时间。
4、线束设计
从电路设计软件(包括AutoCAD Electrical软件)导出的导线表,可以接续进行电缆和线束设计。
5、CAD集成
Autodesk Inventor能够帮助用户充分利用原有的 AutoCAD 技能和 DWG 设计数据,从而体验数字样机带来的种种优势。

6、零件设计
Inventor 可以帮助设计人员更为轻松地重复利用已有的设计数据,生动地表现设计意图。借助其中全面关联的模型,零件设计中的任何变化都可以反映到装配模型和工程图文件中
7、钣金设计
Autodesk Inventor 能够帮助用户简化复杂钣金零件的设计。
8、装配设计
Inventor将设计加速器与易于使用的装配工具相结合,使用户可以确保装配设计中每一个零部件的安装正确。
9、工程图
Autodesk Inventor 中包含从数字样机中生成工程设计和制造文档的全套工具。这些工具可减少设计错误,缩短设计交付时间。
10、数据管理
Inventor 使设计数据可以高效、安全的进行交换,支持不同工程相关方(包括工业设计、产品设计和制造)之间的协作。
11、自动化
ventor 可以帮助用户从三维软件投资中获得最大回报。Inventor API(应用编程接口)可以自动化常用的操作,并按照设计标准和工程流程实现特有流程的自动化。

autodesk inventor是一款由美国著名的Autodesk公司推出三维立体模拟软件,目前是行业中最顶尖的三维机械设计、文档编制和产品仿真工具
Blender是一种3D建模软件,写得非常精炼。而且使用很方便,效果惊人,某些方面甚至不亚于3DS!Blender是一款英文免费软件。Blender支持3D modeling(模型)有polygon meshesurves、NURBS 、tex以及metaballs。可以创建电视广告,使技术的可视化,业务图形,做一些变形,或设计用户界面。
ug国内比较侧重模具,主要在多轴数控方面多
invnetor侧重于机械设计
Ug比较符合美国的思想,自由是基础、实用为原则,听说世界上70%的军工企业用UG,虽然我不敢确定,但我所知到的国内著名的军工企业真正用于研发的不是挂羊头的正版软件(便宜),确是盗版的UG挑大梁。尤其是航空发动机,柴油机,大型水泵,精密光学机械等。这些虽然不可道,但是市场往往总有道理。UG确实是一款有精髓的老软件,经得起时间的检验。尤其是它那种超强的解算能力,至今很少有软件超越,比如同样一个小倒角实体,UG能薄出很厚的壳体,其他软件确是爱莫能助。细小之处方显内功。另外,它超高的精度能力(小数点后16位)让无数高级工程师爱不释手。很好的稳定性使沉稳风格的工程师折腰。我曾经听一位军工界的高工说过:它能让你只需考虑方案,而不必去详细思考总么建模,用它挺随意,往往建模过程还能引导我的设计思想。从上可看出ug的优点很多。但是,每个软件都有缺陷,因为软件的自由, 所以使得软件bug不断。总之, UG就象美国机床一样,整体性能不错,但无关紧要的小毛病不少
Autodesk Inventor 软件是一套全面的设计工具,用于创建和验证完整的数字样机;帮助制造商减少物理样机投入 。inventer对于形成图纸为目的是较好的,如果用于数控加工,各以转换成其他数控软件可读的实体。
Inventor简单易学,但功能有限,适用于机械行业!UG使用面较广,但学起来较慢!
Autodesk® Inventor™ 软件是一套全面的设计工具,用于创建和验证完整的数字样机;帮助制造商减少物理样机投入,以更快的速度将更多的创新产品推向市场。
Autodesk Inventor 产品系列正在改变传统的 CAD 工作流程:因为简化了复杂三维模型的创建,工程师即可专注于设计的功能实现。通过快速创建数字样机,并利用数字样机来验证设计的功能,工程师即可在投产前更容易发现设计中的错误。Inventor 能够加速概念设计到产品制造的整个流程,并凭借着这一创新方法,连续 7 年销量居同类产品之首。
UG NX 是下一代数字化产品开发系统,可帮助公司转变产品生命周期. 借助于业界应用最广,并具有完全关联性的一体化的集成CAD/CAM/CAE 应用程序套件,NX 涵盖了产品设计,制造和仿真的完整开发流程
绘制长方体
打开inventor软件,如果出现欢迎界面点关闭即可,如下图所示

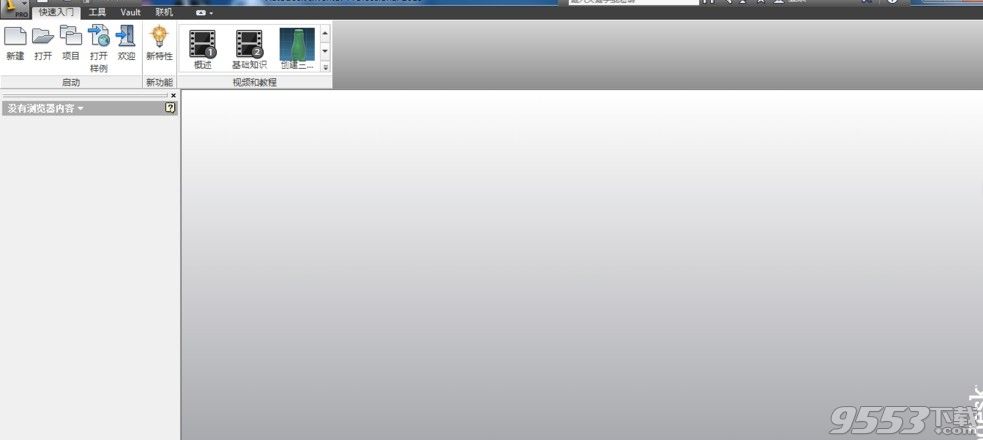
单击左上角新建——出现新建文件对话框——双击Standard.ipt
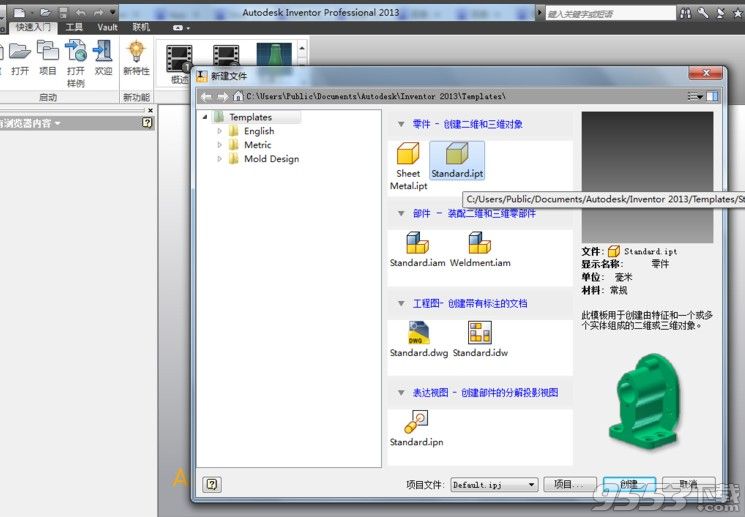
单击左上角创建二维草图——选正一个平面单击进入草图编辑页面——单击矩形绘制草图——单击尺寸定义尺寸数值——点击右上角完成草图

单击拉伸——输入拉伸数值——点对勾确认即可
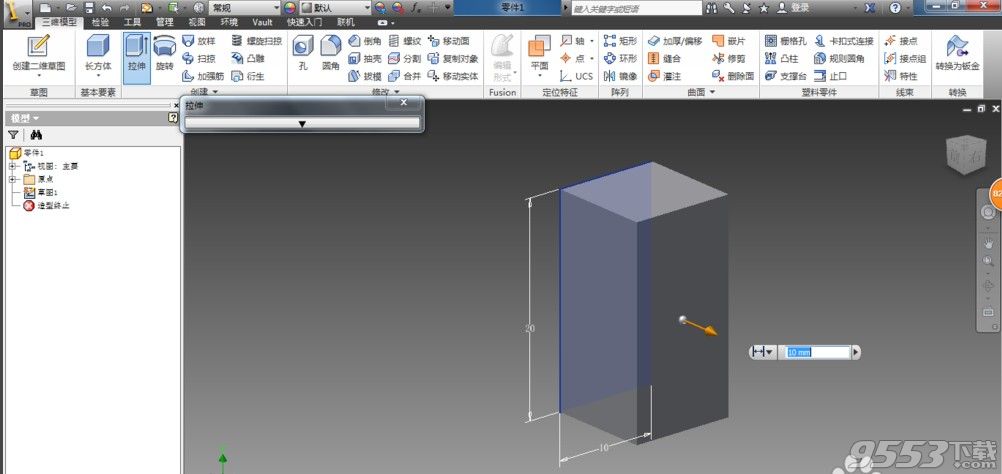
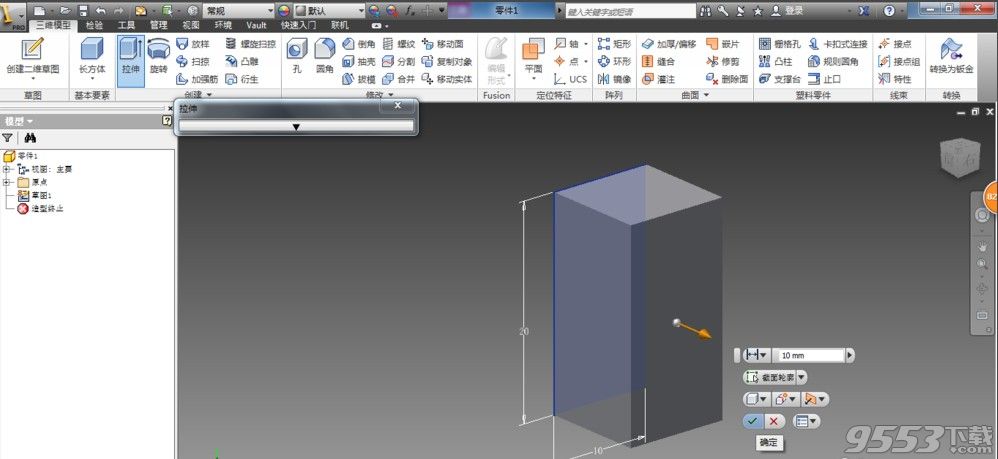
Autodesk Inventor弹簧的装配方法
1、弹簧中心轴要固定【中心轴对齐装配】
2、弹簧底部需要留一个平面【在弹簧零件ipt下建平面】,平面与基础零件装配,然后将平面可见性隐藏掉即可
Autodesk Inventor如何新建项目?
首先你的来本站下载这款软件才行!
进入如图的“项目”界面!你会发现项目默认的“项目名称”是Default!这是项目,也就是你画图文件默认存放的文件地方!
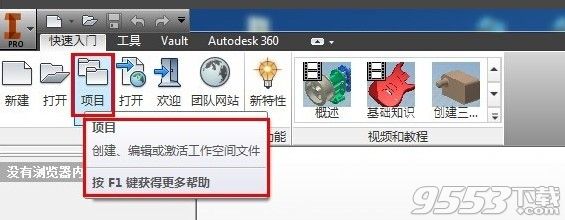
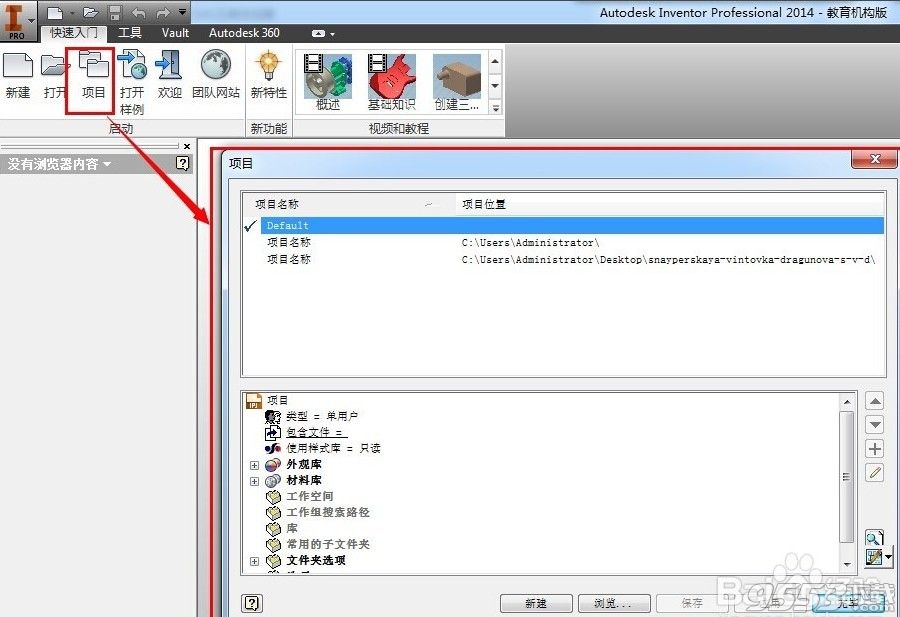
因此我们需要新建属于自己的项目文件!让自己更加容易找回自己的三维模型文件!这时点击如图的“新建”按钮!
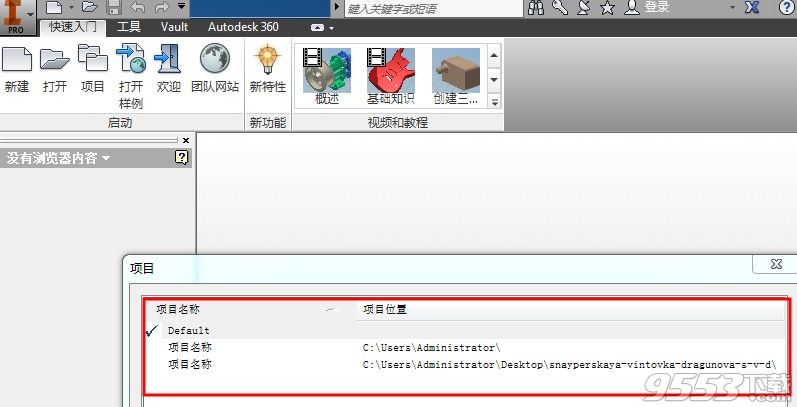
进入新建 的界面,如图,我们选择的是“新建单用户项目”,然后就点击下一步!
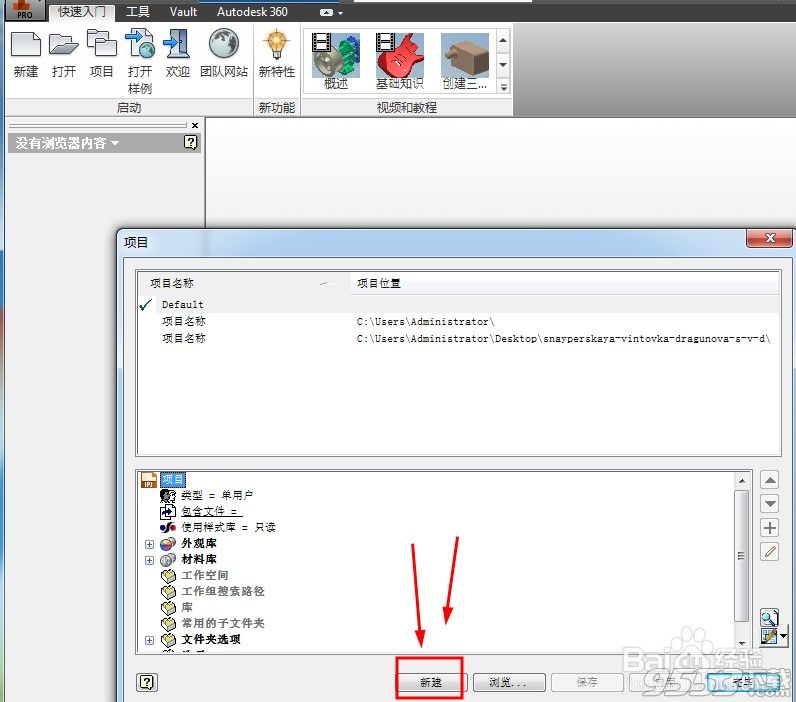
你可以给你的项目文件指定名称,比如你画的模型是“水龙头”,那么名称就可以叫这个!如图:

接着看到项目工作空间文件夹,这时你就可以读取你一开始新建的文件夹!如图:也就是将你这个项目文件放到这个文件夹里面!
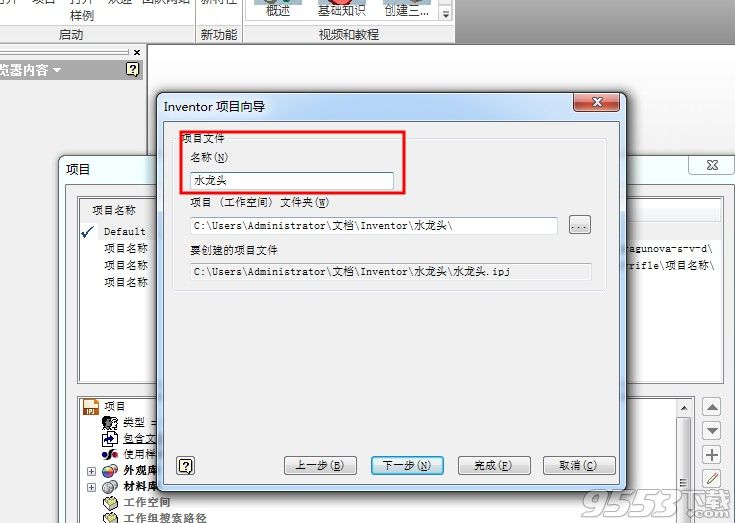
完后点击完成即可!这时回到项目界面,你会看到项目名称已经勾选成了你刚设定的!最后只需在项目界面(如图)点击保存按钮就可以了!

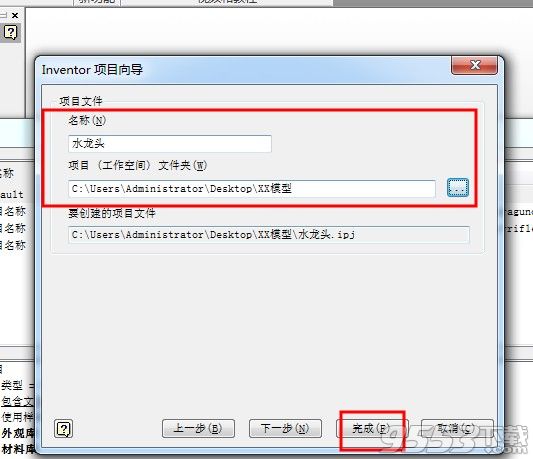

保存是会弹出新的窗口,如图,直接点击“是”即可!然后再点击完毕!
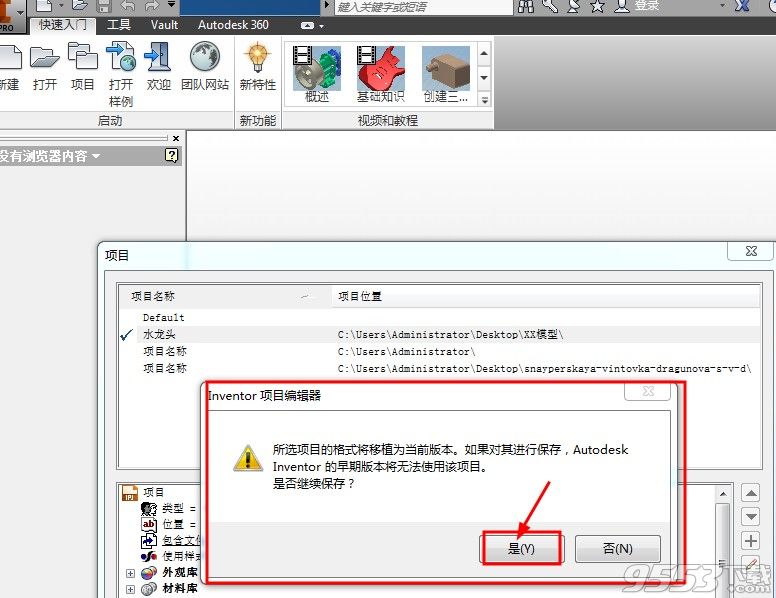

这时你打开你刚指定的文件夹,会发现多了2份文件,如图,一个文件夹就是自动保存你画好的模型,另一个是你之后移动到其他电脑上,不需要打开软件,直接打开这个文件即可,那么你在打开的软件界面里打开,你就可以直接打开你存放在文件夹里的模型!不需要找的很辛苦!
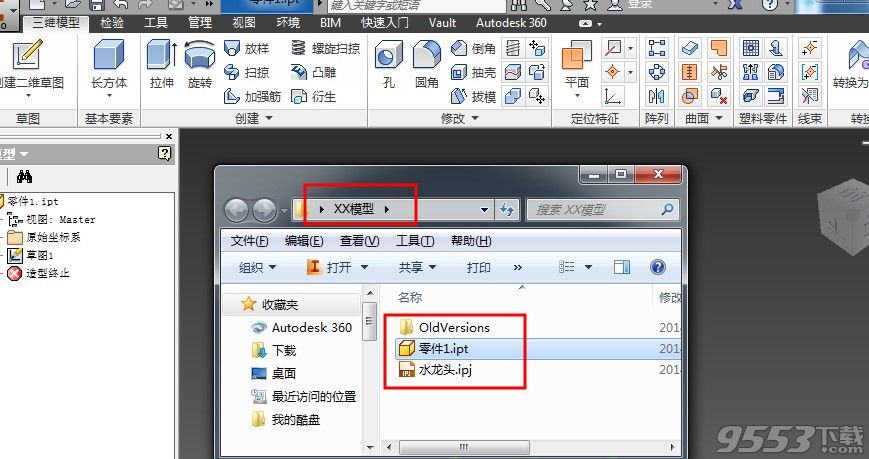
你可以开始画模型,尝试保存下,会发现模型都保存在你指定的文件夹里了!这样关闭软件,整个移动到其他电脑上,打开都是很方便的
Autodesk Inventor 快速入门
基本视频
动画中融入了解说和图像,以演示如何完成某项任务或了解某个概念。
当通过目录和索引访问视频时,视频将在其自己的主题内播放。还可在关联的帮助主题中访问它们。
访问:
在功能区上,单击“快速入门”选项卡
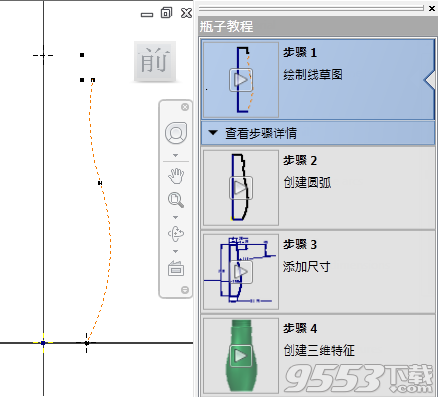
“视频和教程”面板

“概述”或“基础知识”。
在 Inventor 帮助目录中,单击“基本技能视频”。
互动教程
在交互式的学习环境中提供自行掌握进度的培训,帮助您快速入门。互动教程包含逐步指导式视频、支持文本以及与文本链接的图形区域内标注文字。这些内容在 Inventor 窗口内运行。

访问:在功能区的“快速入门”选项卡
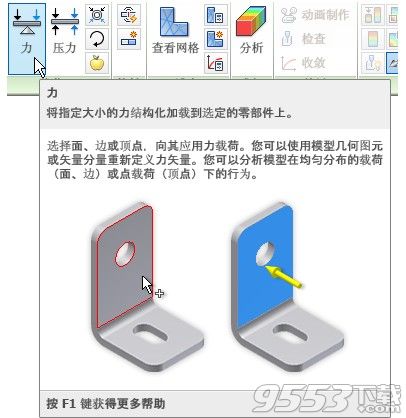
“视频和教程”面板上,单击互动教程。
教程
自行掌握进度的学习可让您了解各种工作流、任务和命令。
访问:在 Inventor 帮助目录中,单击“教程”。


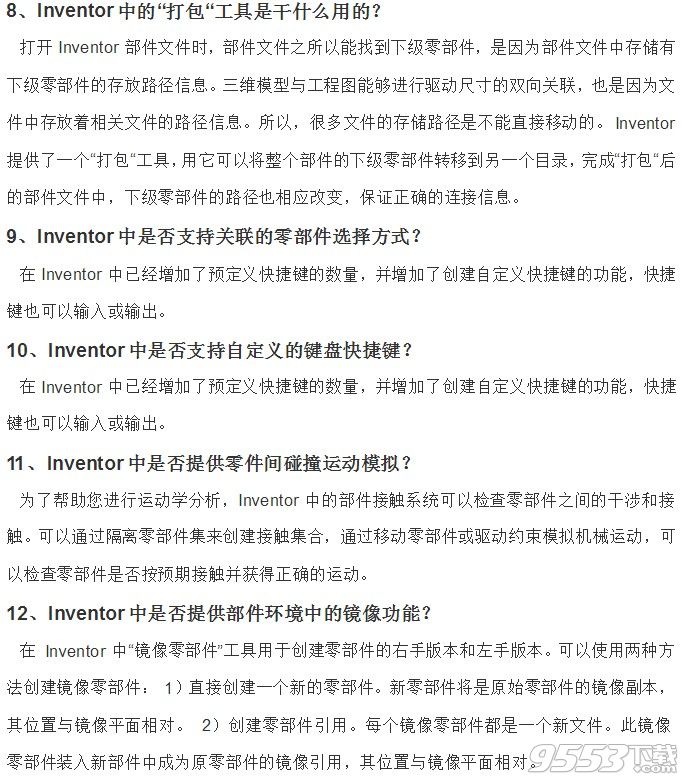
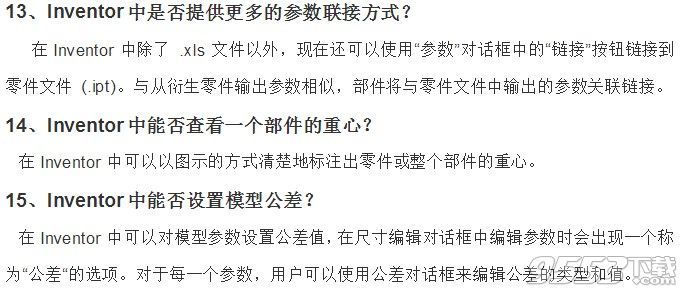

衍生式设计
在几分钟内创建和评估高性能设计方案
参数化建模
在绘制草图时创建参数,动态调整三维对象的尺寸。专注于设计而非界面
装配建模
只需几步即可装配好模型
工程图创建
快速创建清晰、准确且详细的工程图
三维 PDF 导出
创建三维文档,其中包含丰富的视觉和产品信息,任何人都可以查看
使用非原生数据
维护指向非原生 CAD 数据的关联链接
自动化的结构件设计
快速设计和测试结构件
机电设计
链接 Inventor 和 AutoCAD Electrical 的数据