- 软件大小:97MB
- 软件语言:简体中文
- 软件类型:国产软件
- 软件类别:视频处理
- 更新时间:2022-12-23
- 软件授权:免费版
- 官方网站://www.9553.com
- 运行环境:XP/Win7/Win8/Win10
- 标签:Shotcut
ShotCut(视频剪辑软件) v23.05.14官方正式版
91.8MB/简体中文/7.5
97MB/简体中文/7.5
102MB/简体中文/7.5
Adobe Encore CS3【DVD编著软件、与Premiere Pro 搭配使用】完美者优化特别版
41.63MB/简体中文/6.7
大麦网络视频特效软件下载(大麦视频特效) V8.0.7.8 官方免费版
26MB/多国语言[中文]/8
ShotCut是一款非常不错的视频编辑软件,可以进行GPU处理、逐行、解交错等处理,还可以进行字幕的添加,支持网络流的回放等各种类型的字幕处理操作。对于电影幕后处理的朋友来说,这款软件也是非常专业的,喜欢的朋友快来使用吧!
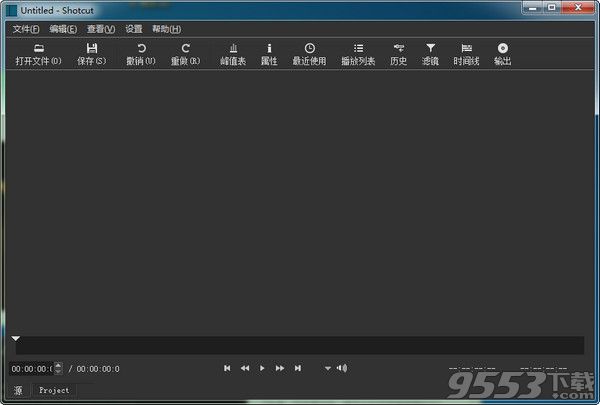
Shotcut是一个免费、开放源代码,跨平台的视频编辑软件,视频编辑器有一些不错的特色功能,如:GPU加速、拖拽处理视频、视频特效滤镜等,如果你对视频处理要求不是太高话,Shotcut应该能满足您的需求 。
首先来本站来下载这款软件
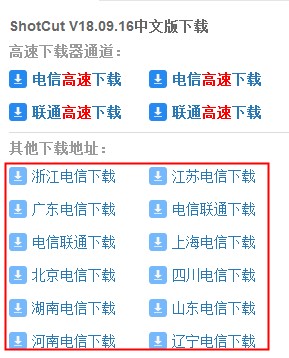
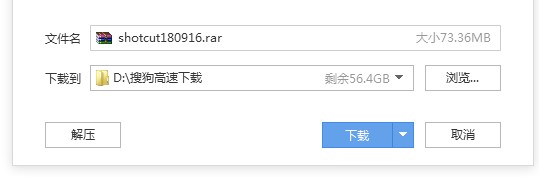
点击箭头下方框的内容

安装好后的软件界面如下:

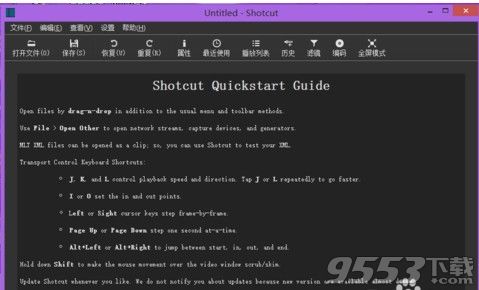
AVS Video Editor 是一款超强的视频编辑、媒体剪辑软件,可以将影片、图片、声音等素材合成为视频文件,并添加多达300个的绚丽转场、过度、字幕、场景效果,功能上已全面超越会声会影。
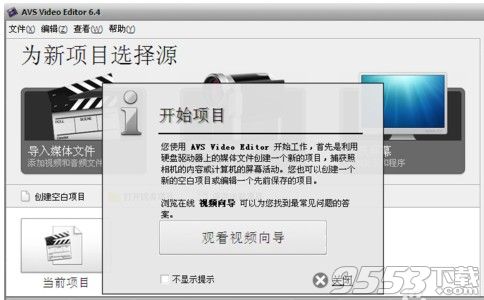
1、支持大量的音频和视频格式以及编解码器
2、支持主流的图像格式,如BMP, GIF, JPEG, PNG, SVG, TGA, TIFF等
3、强大的本地编辑
4、帧精确寻找多种格式
5、多格式时间表:混合和匹配分辨率和帧率在一个项目
6、网络流回放(HTTP, HLS, RTMP, RTSP, MMS, UDP)
7、插口传输同步
8、详细的媒体属性面板
9、文件面板查看与搜索
10、从文件管理器拖放文件
11、人性化的音量控制
12、灵活的用户界面
13、通过FFmpeg(或libav已构建)将转码编码到各种格式和编解码器
14、创建、播放、编辑、保存、加载、编码相应的项目
15、无限撤消和重做的播放列表编辑
16、基于OpenGL gpu的图像处理
17、强大的视频滤镜:模糊,颜色分级,裁剪,扩散,辉光,反色,镜子,不透明度,旋转,饱和度,深褐色色调,锐化,大小和位置,稳定,文本,小品,波浪,白平衡
18、音频滤镜:平衡,复制通道,下行混合,增益,常态化,平移,交换通道
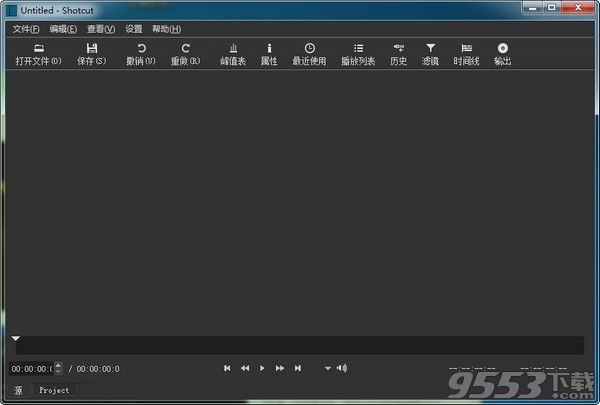
GPU处理,视频模式调整,scrub audio,实时处理,逐行,解交错,插值等设置,功能越来越丰富。
1、你打开除了通常的菜单和工具栏拖放文件的方法。
2、MLT XML文件可以打开一个夹子;所以,你可以使用快捷测试您的XML。
3、水龙头的J,K,L控制回放速度和方向。水龙头J或L多次来的快去的也快。
4、点击我或设置在出点。
5、按左或右光标键步逐帧。
6、按向上或向下翻页到10步架型。
7、按Alt +左或ALT +右跳之间的开始,和结束。
8、右键单击视频窗口来访问它的设置。
1首先我们准备好所有的字幕文字,保存为一个文本文件,这样便于我们在“时间机器”中导入字幕文字。
2运行“时间机器”,见面如下,主要分成6个区域。
1.字幕文件菜单区
2.视频播放预览操作去区
3.字幕编辑区
4.字幕编辑菜单去区
5.时间轴编辑菜单去
6.字幕时间轴预览区
3我们先打开需要制作字幕的视频文件。视频预览区提示“准备就绪”就表示视频已经成功导入。
4然后导入我们一开始准备的字幕文本文件,点击“导入文本”。弹出对话框,选择我们一开始准备的字幕文本文件,点击“打开”。弹出对话框,我们选择“每行识别为一行时间轴”,“确认”。成功导入以后会在字幕时间轴预览区显示出文本的内容。
5我们点击视频预览区的播放按键,下面的部分灰色按钮变成亮色。我们来认识一下比较重要的两个按键,“对齐开始时间(F8)”"对齐结束时间(F9)"这两个按钮,就是用来表示每一句字幕开始和结束时间的功能键。大家要记住这两个功能键的快捷键“F8”和“F9”,操作的时候尽量用快捷键,因为用鼠标点击的话有时候会点错的。
6我们先选择一行字幕,然后试试做时间轴标记(选中的字幕行底色会变成深蓝色)。我用快捷键操作随意做了几行字幕的时间轴图中1--4行我是做过了,第5行外围有一个淡淡的红色框,这个是自动的,当你做完上一行的结束时间标记的时候,会自动换行到下一行字幕,红色的线框表示当前在标记这一行。
我们清零那几行随意做的时间标记,准备正式开始制作。清零的方法如下,右键你要清空的那行字幕,选择“仅时间清零”清零后如下图
7我们从头开始正式制作,停止视频后再重头播放,然后根据时间的MV歌声来确定每行字幕的时间,如果时间略有偏差,我们可以在字幕编辑区内(第2点中的3区域),对“开始时间”和“结束时间”进行精确的编辑,全部时间确定后,如下图。点击左上边的“保存字幕”按键弹出保存对话框,字幕文件的文件名我们保持和视频文件相同,然后保存,存放的位置和视频文件处于同一文件夹内(如果位置和名字不一样,转换的时候,字幕就不能够嵌入到视频中去了)。
8运行格式工厂,点击“选项”按键.选择“字幕字体”SRT颜色可以根据自己的喜好来设置,方法如下:点击下拉小箭头如果,出现的颜色不能满足你的需要,则点击下面的“other”弹出更多的颜色选择,选择好以后点击“ok”即可。退出来以后点击设置界面的“确定”。
9回到主界面,我们这里把这个本来是AVI格式的视频转化成RMVB格式,选择
“所有 转到 RMVB”
10添加文件后确定。
11点击主界面上的“开始”开始转换。转换的时候有进度百分比的提示。完成以后会显示“完成”。
12我们在输出文件夹内找到转换好的文件,然后我们播放一下看字幕是不是添加上去了。
原来没有增加我们自己字幕的截图(下载的这个视频本来就内嵌了字幕)。增加我们自己制作的字幕后的截图(字体大的那个是我们自己制作了添加上去的。)再来看几张截图好了,字幕制作就写到这里,看过以后是不是觉得也不是很难啊,赶快动手为自己DV拍摄的视频添加字幕吧~~
注意事项
如果视频不能够正常播放的请安装相关的视频解码器,例如:FFDSHOW、K-Lite Codec Pack等。 时间机器字幕制作软件最后做好的是srt格式的字幕,如果你需要其他ass、ssa格式的字幕,可以用字幕格式转换软件转换。 为视频添加字幕的软件也是比较多的,我这里使用的几个工具都是免费的软件。 视频制作编辑的软件还有Adobe Premiere、绘声绘影、威力导演等等比较专业的软件,感兴趣的朋友们可以自己研究一下。
v22.12.21版本
1、添加(创建)日期列到播放列表详细信息视图。
2、将“设置文件日期...”添加到“播放列表”菜单和项目上下文菜单中。
3、添加按名称排序和按日期排序到播放列表菜单。
4、这些是单次排序命令。播放列表仍然是固定排序的。新选项不会自动对新播放列表条目进行排序。
5、添加了新的视频过滤器
6、为播放器的缩放菜单添加了300%,400%,500%,750%和1000%的缩放。
7、在Linux上添加了显示方法> OpenGL或软件(Mesa)。