- 软件大小:1.09GB
- 软件语言:简体中文
- 软件类型:国产软件
- 软件类别:视频处理
- 更新时间:2018-09-18
- 软件授权:免费版
- 官方网站://www.9553.com
- 运行环境:XP/Win7/Win8/Win10
- 标签:视频处理软件
Gilisoft Video Cropper(视频裁剪软件) v7.1.0
27.42MB/简体中文/7.5
Boris FX Optics 2021.0 绿色版(百度网盘资源)
511.7MB/简体中文/7.5
918MB/简体中文/7.5
Vidmore All in One V1.0.32 免费版
58.1MB/简体中文/7.5
32.7MB/简体中文/7.5
Premiere Pro CC 2019,也有人叫他pr。是一款专业的视频处理软件,他编辑机的画面质量都是非常好的,因为他的专业性也是比较强的,常被电影、电视剧、宣传广告等作为后期的处理软件。我们看到的很多电影电视剧的特效处理就是有很多是用这款软件编辑出来的。他的功能齐全,拥有着字幕编排、音频美化、特效渲染、视频剪辑等功能操作,也一度被视频处理的业内人士广泛追捧!

1、同时处理多个项目
2、具备锁定功能的共享项目
3、响应式设计 - 时间
4、响应式设计 - 位置
5、Adobe 沉浸式环境
6、360°/VR 的沉浸式音频编辑
7、沉浸式效果
8、沉浸式过渡
9、沉浸式视频字幕和图形
10、VR 旋转球面
11、改进工作流程
12、支持新的格式Sony X-OCN以及大于 4GB 的 WAV 文件

我们以安装Premiere Pro CC2018版为例,
第一 步:首先来我们站下载这款软件,然后下载解压!
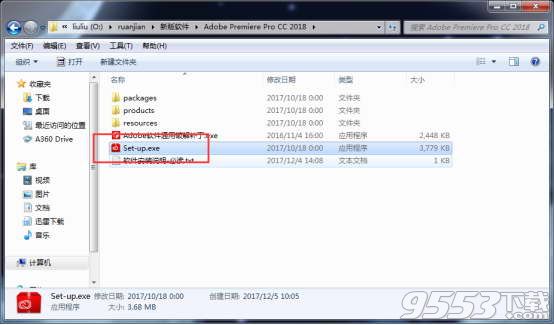
(图一)
下载完之后一定要解压,解压之后找到adobe premiere pro cc 2018破解版安装程序,上面那个破解补丁是用来破解adobe premiere pro cc 2018的,先打开安装程序。 如图一。
2第二 步:安装中
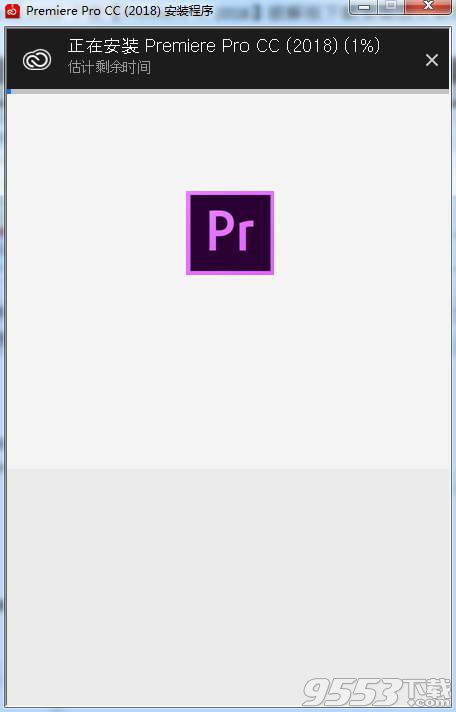
(图二)
adobe premiere pro cc 2018正在安装中,一帮2分钟就可以安装完成了,2分钟安装不了就向老板申请换电脑吧,默默等待安装完成吧。 如图二。
3第三 步:找到破解补丁
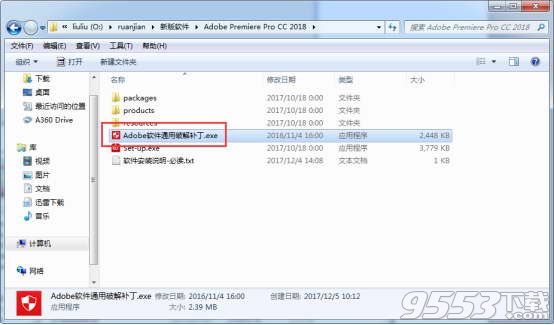
(图三)
安装完成之后先别着急打开,先用破解补丁破解一下,找到adobe premiere pro cc 2018破解补丁。 如图三。
4第四 步:点击install
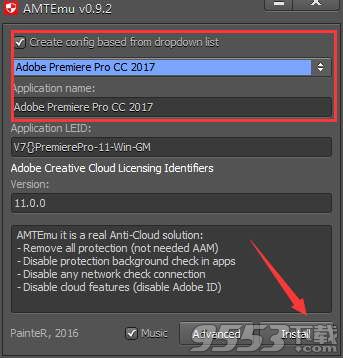
(图四)
打开之后选择adobe premiere pro cc 2017,这个就不要问那么多了,因为没有2018的,所以只能用2017的,点击安装。 如图四。
5第五 步:找到amtlib文件
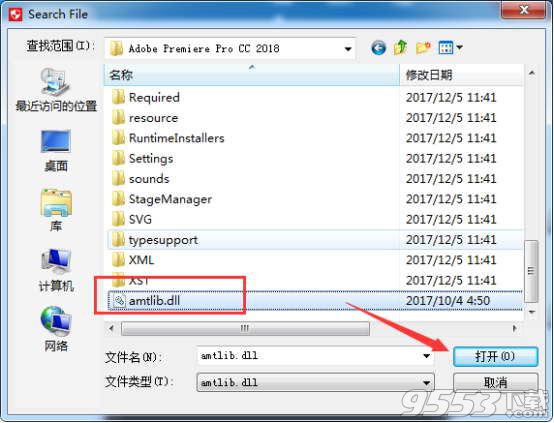
(图五)
在pr cc2018安装目录下找到amtlib文件,默认安装文件夹在c盘/program files/adobe/adobe premiere pro cc 2018文件夹里面。 如图五。
6第六 步:提示ok
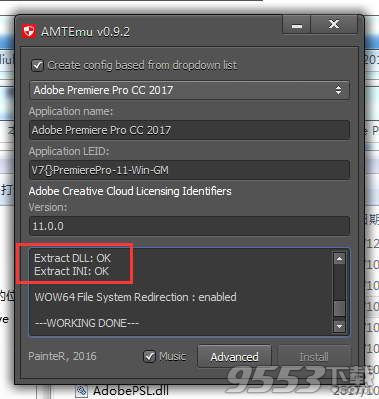
(图六)
打开之后会提示ok,记得要把premiere cc 2018关了,不然破解不了的。 如图六。
7第七 步:找到 premiere pro cc 2018
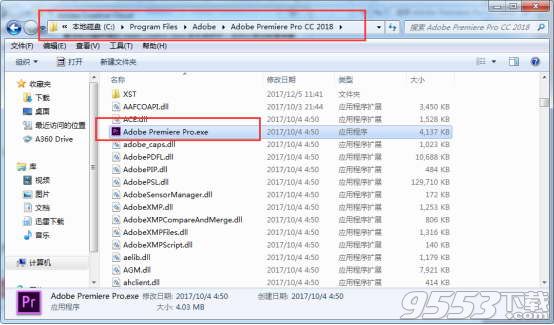
(图七)
破解完成之后找到 premiere pro cc 2018安装文件夹里面的启动程序。 如图七。
8第八 步:右击发送到桌面
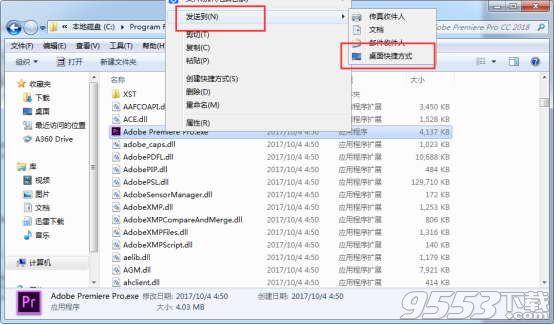
(图八)
右键鼠标选择发送桌面快捷方式,可以直接打开,但是发送到桌面会更方便一点。 如图八。
9第九 步:打开premiere pro cc2018

(图九)
在桌面找到adobe premiere pro.exe的快捷方式,点击打开。 如图九。
10第十 步:adobe premiere pro cc 2018界面
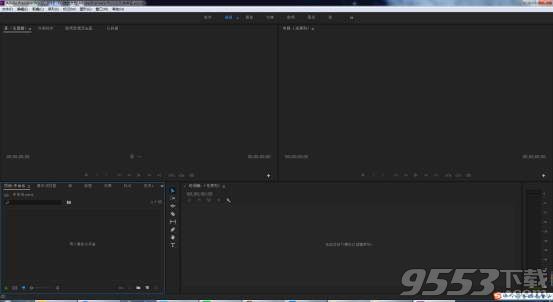
编辑技巧
创建一个新序列
每个序列都有特定的图像大小和每秒帧数,或帧速率。您可以在项目中创建任意多的序列,但是您通常只使用一个主序列来创建视频。
你学到的是:创建一个序列
要创建新序列,单击项目面板中的新项目菜单并从下拉菜单中选择sequence。根据用来录制视频的相机选择一个预设值。如果你选择了错误的设置,不要担心;第一次向序列中添加剪辑时,可以选择调整设置以匹配剪辑。
您还可以通过将剪辑拖拽到项目面板中的新项目菜单来基于剪辑的属性创建新序列。
您可以使用列表视图在项目面板中查看序列的帧大小和帧速率。
向序列中添加剪辑
通过向序列中添加剪辑来构建项目。
你学到了什么:构建你的序列
将项目面板中的剪辑拖动到时间轴面板中的跟踪上,开始构建序列。
还可以将源监视器中显示的剪辑拖拽到时间轴面板中。如果您在剪辑中添加了内外标记,那么只有剪辑中选定的部分将被添加到序列中。
只使用拖动视频或拖动源监视器底部的音频图标,只将视频或音频拖到序列中。
从序列中删除剪辑
一些视频编辑喜欢把所有内容都添加到一个序列中,然后删除他们不想要的剪辑,逐渐减少内容,直到只剩下最好的素材。
你学到了什么:删除剪辑
要删除一个剪辑并保留原来的空间,请选择该剪辑并按下Backspace (Windows)或Delete (macOS)。
要删除剪辑并自动关闭间隙,选择剪辑并按Shift+Delete (Windows)或Shift+fn+Delete (macOS)。
单击多个剪辑,同时按住Shift键。
使用Track Select Forward工具选择从点击到序列末尾的每个剪辑。
通过按Control+Z (Windows)或Command+Z (macOS)来撤消更改。
按顺序移动剪辑
在向序列中添加剪辑之后,您可能希望在开发项目时重新安排它们。
你学到了什么:移动剪辑
要更改序列中的剪辑顺序,请将剪辑拖动到新位置,留下空白,并在删除时覆盖其中的任何内容。
按住Control (Windows)或Command (macOS),同时拖动一个剪辑将剪辑插入到新的位置,并将现有的剪辑推到右侧。
要选择链接剪辑的视频或音频部分,右键单击该剪辑并选择Unlink。
通过单击时间轴面板左上角的链接选择按钮,可以关闭或打开整个序列的视频和音频链接。
使用剃刀工具将一个剪辑分割成两部分,你可以分开移动。
做简单的音频调整
很容易调整你的音轨组合,使音乐和演讲融合在一起。
你学到的是:调整音频
音频剪辑混频器面板允许您更改音频剪辑的音量。选择窗口>音频剪辑混频器来显示面板。
将时间线播放头放在你想要改变的剪辑上。
将音频剪辑混音音量控制器向上或向下拖动,以获得包含该剪辑的序列跟踪。音频级别通常描述为0dB(分贝)是最大声的,所以-3dB比0dB更安静。
使用静音和独奏按钮选择性地听到音轨。静音使选定的音轨静音。独奏只演奏选定的曲目。
使用音频剪辑混音器中的Pan控件将剪辑的声音定向到您的声音混音中的左右输出。

使用图形和标题
处理图像文件
使用媒体浏览器面板导入和编辑照片和图形。
你学到了什么:添加图片
将照片添加到序列中,就像添加视频片段一样。
如果您从adobephotoshop导入PSD文件,您可以选择要导入的层。
通过选择Edit > Preferences > Timeline still image default duration (Windows)或Premiere Pro应用菜单> Preferences > Timeline > still image default duration (macOS),您可以将静止图像回放持续时间从其5秒的默认长度改变。
创建一个新标题
创建自己的原始标题和图形与必要的图形面板。
你学到了什么:创建一个标题
使用基本图形面板中的Browse选项卡找到可以直接拖拽到序列中的预构建标题模板。
使用类型工具编辑模板标题的内容或创建一个新标题。
选择标题后,在基本图形面板中使用Edit选项卡更改设置,如字体、颜色和布局。
标题中的每一段文本都位于一个单独的层上,显示在Edit选项卡的顶部。选择要更改的图层来调整其设置。
在基本图形面板中向上或向下拖动层,使它们出现在其他层的前面或后面。上层在下层前面。
完成后切换回编辑工作区。
改变剪辑的大小
并不是所有导入到项目中的媒体都与序列的帧大小匹配。
学习内容:调整剪辑大小
默认情况下,当你把超大的视频剪辑和照片编辑到音轨上时,它们就会被裁剪成你序列的帧大小。
若要调整剪辑的大小以使其适合于序列框架,请右键单击序列中的剪辑并选择Set To frame Size。
如果剪辑长宽比与序列不匹配,可以使用效果控制面板中的缩放和位置控件进行调整。使用旋转控件来修复非水平的地平线。
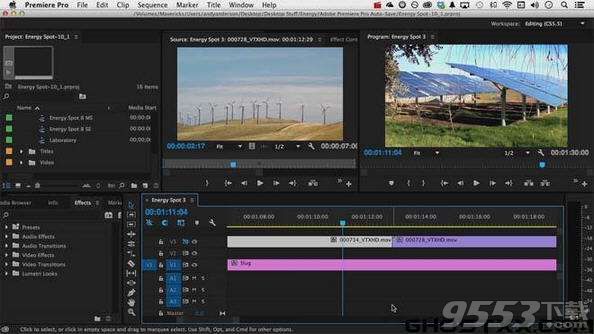
Timeline时间线上操作:
Ctrl+A : 全选
Ctrl+C :拷贝
Ctrl+V : 粘贴
Ctrl+Shift+V:将拷贝的剪辑适合粘贴到其它剪辑中
Ctrl+Alt+V:将拷贝的剪辑中的某一属性粘贴到其它剪辑中
+、- :时间单位缩放
:恢复上次时间单位
V: 移动剪辑工具
C :剪切 、多层剪切
N :剪切掉出入点{、}工具
Z:时间单位放大镜工具 按Alt缩小
H:平移观看时间线。
空格键:播放 或 停止
J:倒放
Ctrl+R:持续时间
Ctrl+Shift+R:速度
按住Shift在导航器中移动鼠标可实时找到某一剪辑。
M: 选择并移动、虚拟剪接、单层全部位移、多层位移
Home End: 到全部剪接的开头与结尾
Page up、Page down或是Ctrl+Shift+左右键 :时间线到每一个剪接的开头与结尾
Atrl+T:修整模式可在monitor(监视器)中实时修整剪辑的出入点并带涟漪模式(随着剪辑的缩放这个剪辑后面的文件跟着后移或前移)。
左右键 :向前向后一帧
Shift+左右键:向前向后五帧
Ctrl+点击片断:多重选择
按住Ctrl+Shift+Alt: 带标示百分量的视、音频减弱工具
按住Ctrl+Alt移动视、音频锁定变为暂时解锁
Shift+Alt移动解锁的视、音频剪辑后出现链式图标,点击鼠标重新编组锁定视、音频。
Ctrl+Shift+Alt+左右键:以五帧的变量改变剪辑的出入点但剪辑长度不变。
Alt+退格键:涟漪模式删除剪辑
按住Alt:在剪辑层前后出现代箭头的E在监视器中出现涟漪模式的外划帧
Tab:隐藏 转场之类的。。。。。
T:打开剪辑
I、O:设出入点
Q、W:到出入点
D、F、G: 清除出入点
标记:(选中剪辑)Ctrl+Alt+(0-9)
Ctrl+左右键或Ctrl+(0-9):寻找标记点
Ctrl+Shift+Alt+C:清除选中剪辑全部标记点。
在ab轨中将时间线拖到两层之间Ctrl+D键出现默认转场(淡出淡入)
双击转场击入设置按住Shift移动鼠标客将转场出入点定格为同一转场画面方式
字幕部分操作快捷键:
F9:字幕快捷键
Ctrl+A : 全选
Shift+左右键:在插入光标前后一个一个字选择
Shift+上下键:向上下一行一行选择
Alt+上下键:行距一个单位调整。
Shift+Alt+左右键:字距五个单位调整
Alt+左右键:字距一个单位调整。
Shift+Alt+上下键:字距五个单位调整。
Ctrl+Alt+左右键:字体以小单位数量缩放
Ctrl+Shift+Alt+左右键:字体以大单位数量缩放。
W:白背景
B:黑背景
文件操作:
F3:导入
F5 F6 :采集 与 批量采集 (基本还是哪个用不着 呵呵)
F8 :输出影片
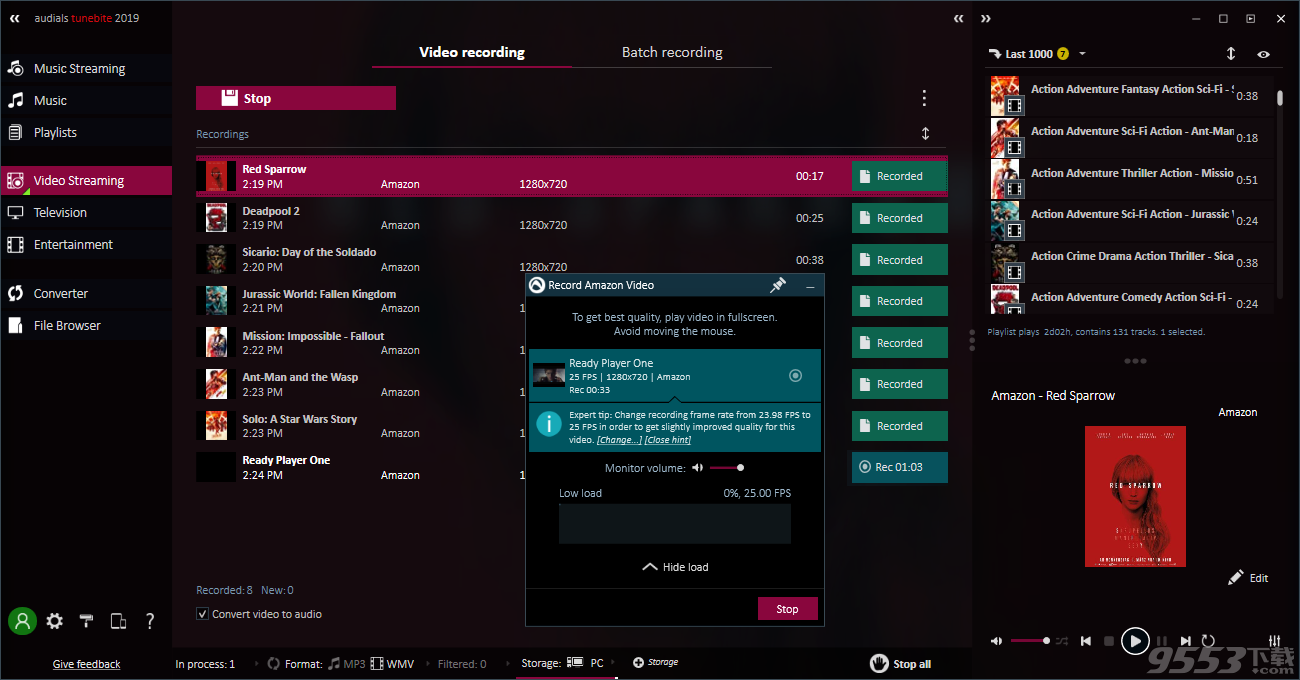
Windows
带有 64 位支持的多核处理器
Microsoft Windows 7 Service Pack 1(64 位)、Windows 8.1(64 位)或 Windows 10(64 位)。但是,建议使用 Windows 10
支持 Windows 10 Creator Edition 和 Dial
8 GB RAM(建议 16 GB 或更多)
8 GB 可用硬盘空间用于安装;安装过程中需要额外可用空间(无法安装在可移动闪存设备上)
1280x800 显示器(建议使用 1920x1080 或更高分辨率)
ASIO 协议或 Microsoft Windows Driver Model 兼容声卡
您必须具备 Internet 连接并完成注册,才能激活软件、验证订阅和访问在线服务。*
macOS
带有 64 位支持的多核 Intel 处理器
macOS X v10.11、v10.12 或 v10.13
8 GB RAM(建议 16 GB 或更多)
8 GB 可用硬盘空间用于安装;安装过程中需要额外可用空间(无法安装在使用区分大小写的文件系统的卷上或可移动闪存设备上)
1280x800 显示器(建议使用 1920x1080 或更高分辨率)
声卡兼容 Apple 核心音频
可选:Adobe 推荐的 GPU 卡,用于实现 GPU 加速性能
您必须具备 Internet 连接并完成注册,才能激活软件、验证订阅和访问在线服务。*
* 用户注意事项:需要具备 Internet 连接和 Adobe ID,并接受许可协议才能激活和使用此产品。此产品可能集成某些 Adobe 或第三方托管在线服务,或者允许访问这些服务。Adobe 服务仅适用于年满 13 周岁的用户,您还需要同意附加使用条款与 Adobe 隐私策略。并非所有国家/地区或语言都提供这类应用程序和服务,并且它们可能更改或停售,恕不另行通知。一些服务可能会产生其他费用或对会员资格收费。
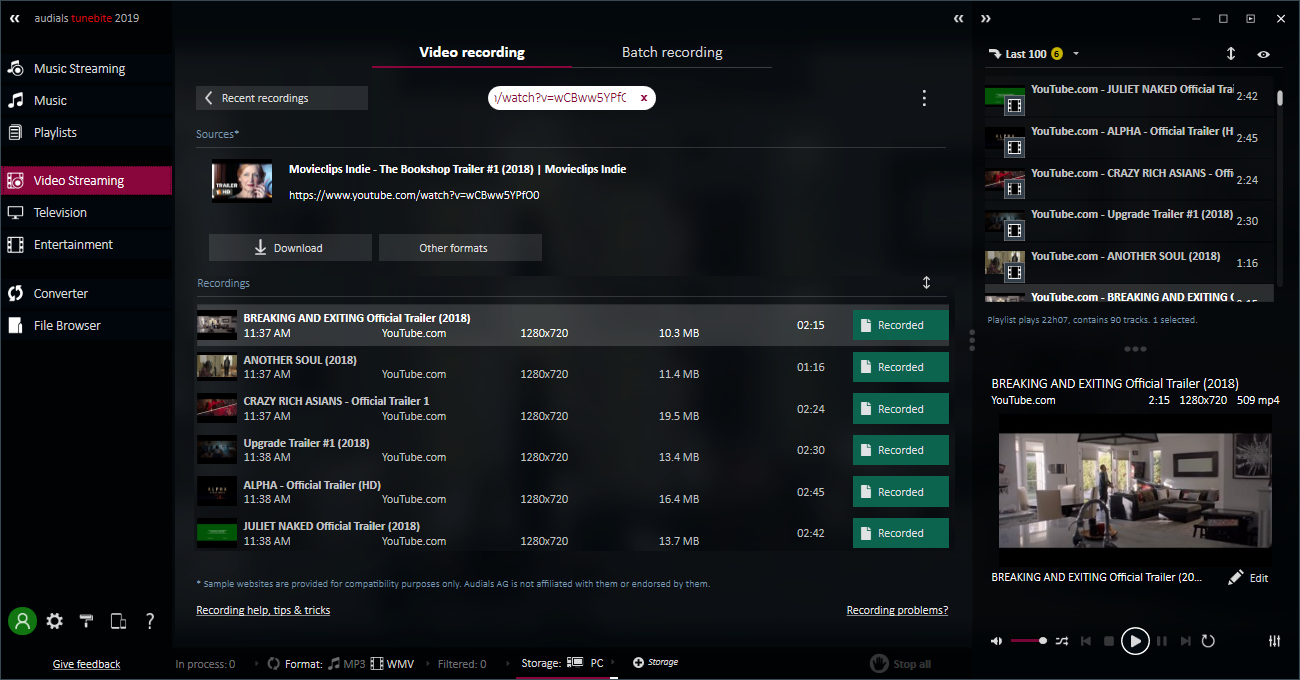
Premiere Pro是视频编辑爱好者和专业人士必不可少的视频编辑工具。它可以提升您的创作能力和创作自由度,它是易学、高效、精确的视频剪辑软件。Premiere提供了采集、剪辑、调色、美化音频、字幕添加、输出、DVD刻录的一整套流程,并和其他Adobe软件高效集成,使您足以完成在编辑、制作、工作流上遇到的所有挑战,满足您创建高质量作品的要求。
常见登录问题
您的 Adobe ID 是您最初开始试用或者购买 Adobe 应用程序、会员资格计划或服务时所使用的电子邮件地址。
Caps Lock 和 Num Lock请确保 Caps Lock 键和 Num Lock 键已关闭,然后重新键入您的电子邮件和密码。
多个电子邮件或更改了电子邮件?如果您有多个电子邮件帐户或在首次购买后更改了电子邮件,请尝试使用其他电子邮件地址或之前的电子邮件地址。 如果您有多个与不同电子邮件地址关联的 Adobe ID,或者不确定哪个电子邮件地址与您的会员资格或已购买产品关联,请联系我们。
浏览器发生冲突?尝试在不同 Internet 浏览器上登录。如果已禁用 Cookie,请将其启用,然后清除您浏览器的 Cookie 和缓存。(有关说明,请参阅相应浏览器的文档。)
忘记 Adobe ID 或密码
您的 Adobe ID 是您首次启动试用版或加入会员,或者购买 Adobe 应用程序或服务时所使用的电子邮件地址。
尝试使用其他电子邮件?如果您的电子邮件地址已更改或您拥有多个电子邮件地址,请尝试使用其他地址。
重置密码?尝试重置密码。如果您收到错误消息“提供的电子邮件地址与存档的帐户不匹配”,请尝试其他的电子邮件地址。
