- 软件大小:212MB
- 软件语言:简体中文
- 软件类型:国产软件
- 软件类别:转换工具
- 更新时间:2018-09-01
- 软件授权:免费版
- 官方网站://www.9553.com
- 运行环境:XP/Win7/Win8/Win10
- 标签:pdf转换 文件管理
Lucion FileConvert Pro Plus破解版是一款非常专业的PDF批量转换工具,无论您的文件来自网络扫描仪还是现有文件夹,FileConvert都会自动执行将扫描和图像转换为可搜索PDF的工作流程,以便您在需要时找到文档。另外还可以将您的文件转换为完全可搜索且可随时编制索引的档案质量PDF,你也无需抬起手指即可将文档自动保存到预定位置,因此操作起来也是相当的简单,下面小编给大家带来了破解版,还有图文教程,喜欢的朋友欢迎下载使用!
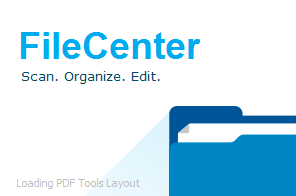
JVVH4D6-MG9HRNJ-5NBWU
K35C4UL-MG9HRNJ-EQFUE
JB8QPFH-MG9HEQ9-RNDBB
1、在本站下载并解压,得到FileCenterSetup10.exe安装程序和key.txt文本
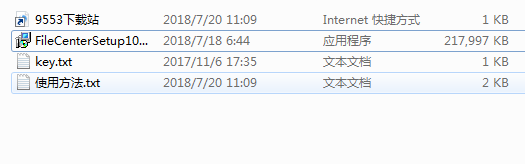
2、双击FileCenterSetup10.exe运行,点击next
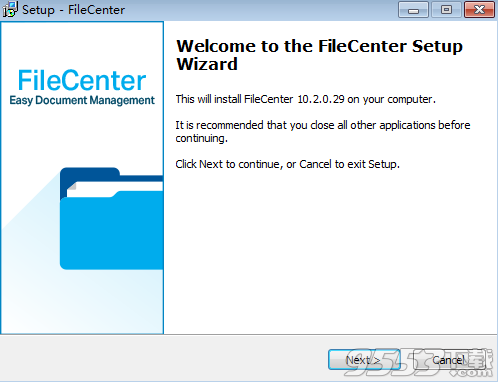
3、如图所示,勾选我接受协议,点击next
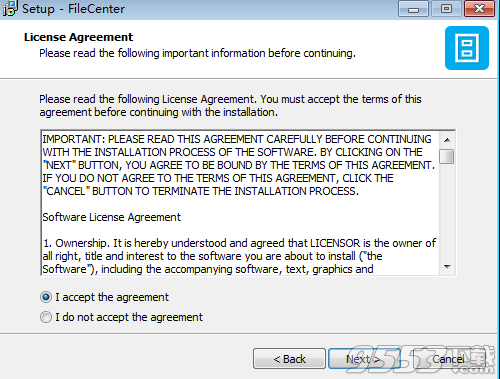
4、选择用户,点击next
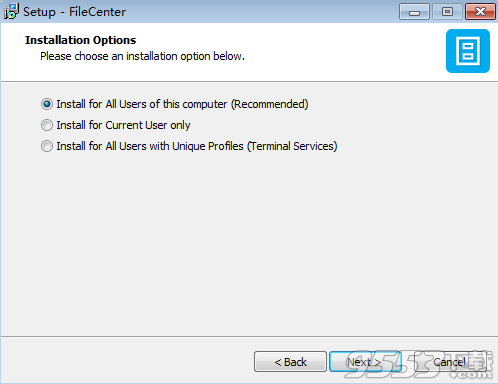
5、输入注册码KTAKRS3-MTJB5J9-EJZFB,点击next
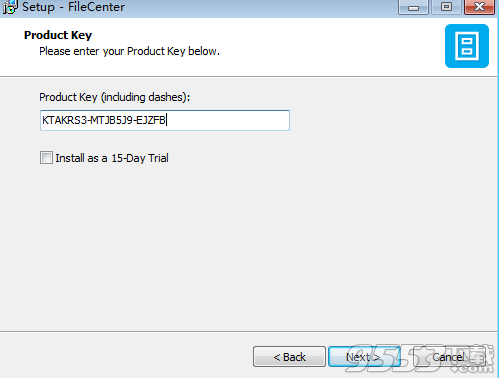
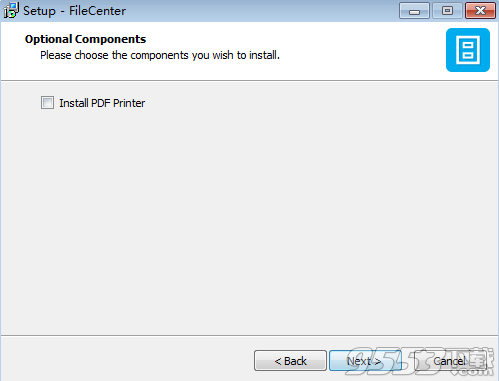
6、选择安装位置,点击install安装
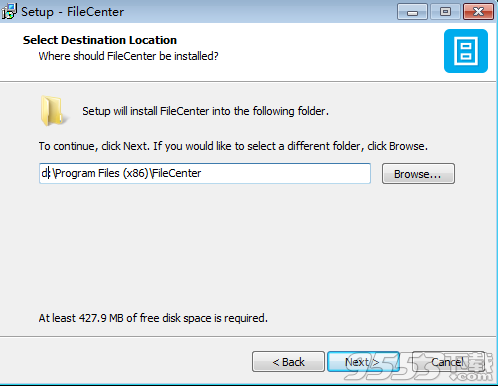
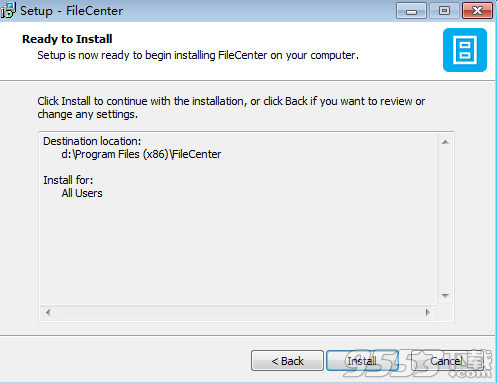
7、软件安装中,速度非常快,大家稍等片刻即可
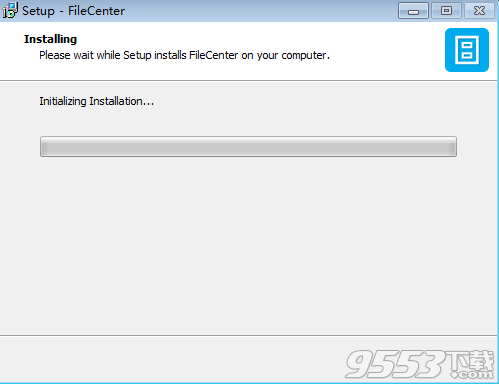
8、软件安装完成,点击finish退出向导

9、运行软件享用即可
“跟踪扫描和文件传入
“转换为PDF现有文件
“创建PDF文件的搜索和索引
“使用网络扫描仪
“自动转换和保存文件
“易于使用的向导一步一步设置参数
“和许多其他的可能性
扫描基础知识
FileCenter使文档扫描尽可能简单。只需点击几下鼠标,您就可以将文档扫描为可搜索的PDF。这个主题将帮助你开始。
做一个基本的扫描:
转到编辑视图,或...
在“管理”视图中选择要放置扫描的抽屉/文件夹
点击扫描
选择任何扫描选项
点击开始扫描
请参阅执行扫描以获取更多信息。
定期扫描与扫描到文件
您会注意到您可以在“编辑”视图和“管理”视图中进行扫描。以下是区别:
编辑视图
扫描完成后,您可以在这里看到进入并使用它们的页面。您将需要将扫描保存到文件。
管理视图
这里扫描直接进入文件。您将扫描直接存入抽屉/文件夹。这是一种更快,更高效的扫描方式。这是一个很好的选择,当您不需要预览扫描时就可以进行扫描,或者在扫描完成后对扫描进行任何更改。
扫描配置文件
FileCenter提供了许多扫描选项。你可能会发现你有一些反复使用的设置。您可以“记住”这些不同的设置,并通过扫描配置文件功能即时将它们调出。请参阅扫描配置文件了解更多信息。
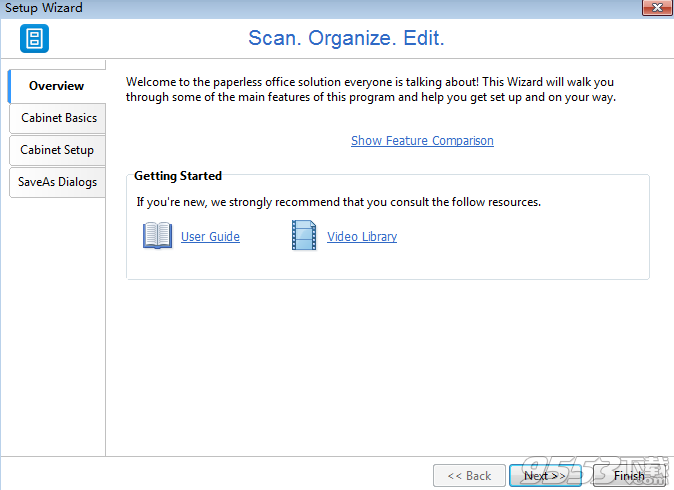
关于扫描仪的说明
为使您的扫描仪能够使用FileCenter,它必须具有TWAIN驱动程序。如果您的扫描仪具有TWAIN驱动程序,则扫描时会显示在扫描仪列表中。有几个扫描仪值得特别提及:
富士通ScanSnap
ScanSnap扫描仪非常棒,但它们没有TWAIN驱动程序。因此,您无法在ScanSnap上使用FileCenter的扫描功能。但是,与ScanSnap的集成度有限。在ScanSnap Scanner中了解更多信息。
兄弟扫描仪
使用Brother扫描仪时,您通常必须手动启用TWAIN驱动程序。通常通过Windows开始菜单>所有程序> Brother扫描仪>启用TWAIN驱动程序完成此操作。或者,您应该可以从Brother网站下载TWAIN驱动程序。
Brother扫描仪有时在正确传输页面时遇到问题,尤其是多功能模式。尽可能避免以“WIA-”开头的Brother驱动程序。如果您被迫使用其中一种驱动程序,则在扫描时应始终显示Brother界面:
转至设置>扫描
选择使用扫描仪对话框选项
点击确定
现在,无论何时扫描,Brother界面都会弹出。这会给你最可靠的结果。
网络扫描仪
大多数高速网络扫描仪(连接到网络但未插入计算机的大型独立设备)不提供TWAIN驱动程序。这意味着您将无法在FileCenter中进行扫描。
一种解决方法是使用收件箱功能将新的网络扫描移动到您的文件柜中。有关更多信息,请参阅使用收件箱。
另一种选择是使用FileConvert来处理网络扫描的转换和OCR。如果你想知道更多的信息,请访问我们的网站。点击帮助按钮>主页下的下拉箭头。
将扫描与FileConvert集成
如果您同时使用FileCenter和FileConvert,则可以让FileConvert处理所有OCR以进行新的扫描。有关更多信息,请参阅将扫描与FileConvert集成。
PDF基础知识
无纸办公室的核心是PDF文件。 PDF文件也是FileCenter的核心,具有许多节省时间的功能,使创建和使用PDF文件变得非常简单。这个主题将帮助你开始。
要在FileCenter中打开PDF,请执行以下任一操作:
在管理视图中选择PDF,然后单击PDF操作>在FileCenter中打开
在管理视图中选择PDF,然后单击文件按钮>在文件中打开
右键单击管理视图中的PDF>在FileCenter中打开
在管理视图中选择PDF,然后单击打开按钮>在文件中心打开下的下拉箭头
转到编辑视图,然后单击打开
提示:您可以使FileCenter成为打开PDF文件的默认程序。转至设置>常规>将FileCenter设为您的默认PDF应用程序。
突出显示,注释,类型,数字签名...
FileCenter中的编辑选项卡是一个PDF编辑器,具有丰富的功能,可用于评论,标记,打字,标记,甚至保护和数字签名您的PDF。
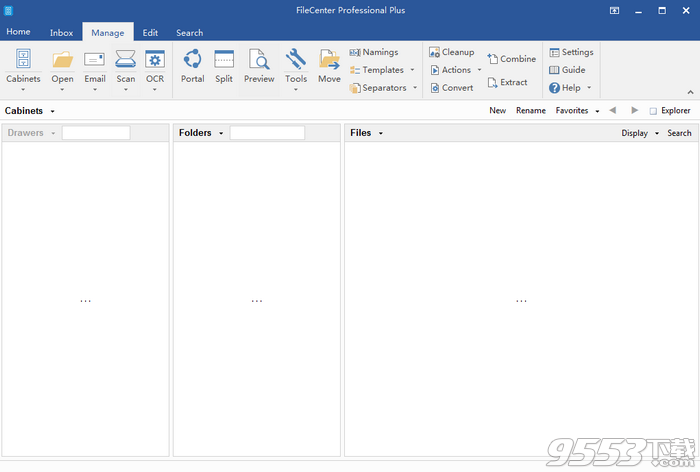
公开更多功能
PDF编辑器上的工具栏显示最常用的工具。但还有很多其他的。要查看其余部分,请右键单击PDF编辑器工具栏上空白处的任意位置。您会看到一个弹出式菜单,其中包含您可以公开的其他工具栏。
提示:您可以在PDF编辑器中公开一个包含所有功能的菜单栏。右键单击PDF编辑器工具栏上空白处的任意位置,然后选择菜单栏。
Stack,Join,Split,Extract,Transfer Pages ...
PDF操作按钮具有许多用于连接和分割PDF文件的功能。您可以在编辑视图和管理视图中使用这些功能:
合并PDF文件
Unstack PDF
插入PDF
拆分PDF
转移页面
提取页面
转换为PDF
制作PDF文件
有两种制作PDF的方法:将其他文件转换为PDF,或将内容“打印”为PDF。两者都在转换为PDF中解释。
TIFF文件怎么样?
几乎所有的PDF文件说明都适用于TIFF文件。您可以打开它们,如果FileCenter和使用相同的PDF工具来操纵它们。唯一的区别是TIFF编辑器只提供操作页面的功能。您不能使用TIFF文件进行注释,戳记或数字签名等操作。
文件管理基础
FileCenter的管理视图是您组织文件的地方。有两种方法可以做到这一点:使用常规浏览器界面,或使用模拟真实文件柜的电子文件柜,抽屉,文件夹和文件。
Explorer是否更加快速?
如果您更喜欢常规的Windows资源管理器布局,左侧的所有驱动器和级联文件夹树,然后切换FileCenter界面右侧的资源管理器按钮,位于文件列表的正上方。您可以在设置>常规>启动管理模式>资源管理器中将其设置为默认视图。
文件柜
大多数用户更喜欢文件柜的清洁布局。橱柜抽屉在左边。每个抽屉都有自己的文件夹,显示在中间,文件列在右侧。任何类型的文件都可以放在内阁中。
什么是内阁?
在引擎盖下,一个内阁实际上只是普通的Windows文件夹。没有数据库或神秘的数据文件。这是布局:
内阁只是第一个文件夹的快捷方式。所有底层文件夹都显示为抽屉,每个都有自己的子文件夹。
这种方法的强大之处在于,您现有的所有文件都可以显示为机柜,而无需进行任何更改。如果您应该停止使用FileCenter,则您的文件不会被锁定在专有数据库中。
创建一个内阁
创建一个内阁不是一件容易的事情:
转到管理视图
点击橱柜按钮
点击添加
命名你的内阁
浏览到文件所在的文件夹或您希望它们移到的位置
点击确定
您将在FileCenter中为您的机柜获取新选项卡。现在您可以从“抽屉和文件夹”任务按钮开始添加抽屉和文件夹。有关更多信息,请参见抽屉基础知识和文件夹基础知识。
有关建立良好机柜布局的建议,请参阅“机柜布局”。
提示:您可以在网络上共享橱柜!只需指向网络服务器上的文件夹即可。所有用户都将看到相同的文件和相同的更改。

6.38MB/V18.03