- 软件大小:255MB
- 软件语言:简体中文
- 软件类型:国产软件
- 软件类别:视频处理
- 更新时间:2018-08-31
- 软件授权:免费版
- 官方网站://www.9553.com
- 运行环境:XP/Win7/Win8/Win10
- 标签:视频制作 视频采集
Telestream Wirecast Pro 8.3破解版是一款全新专业的视频采集制作软件,这款软件拥有调整大小,定位,裁剪,翻转旋转,添加色彩校正滤镜等功能,它的界面更加的简洁,可以更好地控制广播的各个方面,另外Wirecast Pro 8.3版中还有着全新的全球热键管理系统,你现在可以创建自己的热键,以便在Wirecast中切换镜头,重放/ ISO镜头创建和标记点。不仅是多通道音频摄取,还支持ASIO,WASAPI和CoreAudio兼容设备,下面就是小编为大家带来了破解版了,还附带破解教程,有需要的欢迎下载使用!
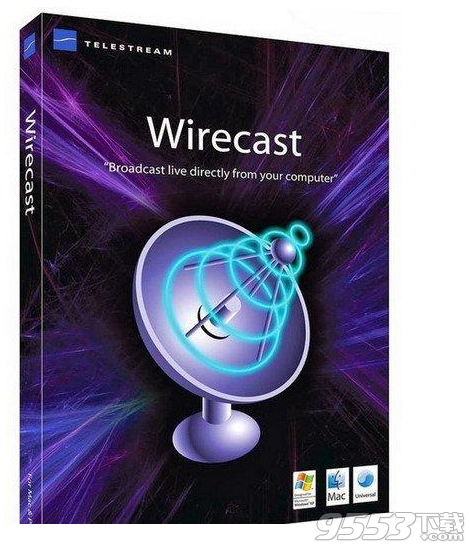
1.本站下载压缩包,解压后获得安装包Setup.exe和补丁fix目录
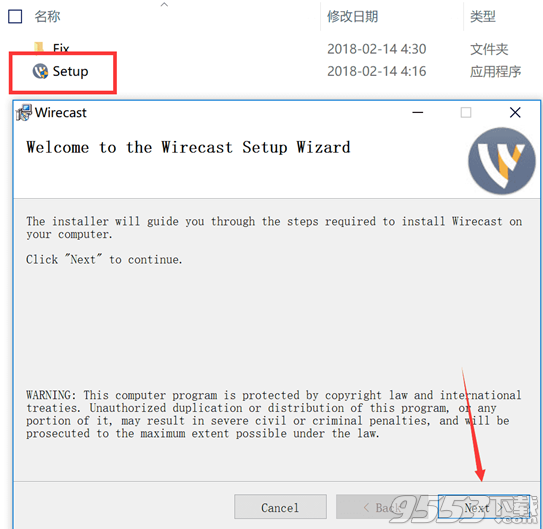
2.我们双击运行Setup.exe,按照提示完成安装
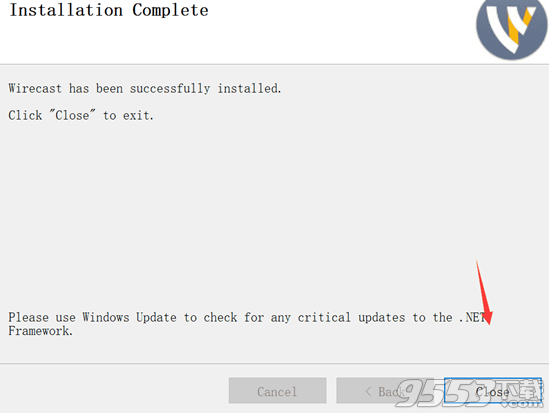
3.安装安装后,先不要运行软件,把fix目录里面的补丁Wirecast.exe复制到安装目录"C:Program FilesTelestreamWirecast"
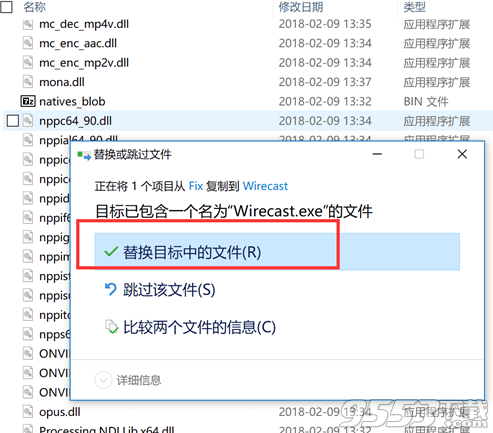
4.破解完成
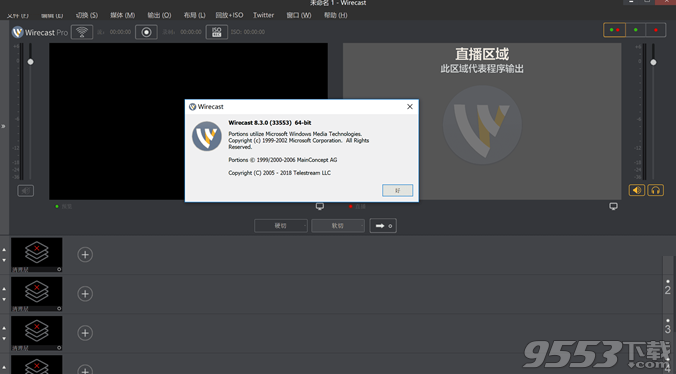
1、性能更快
GPU加速编码 - 利用功能强大,经济高效的硬件编码功能提高性能。 (需要Intel QuickSync或nVidia NVENC硬件),更低的CPU使用率 - 由于性能优化,Wirecast 7比以前的任何版本都使用更少的CPU。监视工具,系统CPU使用率,内存,帧率,比特率和RTMP的图形表示队列大小可帮助您查看流的强度或诊断问题。
2、动态编辑器
调整大小,定位,裁剪,翻转旋转,添加色彩校正滤镜等等。使用Wirecast强大的图形编辑功能来组合画中画,或同时在屏幕上叠加多达250个不同的信号源!
3、输出统计
显示广播的统计窗口。您可以选择显示:帧率,系统CPU使用率和系统内存使用率。
4、视频同步
延迟传入源的视频和/或音频以更好地同步。在昂贵的硬件上节省数千美元。
5、全球热键管理器
使用我们全新的全球热键管理系统,您现在可以创建自己的热键,以便在Wirecast中切换镜头,重放/ ISO镜头创建和标记点。
6、混音
我们的内置音频混音器可以更好地控制任何音频源。混音,平移,独奏,静音和音频播放设备选择是我们添加的一些强大的新音频功能。
7、ISO录制(仅限专业版)
创建个人(独立)相机或音频源的高分辨率录制。隔离可以稍后用于离线编辑或在事件期间进行实况回放的干净镜头(无标题或低三分之一)。 (注意:必须具有使用此功能的有效许可证;这只是专业版功能。)
8、配置文本的新方法
从各种来源向广播添加文本:输入文本,文件或RSS提要。输入文字并立即显示。使用基于文件的文本监视从外部.txt文件读取数据。 RSS提要功能允许您通过文本小工具在拍摄中内置跑步代码。
9、色彩校正
调整所有视频和图形来源的亮度,对比度,伽玛,色调和饱和度。

10、更新,简化的用户界面
我们全新的简化用户界面(UI)可以更快地访问拍摄编辑功能,并更好地控制广播的各个方面。这包括一个新的Shot Editor面板,带有用于修改属性的控制滑块,用于关闭和打开视频和音频源的镜头切换;加上全面的来源下拉菜单;播放列表选项卡等等。
11、音频监视器/混合减号
利用新的混音功能,您现在可以从输出监听中取出特定的音频源。这可以让您监视全流音频输出,同时关闭您自己的语音监控。
音频播放设备选择
选择您希望Wireacast播放其音频的位置。 在Wirecast Preferences中选择任何可用的系统音频设备,将所有Wirecast音频路由到更精确的监控。
12、重新设计的混音器
让我们从专门的音频混音器窗口控制文档中的每个音频源。 混合减,平移,音源选择,静音和个别音源音量控制现在都精美地包装在一个位置,便于音频控制。 这最大限度地减少了对外部硬件的需求,并保持您的流组织。
13、重新设计的屏幕捕获
将本地桌面演示程序替换为引入计算机屏幕或应用程序窗口的简单方法。 非常适合将Keynote或PowerPoint幻灯片添加到您的广播中。
14、纯色发生器
添加纯色作为来源。 非常适合作为背景使用,也可以使用较低的三分之一。
1、捕捉你的内容。
从实时相机馈送中捕捉无限数量的输入设备
新!iOS 8相机,电脑桌面,网络订阅源等等。
2、制作你的节目。
通过现场切换,转换,标题,降低三分之一等,为您的广播添加波兰和专业。
3、直播它。
使用内置的多格式编码功能,并轻松流向集成流媒体服务和CDN。
4、现场活动/娱乐
直播会议,音乐会,采访等等。 Wirecast提供了您需要的所有功能,用于流式传输现场活动。添加多个摄像头,包括iOS设备;用图形和转换创建合成镜头;并实时编码和流到您最喜爱的流媒体目的地。
5、新闻/体育
对于传统广播硬件成本的一小部分,Wirecast允许您快速方便地播报重大新闻和现场体育赛事。在笔记本电脑上携带Wirecast进行远程新闻采集和制作。对于体育运动,使用综合记分牌并重播高质量直播。

6、教育
直播您的讲座,面试,专业发展讲习班或学生指导。使用Wirecast,任何人现在都可以通过相机,电脑和互联网连接,通过网络创建专业的实时流式广播,以便实时或按需分享。
7、崇拜的房子
利用您的服务和活动的直播活动吸引并扩大您的远程聚会。轻松培训志愿者使用Wirecast在多台摄像机之间切换,添加图形,甚至可以记录按需观看的版本。 Wirecast是一种灵活的软件解决方案,可用于现有硬件。
目标是为您提供使用Wirecast创建和分发演示文稿的快速而成功的体验。要求您在Wirecast中打开教程文档。(注意:如果您在演示模式下使用Wirecast运行教程,Wirecast徽标会不时出现,并且音频输出会定期进行配音。)
主窗口
Wirecast有两个主要显示区域:直播区域和拍摄列表。实时广播区域位于窗口的上半部分,显示您观看者的Wirecast流(或记录到磁盘的内容)。镜头列表,在窗口的下半部分,显示可用于流式传输的镜头。
什么是镜头?
Wirecast使用“镜头”的概念来构建演示文稿。一张照片包含某种形式的媒体(picyures,视频等),以及该媒体的任何设置。以最简单的形式,一张照片包含一张介质,如照片或视频剪辑。但它也可能更复杂一些,如带有标题和背景音乐的实时相机。或者一个镜头甚至可以像一个镜头播放列表一样更复杂。可以编辑镜头并更改其设置(请参阅教程2:编辑镜头)。镜头非常重要,因为它们使您能够在流式传输演示文稿之前配置大量信息。这使您可以专注于在播放过程中制作出精美的作品。
在镜头之间切换
1.单个镜头显示在拍摄列表中。单击镜头列表区域中的涟漪镜头,图像将淡入直播区域显示。这被称为“拍摄生活”。
2.3单击标记为“Clear Layer”的镜头,并将涟漪图像淡入黑屏。透明层镜头可以让您显示空白镜头,这有时是需要的转变
1.在前面的例子中,当你点击一个镜头时发生了“淡入淡出”。这是因为平稳过渡是默认的。
2.注意:Wirecast不支持真正的Dissolve转换。平滑过渡是解散的最佳选择。主要区别在于,在涉及图像中位置或大小变化的转场中使用“平滑”时,平滑过渡从一幅图像迁移到另一幅图像,而不是从一幅图像中消失,而是从另一幅图像中消失。
3.如果您正在从“A到A”镜头(包含“画中画”效果或“并排”镜头的镜头)转换,则“平滑”将内插拍摄元素的位置和大小之间的差异并会顺利地改变这些变化。这将使得拍摄元素变大或变小,并根据需要将其移动到屏幕上。但是,如果您从“A到B”镜头(从一个镜头到另一个完全不同的镜头)过渡,则平滑过渡将像传统的“溶解”一样起作用,并在两个图像之间褪色。
4.转换控件位于显示两个默认转场的直播广播区域的下方:剪切和平滑。
6.当选择剪切时,立即执行转换。当选择平滑时,转换淡入淡出(如上所示)。但是,不仅仅有两种转换,只有两种转换可以分配给转换面板。要选择不同的转换,请单击任一转换按钮右侧的小箭头。出现列表时,选择要分配给该按钮的新转场。您也可以单击转换按钮本身并向下拖动鼠标,直到显示选择菜单。例如,要将左转换按钮从“剪切”更改为“条带”,请单击“剪切”按钮并向下拖动,直到出现菜单。从菜单中选择乐队。乐队现在应该显示为左键。现在使用波段(波段按钮选择)在River和Ripples镜头之间来回点击。这两个转换按钮也可以通过使用以下组合键进行选择:Ctrl + 1和Ctrl + 2。
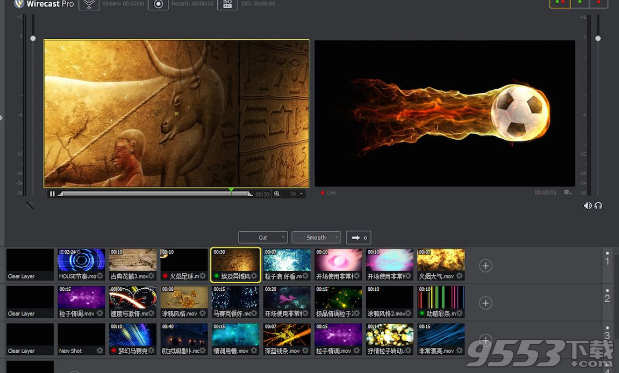
转换速度
您还可以通过选择开关>转换速度来控制转换发生的速度。您的选择范围从最慢到最快。
去按钮
Go按钮(或Ctrl + G)使您能够进行转换。当Wirecast处于AutoLive模式时,单击Go按钮不会执行任何操作。唯一的例外是如果您使用Shot Editor对其进行了更改,它将更新实时镜头。稍后在本教程中,您将了解在AutoLive关闭时如何使用Go按钮在不同镜头之间切换。
图层
注意:在开始本节之前,请选择“平滑”作为转场。
根据Wirecast的Layer系统,通过Wirecast可以在预览窗口和实时窗口中同时显示多张照片。这是在广播中添加和删除对象的绝佳方式。Wirecast在主要拍摄列表窗口中显示五个图层。它们沿窗口右侧编号为1至5。每个图层都包含可通过单击一次即可选择的照片。红色LED表示选择了一个镜头。当选择一个镜头时,它会显示在直播窗口中。如果选择多张照片(通过在多个图层上选择一张照片),它们将全部显示在直播窗口中。镜头以分层方式显示,其中第1层位于顶部,第5层位于底部(第2层至第4层分层叠加)。选择图层2中的徽标和图层3中的河流。结果是包含两个图像的分层镜头。图层按照特定的顺序显示:第1层位于第1层,第2层位于第2层,第2层位于第2层以下,等等。至此,本教程已在第2层和第3层进行操作。清除图层,涟漪,河流镜头和更多)在第3层,但第2层只有一个标志和一个清除层镜头。点击图层窗口最右侧的白色LED灯可以打开或关闭每一层。单击第2层LED以删除徽标拍摄。再次点击LED以重新打开Layer 2并恢复徽标图像。
关闭AutoLive
当您处于AutoLive模式时,Go按钮旁边的红色LED将亮起。通过取消选中“交换机”菜单中的“AutoLive”,确保AutoLive已关闭。当您这样做时,会显示一个对话框,通知您AutoLive已关闭,并且必须使用Go按钮进行转换。在对话框中单击确定继续。尝试单击“涟漪”和“河流”镜头,并注意“直播”窗口中没有任何反应,因为AutoLive处于关闭状态。现在单击涟漪镜头,然后单击Go按钮。涟漪镜头立即被放置到直播窗口中。点击River shot,如预期的那样,没有任何反应。点击Go按钮,河流镜头取代了直播窗口中的Ripples镜头。
注意:AutoLive关闭时,您必须始终单击Go按钮(或按Ctrl + G键)以在直播区域中显示所选的照片。
多个变化
使AutoLive关闭的好处是,您可以先对拍摄对象进行多处更改,然后将所有更改同时置入“实况广播”窗口。为此,请首先确认AutoLive已关闭。单击第1层中的样本标题,单击第2层中的清除图层拍摄,然后单击第3层中的涟漪图。单击Go按钮(或Ctrl + G)使涟漪和样本标题镜头同时生效。

1.8MB/v1.0.3