- 软件大小:2.46GB
- 软件语言:简体中文
- 软件类型:国产软件
- 软件类别:3D制作类
- 更新时间:2018-07-17
- 软件授权:免费版
- 官方网站://www.9553.com
- 运行环境:XP/Win7/Win8/Win10
- 标签:3dmax 3dmax补丁
100MB/简体中文/7.5
Create Holes v1.3 For 3DS Max 2016 – 2021
27.1MB/简体中文/7.5
6.23GB/简体中文/6
6.08GB/简体中文/7.5
4.36MB/简体中文/7.5
3dmax是一款在三维设计行业比较突出的一款软件,3dmax2009-2018全集补丁文件是小编介绍给大家的,很多人总是在各种论坛来找这类软件的补丁,但是很多都跪求都没有找到可以下载的地址。那么这会小编为大家提供这个方便,感兴趣不妨考虑下载使用吧!
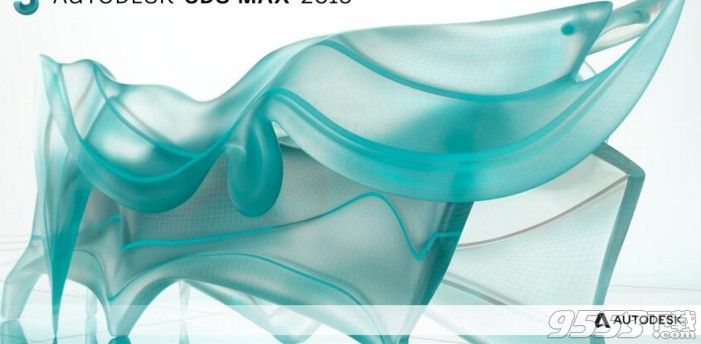
小编为大家罗列了3dmax2009到3dmax2018全部的补丁文件。关于介绍来看看下面的吧!作为设计师们,有的时候需要1或者2个补丁来修复软件或者程序中的bug。
用3dmax的人都会知道,做图的时候因为模型太大,配置一般,渲染的时候卡死甚至直接闪退很多,遇到这种情况可能安装一下补丁会有所好转,这些补丁主要是修复部分bug和某些的功能增强,像3DMAX效果图制作人员,会经常遇到3Dmax不稳定,比如3Dmax不认中文路径,3Dmax经常死机,3Dmax崩溃,3Dmax卡死的一些情况。这些情况都是由于3Dmax没有安装Autodesk官方的3Dmax的补丁。安装完此补丁后,便可有效解决3Dmax中文路径,3Dmax死机,3Dmax掉贴图,3Dmax崩溃等等一系列问题。小编给大家带来了3dmax2009补丁,3dmax2010补丁,3dmax2011补丁,3dmax2012补丁,3dmax2013补丁,3dmax2014补丁,3dmax2015补丁,3dmax2016补丁,3dmax2017补丁和3dmax2018补丁。

第一 步:下载解压
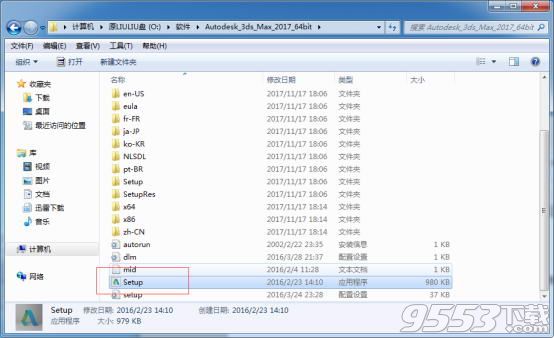
(图一)
首先下载3dsmax2017简体中文版64位(32位)的压缩包,解压之后找到3dsmax2017的安装程序setup。 如图一。
2第二 步:点击安装
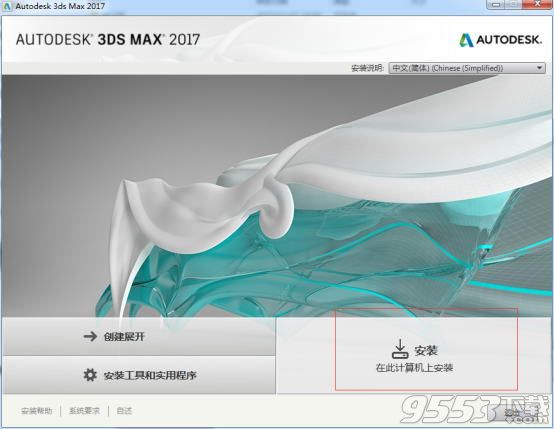
(图二)
打开3dsmax2017的安装程序进入安装界面开始安装。 如图二。
3第三 步:接受许可协议,点击下一步。
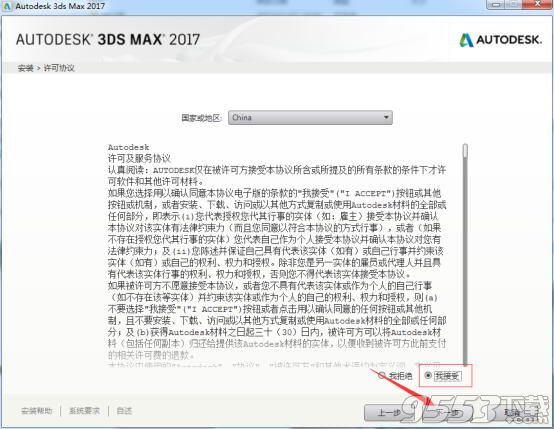
(图三)
阅读3dsmax的软件许可协议,阅读完之后点击我接受,下一步。 如图三。
4第四 步:选择安装路径,点击安装。
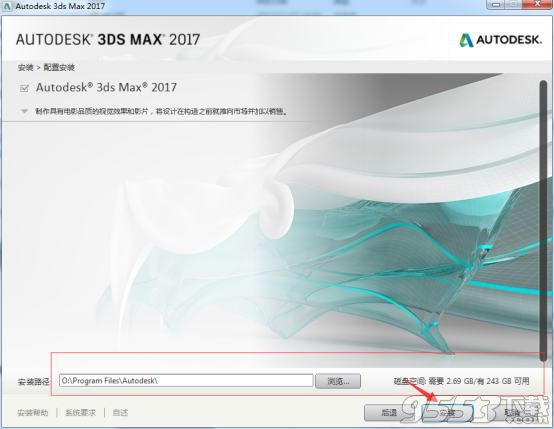
(图四)
确认好安装路径,默认是在c盘,确保磁盘空间充足,不然会安装失败。 如图四。
5第五 步:安装中。
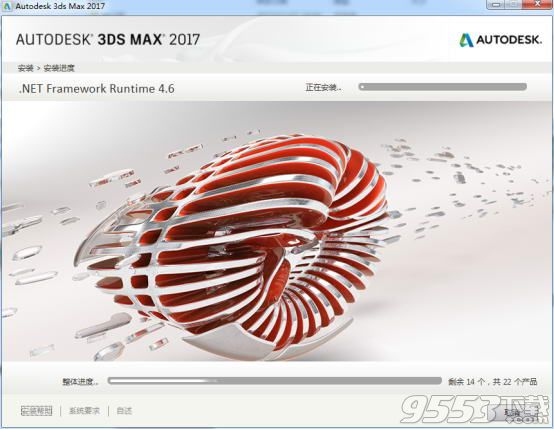
(图五)
3dsmax2017正在安装需要运行的产品,等几分钟就会安装完成。 如图五。
6第六 步:安装完成。
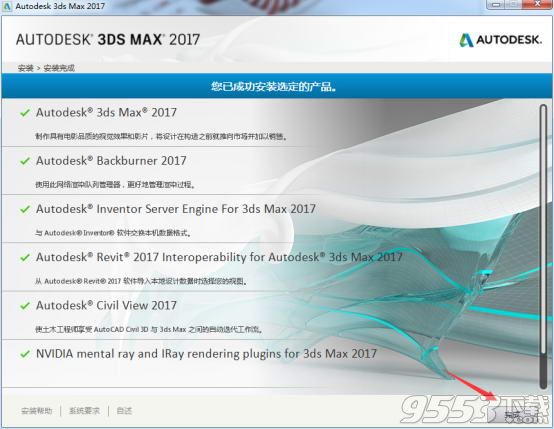
(图六)
3dsmax2017安装成功之后,点击完成。 如图六。
7第七 步:打开3dmax2017

(图七)
返回桌面打开3dsmax2017简体中文版。 如图七。
8第八 步:点击中间的选项。
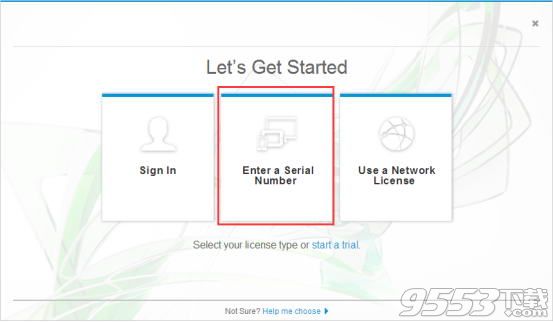
(图八)
打开之后会弹出一个英文界面,点击中间那个按钮就可以了。 如图八。
9第九 步:点击我同意。

(图九)
这个是3dsmax2017的用户隐私协议,点击我同意就可以了。 如图九。
10第十 步:点击激活。
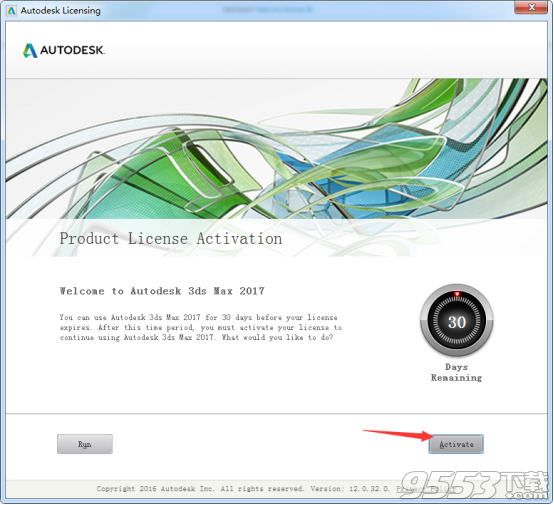
(图十)
选择激活3dsmax2017。 如图十。
11第一十一 步:输入序列号和密钥。
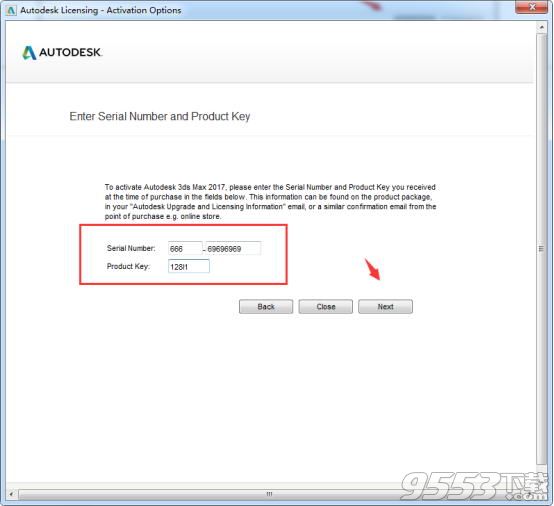
(图一十一)
输入序列号和密钥,序列号 :666-69696969, 667-98989898、400-45454545、066-66666666 产品密钥:128I1,点击下一步。 如图一十一。
12第一十二 步:点击关闭。
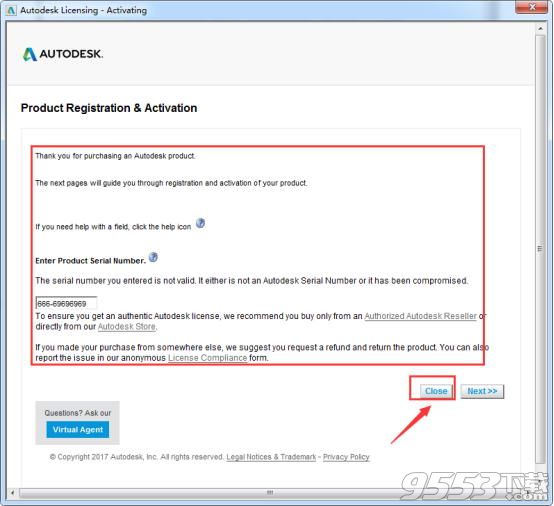
(图一十二)
这些英文表示你的序列号重复或者无效,这个联网的电脑都会是这样的,点击关闭就可以了。 如图一十二。
13第一十三 步:点击激活。
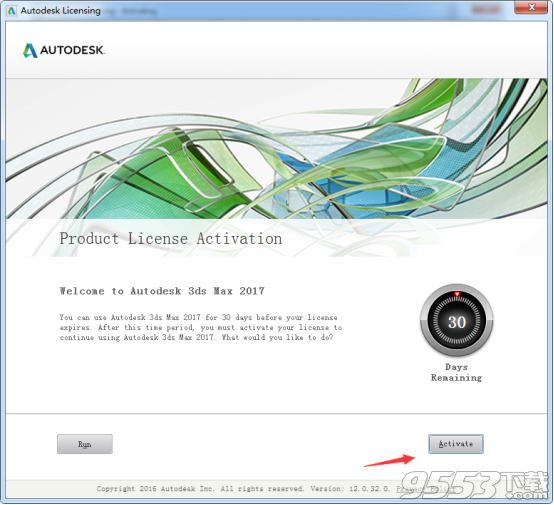
(图一十三)
再点击激活按钮。 如图一十三。
14第一十四 步:输入序列号。
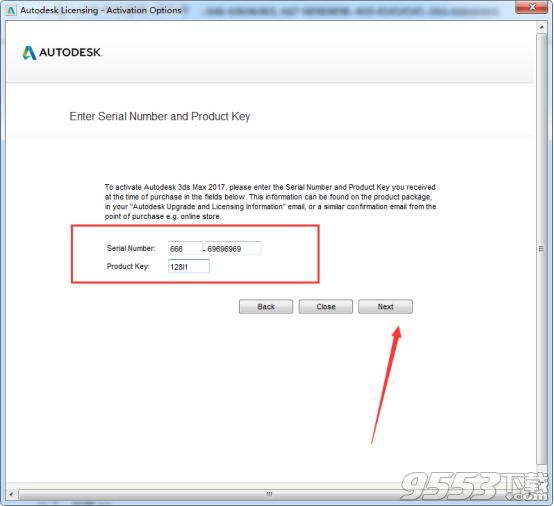
(图一十四)
再输入序列号和密钥,点击下一步。 如图一十四。
15第一十五 步:选择第二个选项。

(图一十五)
终于我们来到了激活界面,点击第二个选项。 如图一十五。
16第一十六 步:找到注册机。

(图一十六)
找到3dsmax2017注册机,就在安装目录下面。 如图一十六。
17第一十七 步:打开注册机。
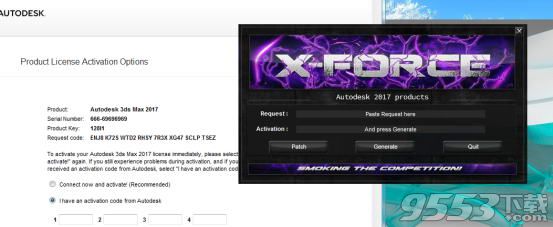
(图一十七)
这个就是3dsmax2017的注册机,长的和2016的注册机一样。 如图一十七。
18第一十八 步:按步骤激活。
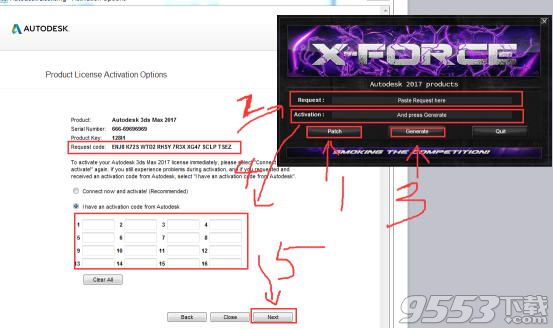
(图一十八)
第一步点击patch生成路径,第二步把申请号粘贴进去,第三步点击生成激活码,第四步把激活码粘贴到激活框里面,第五步点击下一步。 如图一十八。
19第一十九 步:激活完成。
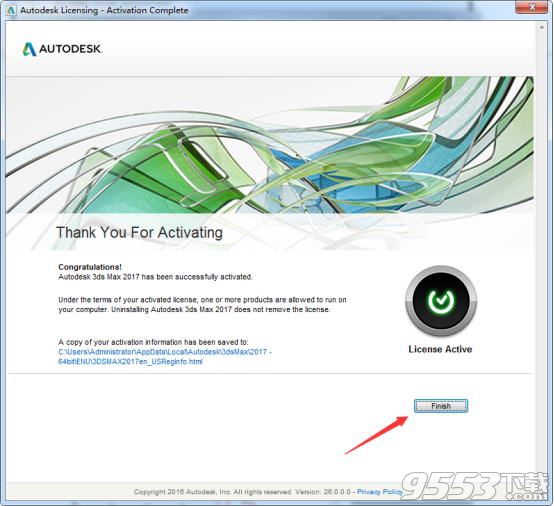
(图一十九)
激活完成就会提示这个页面。 如图一十九。
20第二十 步:选择版本。

(图二十)
打开3dsmax2017会提示选择普通版还是设计版,这个看自己属于哪个行业的。 如图二十。
21第二十一 步:设置中文版。
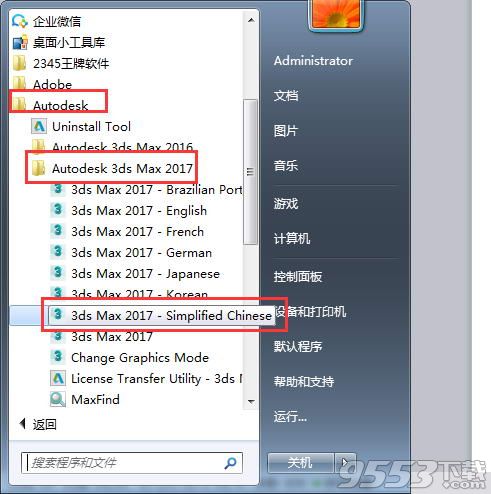
(图二十一)
设置3dsmax2017中文版,打开开始菜单找到所有程序Autodesk文件夹,找到3dsmax2017的语言文件夹,找到中文文件设置就可以了。 如图二十一。
22第二十二 步:3dmax2018界面。

(图二十二)
3dsmax简体中文版打开界面。 如图二十二。
01、Slate Material Editor(板岩材质编辑器) 基于节点式编辑方式的新 Slate Material Editor (板岩材质编辑器),是一套可视化的开发工具组,通过节点的方式让使用者能以图形接口产生材质原型,并更直觉容易地编辑复杂材质进而提升生产 力,而这样的材质是可以跨平台的。
因此Autodesk 3ds Max的材质编辑方式可以说是有了飞跃性的提升,迎头赶上其它市面上流行的节点式三维软件。 此次节点式材质编辑器Slate Material Editor(板岩材质编辑器)的加入也代表了 3ds Max 节点化的一个初步尝试。同时之前版本的材质编辑器模式也被保留。以便于老用户的使用。
02、CAT Character CAT是一个角色动画的插件,内建了二足、四足与多足骨架,可以轻松的创建与管理角色,以往就因为简单容易操作的制作流程而著称,在之前版本中一直以插件的形式存在,现在完成整合至 3dmax2011中,其操作的稳定性和兼容性得到了很大的提高,可谓 CG 用户的一大福音。
03、 Quicksilver Hardware Renderer(迅银硬件渲染) Quicksilver这套创新的硬件算图器会同时利用CPU 与GPU,使用者可以在极短的时间内得到很高质量并接近于结果的渲染影像,这样在测试渲染时可以节省下大量时间,进而提升整体效率,并同时支持 alpha、z-buffer、景深、动态模糊、动态反射、灯光、Ambient Occlusion、阴影等。
对于可视化、动态脚本、游戏相关的材质有很大的帮助。
04、Local Edits to Containers Container的本地编辑可以让工作流程更有效率地被执行,当一个使用者编辑一个未锁定的container,另一个使用者可以同时继续编辑其它的元 素,但同时编辑同一个部分是被禁止的。
05、Modeling & Texturing Enhancements(建模与贴图的改进) 在3dmax2011 and 3ds Max Design 2011增强了Graphite modeling与Viewport Canvas工具,让使用者可以加速3D建模与绘制贴图的工作,而这些工作是直接在视口中执行,不需要像以往一样在多软件间进行切换,大大减轻了制作上的困难点,增加了作品产生的效率
其中包含:
●增加了视口3D绘图与编辑贴图的工具,并且提供了绘制笔刷编辑功能以及贴图的图层创建功能,贴图可以保留图层信息直接输出到Photoshop中。
●添加了 Object Paint 功能,可以在场景中使用对象笔刷直接绘制分布几何体,使得大量创建重复模型变得简单有效
●含有一个编辑 UVW coordinates的笔刷界面
06、Viewport Display of Materials(视口现实材质) 在视口中以高度保真的互动方式展示材质与贴图效果,让使用者能更有效率的执行工作并且无需重新渲染。虽然这在上一个版本中已经有这样的功能,但在2011 版本中,相同的场景却只要更少的资源去执行,整体而言在显示上的效能提升了很多。
07、3dmax2011 Composite 3dmax2011 Composite工具基于Autodesk Toxik compositing软件技术,包含输入、颜色校正、追踪、摄影机贴图、向量绘图、运动模糊、景深与支持立体产品,很多校正颜色的部分都不需要重新渲 染,只要渲染出各种不同的元素,在3dmax2011 Composite中进行合成与调整,包含特效部分也是一样,对于动画而言可谓一个不可或缺的工具。
08、Autodesk FBX File Link with Autodesk Revit Architecture 藉由新的Autodesk FBX格式,3dmax2011 可以接收并管理Autodesk Revit Architecture的档案信息,当设计被更改后,智能化的Autodesk FBX格式可以选择重新加载并针对模型、日光系统、材质进行设定,不像以往在设计被更改后只能重新导入。这样的工作流程可以让Autodesk Revit Architecture与3dmax2011 间的结合更加紧密,设计师可以选择最适合的工具来完成作品。
09、Context Direct Manipulation UI 新的in-context直接式操作界面可以减少建模中不必要的鼠标操作,让使用者更直觉式地在视端口执行指令,而这样的操作方式有点类似于 Autodesk Maya,相信Autodesk Maya使用者可以在更短的时间内熟悉Autodesk 3ds Max。

10、User Interface Customization(自订用户界面) 3dmax2011 可以最大化工作区并可自定用户界面,新版本提供了更加灵活的界面控制,连右侧最常使用的工具面板都可以隐藏,而创建与保存的用户界面可以包括经常 使用的指令与脚本,并不限定于Autodesk Max内建的指令。
11、Autodesk Inventor Import Improvements 改善过的Autodesk Inventor导入工作流程,将Autodesk Inventor信息更正确且有效率的导入Autodesk 3dmax2011中,并且在导入的同时可以对档案进行相关导入设定。
12、Native Solids Import/Export 新的SAT格式可以导入及导出表面与实体模型,包括Autodesk Revit Architecture、Autodesk Inventor、Rhino、SolidWorks、form.Z等软件。导入后的模型在3dmax2011 中以“bodies”展示,并保留最大化的数学描述。这样的改进让使用者不需安装额外的插件来进行不同软件间的档案格式转换,现在可以将档案直接导入到Autodesk 3dmax2011中,而且还能够继续编辑表面与实体模型,而不是将模型转成破破烂烂的网格对象,实在是一个非常便利的功能。
13、Google SketchUp Importer Autodesk 3dmax2011可以更有效率的导入Google SketchUp软件6与7版本的档案,支持SketchUp实体、图层、群组、组件、材料、照相机和日光系统,并允许使用者直接由Google 3D Warehouse导入SketchUp档案,对于一般使用者来说这也算是一个很好的帮助。
14、Autodesk Material Library(Autodesk材质资源库) 新的Autodesk材质资源库可以在支持Autodesk applicqtions的软件中无缝的转换,包括Autodesk AutoCAD、Autodesk Inventor、Autodesk Revit Architecture、Autodesk Revit MEP与Autodesk Revit Structure,而新的Autodesk材质资源库包含了超过1200种材质样版,几乎涵盖了一般日常生活中所有的材质,这样材质资源库可以让大部分的使用者不需花太多时间学习材质的设定,就可以非常容易产生出逼真的效果。

15、Save to Previous Release Autodesk 3dmax2011与Autodesk 3dMax Design 2011可以储存上一个版本(2010)档案格式,这样向下支持的转文件功能,相信大部分的使用者已经等好多年了,Autodesk公司终于添加了。
16、Updated OpenEXR Plug-in 增强的OpenEXR图像导入与导出外挂支持在同一个EXR档案上创建无限图层,并会自动储存渲染元素与G-Buffer通道成为EXR图层。
17、最新的mental ray2011 Autodesk 3dmax2011支持mental ray 2011的最新版本,采用的是mental ray 3.8.1.25版本,运算速度更快,效果更好。
18、Snap Improvements for the Move Tool 新的捕捉点于坐标轴中心,让使用者可以在移动对象时更精确锁点。
19、Control-key Behavior 在Autodesk 3dmax2011版本以前,按住Ctrl键可以加入与移除对象选集。在以后的版本中,按住Ctrl键可以加入对象选集,按住Alt键可以移除对象选集。
20、支持 Windows 7 Autodesk 3dmax2011支持 Win 7 操作系统。