- 软件大小:407.1MB
- 软件语言:简体中文
- 软件类型:国产软件
- 软件类别:3D制作类
- 更新时间:2018-07-12
- 软件授权:免费版
- 官方网站://www.9553.com
- 运行环境:XP/Win7/Win8/Win10
- 标签:分析软件 CAM分析软件
168MB/简体中文/7.5
兴业证券优理宝智慧版PC端 v8.70.41.062 免费版
62.8MB/简体中文/7.5
130MB/简体中文/7.5
ANSYS Products 2020 R2破解版(百度网盘资源)
16.8GB/简体中文/5
72.2MB/简体中文/7.5
Autodesk TruComp 2019破解版是一款款非常专业的分析软件,这款软件提供了工程数据分析的功能,对数据的唯一访问限制是只有一个用户可以在存储库树的任何给定部分分支(或其子串行节点)内工作,TruComp管理员可以在系统内创建无限数量的角色,并允许根据每个角色的目的仅访问特定的系统功能。一旦定义了适当的角色,管理员就可以创建唯一的用户帐户并为其分配一个特定的角色。而且从设计专业人士、工程师和建筑师到数字艺术家、学生和业余爱好者,每个人都使用Autodesk软件来释放他们的创造力,解决重要的挑战。下面小编就给大家带来了破解版,有需要的赶紧来下载吧!

1、启动时添加了启动画面
2、关于对话框现在支持富文本显示
3、品牌更新
4、许可证更新
5、安装更新
6、集成的,自包含的数据库存储系统
7、引导,逐步处理数据
8、灵活的权限系统
9、严格执行所需的文件命名约定
10、多用户架构
11、干净,简单的GUI界面
12、自动创建新的补偿层
13、集成的拼板嵌套引擎
14、完成事件记录
15、自动生成所有必要的输出数据,包括层切刀和激光投影机器代码
1、下载得到Autodesk_TruComp_2019_Enu_Win_64bit_dlm.sfx.exe软件,点击解压
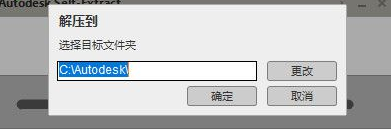
2、提示安装的界面,点击install进入安装
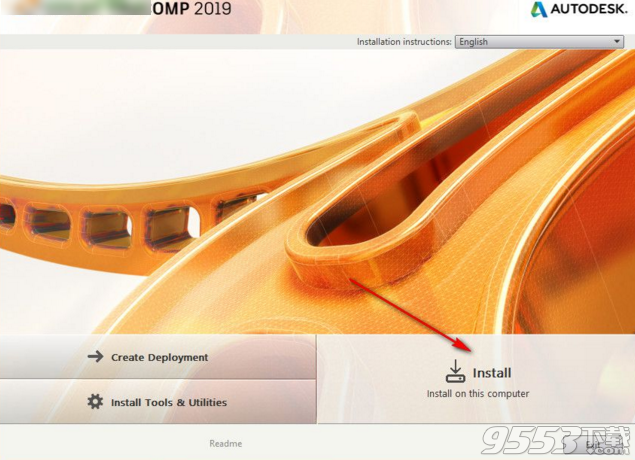
3、AUTODESK仅在被许可方接受本协议所含或所提及的所有条款的条件下才许可软件和其他许可材料。
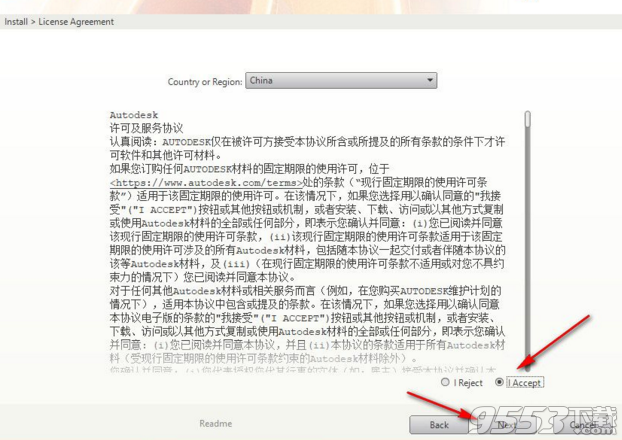
4、设置软件的安装地址,点击install就可以进入安装

5、提示需要安装五个项目,当前已经安装了三个,请稍后

6、如图所示,提示软件已经安装结束了,将安装界面关闭
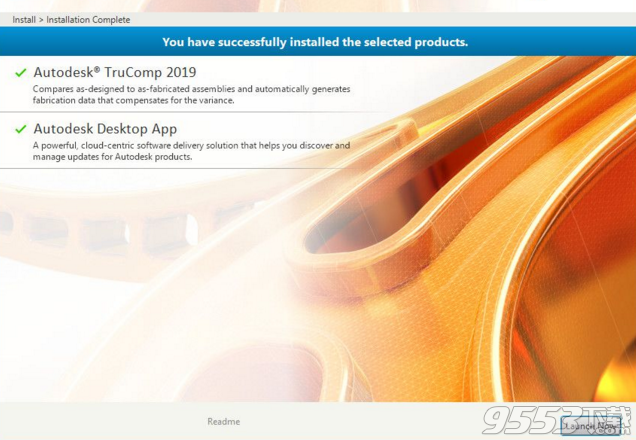
1、打开NLM文件夹,找到里面的许可证服务器nlm11.14.1.3_ipv4_ipv6_win64.msi安装
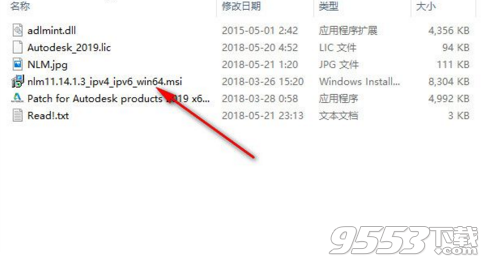
2、这里是软件的安装界面,点击next继续安装
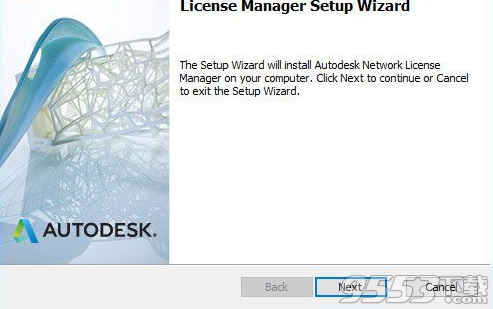
3、这里是软件的安装地址,必须修改默认的地址
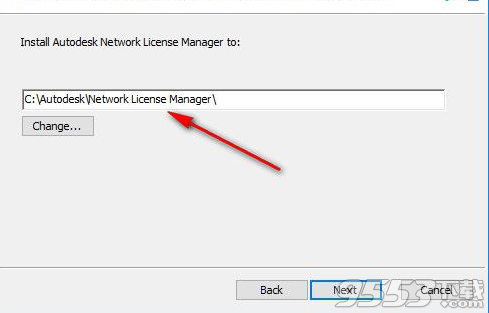
4、您可以在电脑的C:Program FilesAutodesk上建立一个新的文件夹,名字设置为Network License Manager
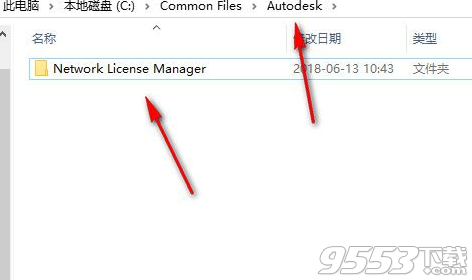
5、随后将许可服务器安装到C:Common FilesAutodeskNetwork License Manager
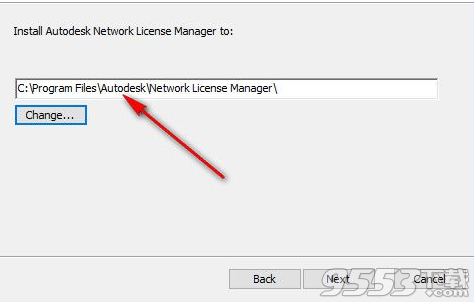
6、提示安装的说明,点击install就可以执行安装
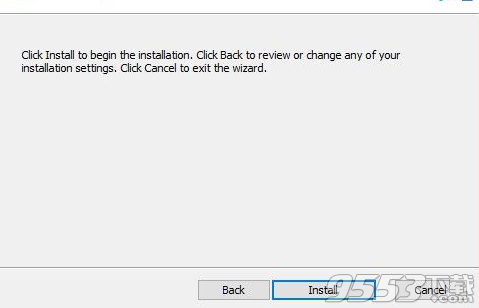
7、显示安装的进度,请稍后
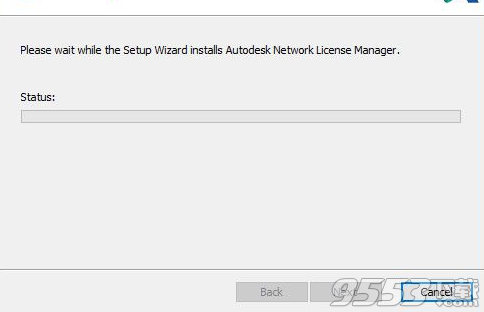
8、提示安装安装结束,点击finish
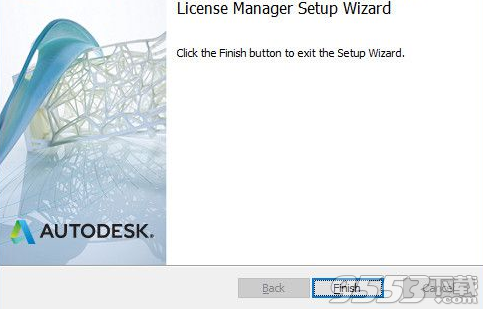
9、复制Autodesk_2019.lic到许可服务器地址替换
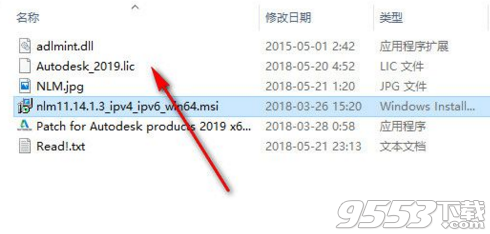
10、通过管理员的身份打开lmtools.exe程序,进入许可界面
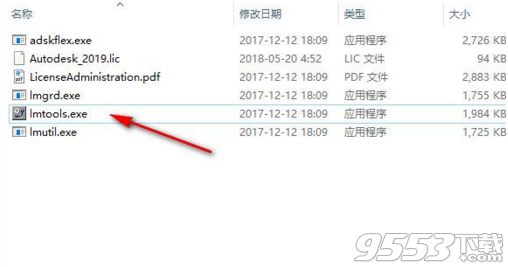
11、在这里设置相关的内容, 点击save保存
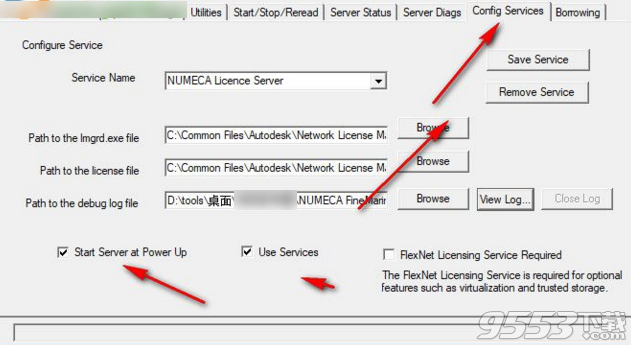
12、点击“start server”启动服务器
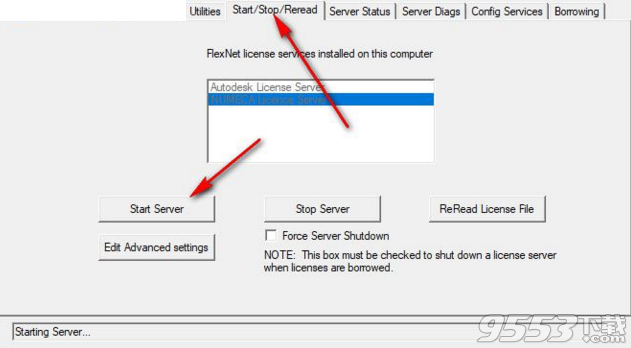
13、将数据包中破解文件“adlmint.dell”复制到C:Program FilesCommon FilesAutodesk SharedCLMV3MSVC11和C:Program FilesCommon FilesAutodesk SharedCLMV3MSVC14两个目录下,按提示点击“替换”
1、非经常性工作
创建代表理论部分的数据的过程。 这是一次性过程,所得到的数据用于验证每个竣工部件的准确性。
2、重复工作
创建代表单个竣工部分的数据的过程。这个过程对每一个零件的新副本都重复进行,并且总是将它与设计好的零件进行比较以验证准确性。
3、软件概念
TruComp应用程序提供的工作流程非常接近模仿物理层面补偿过程本身的工作流程。与软件相关的任务分为两个单独的区域,如下所示:
·零件,代表过程的非重复性工作。
·系列,代表过程的重复性工作。
除上述之外,还有其他重要的应用程序概念:
·存储库,用于存储和管理应用程序内使用的所有数据。
·用户和角色,允许访问应用程序中的特定功能。
4、用户和角色、
TruComp的用户界面旨在通过用户和角色的概念进行高度配置。TruComp管理员可以在系统内创建无限数量的角色,并允许根据每个角色的目的仅访问特定的系统功能。一旦定义了适当的角色,管理员就可以创建唯一的用户帐户并为其分配一个特定的角色。一旦完成,应用程序的每个用户将被授予对其特定角色规定的功能的访问权限。
使用这些简单的概念,根据需要定制对系统功能的访问非常容易。
请参阅配置|授权部分获取详细信息。
5、零件
表示设计或理论部分的文件和相关数据。该数据用于验证每个实际竣工部件的准确性。
6、系列
表示实际的竣工部分的文件和相关数据。该信息与原始的设计数据进行比较以验证准确性。
7、界面概述
以下是TruComp工作区的示例。
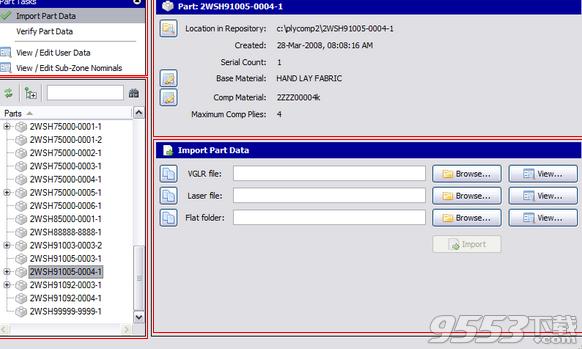
8、任务面板
任务面板对存储库树中当前选定的节点类型非常敏感。因此,只有在树中选择了部分节点或串行节点时才可用。如果可用,任务面板分为两个独立的部分,如以下(示例)图所示:
panel_tasks
上部
面板的上半部分提供了访问完成当前任务所需步骤的有序列表(如存储库树中当前选定节点所指示的)。每个步骤仅在上一步已成功完成时才可用。在上图中,导入零件数据步骤已完成(如绿色复选标记所示)。由于第一步完成,第二步(验证零件数据)已经可用。在任务面板中选择一个步骤将更改任务工作区面板的内容,该面板提供完成所选步骤的必要控件。
下部
面板的下部提供了与当前步骤相关的常用功能的快速访问。与上面的部分不同,这些项目不被排序,并且不需要使用它们。相反,它们只是便利功能,可根据需要使用。
笔记:
·一个步骤旁边的绿色复选标记表示它已完成。
·某个步骤旁边的黄色复选标记表示该步骤已启动,但尚未完成。例如,可能只有一部分所需数据已导入该步骤。
·单击面板标题栏右边的小箭头将“滚动”面板,隐藏其内容并为其他屏幕元素提供更多空间。再次单击箭头将“展开”面板回到其默认状态。双击面板的标题栏也具有相同的效果。
9、 储存库面板
存储库面板提供了系统中所有部件和序列的类似资源管理器的树视图以及一些基本的搜索功能。下图显示了典型的布局:
面板的顶部由一个迷你工具栏组成,其中包含一个基本的搜索功能。下半部分显示存储库树本身。
迷你工具栏
通过从磁盘读取当前存储库结构来刷新树内容。在正常操作期间,树会自动反映当前用户对存储库所做的任何更改,但不一定会显示系统的其他用户所做的更改。手动刷新树会在刷新时准确反映存储库的状态,而不管谁做出最新的更改。
展开或折叠存储库树中的所有节点。
输入文本字符串以便对树中的项目执行搜索。该字符串被假定为搜索项目的开始部分。例如,输入TES作为字符串将查找树中以输入字符开头的第一个节点(例如,名为TESTING的节点将是有效匹配)。搜索字符串完成后,按
使用输入的搜索字符串执行存储库搜索。第一个匹配项目将自动被选中。
存储库树
存储库树由存储库的3级类浏览器视图组成,如下所示:
通过选择树中的部件或串行节点,可以处理与选择相关的数据。点击列标题将切换整个树的排序顺序。
存储库级别
树中的顶级节点始终被命名为“Repository”,并代表存储库本身。此节点始终显示根存储库文件本身的磁盘存储位置。选择此节点将完全移除任务面板,因为没有与顶级节点关联的任务。该文件夹由“-root”命令行参数定义。
部分级别
树的第二级显示当前系统中的所有部件(按字母顺序)。选择其中一个节点会将任务面板的内容更改为特定部件,从而允许处理所选部件。树中的每个部分节点必须具有唯一的名称,并且必须遵守已定义的命名约定。有关添加新零件的详细信息,请参阅添加新零件主题。
串行级别
树的第三级显示当前系统中的所有序列(按字母顺序)。每个序列都是树中特定部分的子代,每个部分可以有任意数量的子序列。选择其中一个节点会将任务面板的内容更改为特定序列,从而允许处理选定的序列。虽然序列名称可以跨不同部分进行复制,但每个序列名称在给定的父部分中必须是唯一的。有关添加新串行的详细信息,请参阅添加新串行主题。
笔记:
·在上图中,第二个部分级别的节点被另一个用户锁定。在这种情况下,直到其他用户完成该节点才能访问该节点。在这种情况下,您可以通过右键单击并从上下文菜单中选择“显示当前所有者”来查看谁拥有锁定的节点。
·面板标题的颜色将根据存储库树中所选节点的类型而改变。
○绿色表示根节点
○蓝色部分节点
RED用于串行节点
10、节点信息面板
节点信息面板显示有关当前所选储存库节点的一些基本信息。显示的信息取决于所选节点的类型(根,部分或串行)。
根节点信息
以下是在存储库面板中选择根节点时显示的“节点信息”面板的示例。

它提供了有关整个存储库的以下信息:
·位置-存储库的基于磁盘的存储位置。这是“-root”命令行参数指向的位置。按下标签左侧的按钮可打开Windows资源管理器中的文件夹。
·创建-创建原始存储库文件夹的日期。
·MAPIS集成-显示系统“MAPISIngegration”逻辑是否被激活。有关更多信息,请参阅保护值。
·零件数量-存储在该存储库中的零件数量。这等于存储库面板中列出的部分节点的数量。
·序列计数-存储在此存储库中的连续数字。这等于列出存储库面板的串行节点的数量。
零件节点信息
以下是在存储库面板中选择零件节点时显示的“节点信息”面板示例。
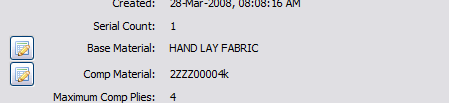
它提供了有关所选零件的以下信息:
·存储库中的位置-所选零件的基于磁盘的存储位置。按下标签左侧的按钮可打开Windows资源管理器中的文件夹。
·创建-创建原始存储文件夹的日期。
·SerialCount(计数)-从此部分创建的连续数量,等于存储库面板中部件下方列出的串行节点数量。
·基材-为此零件选择的基材层压材料。左边的按钮可以更改选定的基材层压材料。
·补偿材料-为此零件选择的补偿层压材料。左边的按钮允许更改选定的补偿层压材料。
·最大压缩层数-可用于基于此部分生成任何序列的最大补偿层数(此信息是在零件最初添加到系统中时定义的)。
串行节点信息
以下是在存储库面板中选择串行节点时显示的“节点信息”面板示例。
它提供了有关所选序列的以下信息:
·Repository中的位置-所选串行的基于磁盘的存储位置。按下标签左侧的按钮可打开Windows资源管理器中的文件夹。
·创建-创建原始存储文件夹的日期。
11、应用程序行为
“应用程序行为”面板包含以下常规控件:
浏览按钮行为
此选项控制Part和Serial任务面板中各种“浏览”按钮的首次默认开始文件夹。如果设置为“通用”,每个特定“浏览”对话框的首次使用将从任何零件或串行任务的上次使用的“浏览”对话框的位置中打开。如果设置为“特定”,则该对话框将在该特定对话框的最后一个使用位置打开(从前面的部分或序列访问)。一旦使用特定的浏览按钮进行了文件夹选择,该按钮将始终在上次使用的位置打开,无论此选项设置如何。也就是说,此选项仅在没有选择文件夹时控制默认的起始文件夹。
工具提示样式
工具提示是将鼠标悬停在GUI控件上时显示的小“提示”。将此选项设置为“正常”(默认)会导致每个工具提示显示给定控件功能的简短描述。将选项设置为“管理员”可更改工具提示以包含有关每个控件的更多详细信息。
“管理员”设置不是永久性的,只有在应用程序关闭之后才能生效。启动时,此选项始终设置为“正常”。配置授权系统的角色/功能分配时,“管理员”设置很有用。
VGLR点组警告公差
在VGLR导入数据中定义的每个点集都应在此处指定的定义厚度公差内。在导入过程完成后,任何总厚度错误(组中最薄点和最厚点之间的差值)大于此值的组将在导入过程完成后显示在警告对话框中。如果未设置,则此值默认为0.0005。
08-Mar-2018:版本4.0.0.5
·启动时添加启动画面
·关于对话框现在支持富文本显示
·品牌更新
·许可证更新
·安装更新
2017年3月20日:版本3.0.0.18
·安装更新
·品牌更新
·许可更新