- 软件大小:7.15MB
- 软件语言:简体中文
- 软件类型:国产软件
- 软件类别:备份还原
- 更新时间:2018-06-26
- 软件授权:免费版
- 官方网站://www.9553.com
- 运行环境:XP/Win7/Win8/Win10
- 标签:数据备份 文件备份
6.60MB/简体中文/6
Dbvisit Standby(数据库恢复管理软件) v7.0.26
50.39MB/简体中文/6
49.76MB/简体中文/7.5
MobiKin Backup Manager for Android v1.1.37
19.73MB/简体中文/7.5
SSK一键备份软件(Norelsys Backup) v1.1.1 最新版
9.87MB/简体中文/7.5
BackUp Maker Professional Edition是一款非常优秀的数据备份工具,该软件会自动存储您的数据,同时提供直观的操作:选择您的数据,为定时备份刷新设置自动化,选择目的地并在瞬间,重要文件以zip格式传输到硬盘,USB闪存驱动器或直接传输到CD / DVD如计划或根据情况。另外它还使您能够通过FTP / FTPS上传将受保护的备份传输到Web服务器。下面小编为大家带来了破解版,有需要的欢迎下载使用!
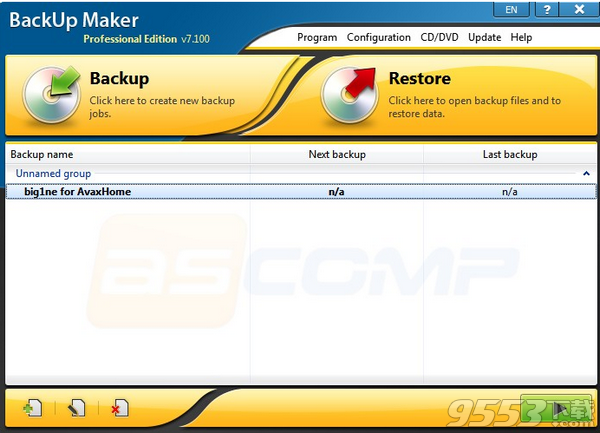
同时软件内嵌有 FTP 上传、下载功能,可以利用BackUp Maker来定时自动备份和恢复你的网站数据,而无需你再作繁杂的操作和设置,备份网站数据就变得非常简单和及时。
BackUp Maker是可以将文件备分为PkZip 标准文件的软件。
软件可让使用者轻易的将系统文件备份起来,当使用者需要时再回存回来,这样可以避免一些问题的发生,而这软件不只是备份系统文件而已,还可以指定一般性的文件或文件夹进行备份,如电子邮件、icq等应用软件内含许多个人设定,也可以经由这软件的备份,保持其文件的完整性。
使用者可以设定BackupMaker在每次开机启动时,就自动执行预设好的备份工作,而使用者也可以针对需求,设定几天的间隔时间才进行备份。如果您常在安装新软件,或有重要的文件须常常“留底”,那都可以试试利用这个小软件,或许可以为您带来工作上的便利呢。
1、在本站下载并解压,双击setup_retail.exe运行,安装语言选择english

2、进入软件安装向导,点击next
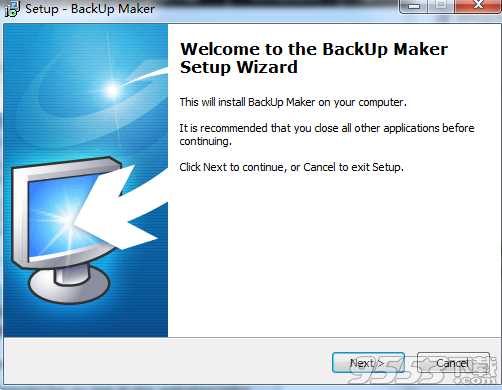
3、勾选我接受协议,点击next
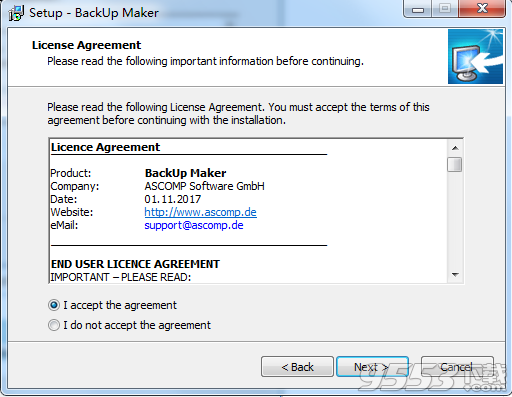
4、点击浏览选择安装目录,点击next

5、点击install安装

6、安装中,速度非常快,稍等片刻即可

7、安装完成,点击finish退出向导
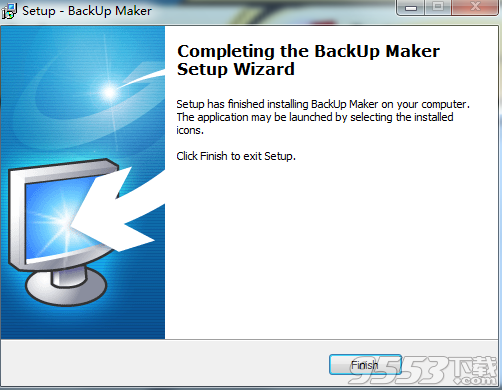
程序屏幕
本节介绍主程序屏幕及其布局。 它还解释了如何使用BackUp Maker的主菜单。
2.1主菜单
BackUp Maker的主菜单项位于主屏幕的顶部。 它们是:程序,配置,CD / DVD,更新和帮助。
2.1.1计划
程序可以使BackUp Maker最小化或关闭。
最小化
将BackUp Maker最小化到系统托盘。 这是默认情况下位于屏幕右下角的Windows任务栏中。
出口
关闭BackUp Maker并从内存中删除该程序。
重要提示:如果BackUp Maker关闭,则不会执行自动备份!
2.1.2配置
配置支持自定义BackUp Maker的设置。
设置
这将打开一个新窗口:配置,它可以自定义各种程序设置。
导入导入导出的BackUp Maker配置文件(.reg)。 这不仅包含了程序设置,但也包括所有备份任务。
出口
在选定的导出文件夹中为使用Backup Maker完成的所有设置和任务创建备份。
2.1.3 CD / DVD
CD / DVD使您可以擦除可重写的CD和DVD。
擦除CD / DVD
擦除选定光盘驱动器中的可重写CD / DVD。
2.1.4更新
更新使您能够下载并安装最新版本的BackUp Maker。
打开向导
此项目打开BackUp Maker的更新向导,该向导会检查是否存在用于下载和安装的程序更新。
自动通知
此项目每次启动时都会检查程序的新版本,并且还会定期进行检查。 如果新版本可用,您会收到通知。
2.1.5帮助
帮助可以访问有关BackUp Maker的文档和信息。
帮帮我
这将打开BackUp Maker的文档。这显示程序和联系信息。点击它关闭窗口。
2.2任务列表
在大型备份和还原按钮下面是已创建的备份任务列表以及下一个和最后一个任务执行的时间表。
最后一个备份列中的图标显示上次执行是否成功(绿色),是否存在警告(黄色)或备份任务是否已中止(红色)。
添加(按钮)
“添加”按钮将打开“备份向导”,以便创建新任务。
编辑(按钮)
编辑按钮启动选定的任务并打开备份向导,以便可以进一步编辑任务设置。
删除(按钮)
删除按钮删除选定的备份任务。此任务的所有设置都将丢失。
执行(按钮)
执行按钮启动选定的备份任务。
弹出菜单
右键单击任务列表中的备份任务会打开一些其他选项。这些是:
选定的备份
子菜单选定的备份提供了启动,激活或取消激活多个备份任务的选项。
执行
启动所有选定的备份任务。
正常
使用正常执行规则启动所有选定的备份任务。 BackUp Maker本身会检查是否安排完整或部分备份。
完全备份
无论计划设置如何,都会将所有选定的备份任务作为完整备份启动。
部分备份
不管计划的设置如何,将所有选定的备份任务作为部分备份启动。
活性
激活或取消激活所有选定备份任务的自动执行。当程序关闭时,备份任务的这种状态会自动重置为任务的原始状态。
桌面快捷方式
为选定的备份任务创建桌面快捷方式/链接。这使得可以通过单击桌面图标启动备份。
编辑
打开选定的备份任务并启动备份向导,以根据需要对设置进行其他更改。
复制
复制选定的备份任务并启动备份向导,以便可以编辑新创建的备份任务的设置。
组分配
将选定的备份任务分配给新的或现有的组。
重命名选定的备份组。
信息
显示有关所选备份任务的信息。
上次报告
显示所选任务的最新报告(如果可用)。
2.3语言选择器
语言按钮位于帮助按钮旁边的右上角,允许在程序语言之间切换。这可以在BackUp Maker程序文件夹中的.ini语言文件中找到。
2.4托盘图标
在系统托盘中找到的托盘图标显示软件的当前状态。
可能的通知:
•蓝色图标:当前没有备份执行,自动备份功能处于活动状态。 •红色图标:当前没有备份执行,自动备份功能未激活(例如备份向导已打开或备份已暂停)。 •蓝色图标(动画):备份执行正在进行中(状态和当前备份操作将显示为工具提示)
弹出菜单
右键单击托盘图标将打开一个带有其他选项的弹出式菜单。
显示
显示Backup Maker程序窗口。
最小化
关闭程序窗口并将BackUp Maker最小化到系统托盘。默认情况下,它位于屏幕右下角的Windows任务栏中。
执行
启动选定的备份任务。
备份
子菜单备份使您可以激活或取消激活所有可用备份任务的自动备份功能。
激活全部
激活所有可用备份任务的自动备份功能,以便执行自动备份。
全部关闭
取消激活所有可用备份任务的自动备份功能,以免执行自动备份。
出口
关闭BackUp Maker窗口并从内存中删除程序。
版本7.3(发布时间:2017年11月11日)
+取消任务直到日期+重命名备份组+邮件主题中的错误计数+优化的程序稳定性