- 软件大小:19.9MB
- 软件语言:简体中文
- 软件类型:国产软件
- 软件类别:图像捕捉
- 更新时间:2018-06-08
- 软件授权:免费版
- 官方网站://www.9553.com
- 运行环境:XP/Win7/Win8/Win10
- 标签:屏幕录像软件 ApowerREC
Icecream Screen Recorder Pro v7.18 中文汉化版
27.6MB/简体中文/7.5
1.23KB/简体中文/5.7
25.3MB/多国语言[中文]/7.5
NCH Debut Video Capture Software Pro v6.0注册版
876KB/简体中文/7.5
Readygo Screen Recorder(屏幕录像软件) v1.0.0 官方版
17.6MB/简体中文/7.5
ApowerREC是一款适用于电脑上的屏幕录像机,这款将同步的内容同步到电脑上操作,来进行相关工作视频以及教学的需要,还可以进行多平台的分享,如果你喜欢这款软件,那就来下载使用吧!
录制任意操作画面
ApowerREC 能够帮你音画同步录制电脑桌面操作、在线会议、娱乐视频等所有活动。它提供全屏录制、区域录制、画中画等多种录制视频模式,让用户轻松搞定聊天视频录像及教学视频。
编辑视频
支持实时编辑视频录制画面,也支持在录制后,使用高级编辑功能,增加视频特效。
录制摄像头
既可以单独录制摄像头画面,也可以录制画中画效果。
任务录制
ApowerREC 支持两种任务录制功能,即电脑屏幕/摄像头定时计划任务录制和跟随录制功能。
转换视频
将录制好的视频转换为多种格式,如 MP4、AVI、WMV、MOV 等。
快速截图
一键屏幕截图,并自动将图片保存到电脑。
高品质录音
支持高品质录制声卡和麦克风中的声音,允许用户调节音量及自定义音源。
ApowerREC 录屏工具栏灵活,参数设置指导清晰,且能够原画导出视频,是用户的不二选择。
跨平台操作,兼容多设备
它不仅仅是 Windows/Mac 录屏软件,还是一款能够支持移动设备录屏工具:轻松帮助安卓手机录像,也能灵活支持 iPhone 录屏。iOS 用户可以直接将手机屏幕画面,原画投射到 PC/Mac 上;安卓用户既可以在 PC 端投影录屏,也可以直接在手机端录制。
ApowerREC 快速提升工作及生活效率
商业用途
ApowerREC 可用于录制APP展示视频或视频会议记录,声音、演示及摄像头画面均可超清录下来。
教学演示
此视频录像软件能让你的演示更加生动:可用其录制在线教学视频及添加注释,让观看者更直观的了解重点。
学习
轻松制作超棒的学习素材,非常适用于录制直播课程,在线会议等相关网络在线视频。
游戏娱乐
原画记录游戏精彩画面及截取精湛操作图片,并将其分享到各大平台,与他人分享。
通用功能
使用该录屏工具可以做好视频通话记录、现场问题录制反馈及视频技术支持等。
多平台分享
录屏和截图后,可使用这款多平台录屏软件,直接与朋友、家人及全世界用户分享生命中美好的瞬间。
支持系统:Windows 7、Windows 8、Windows 10
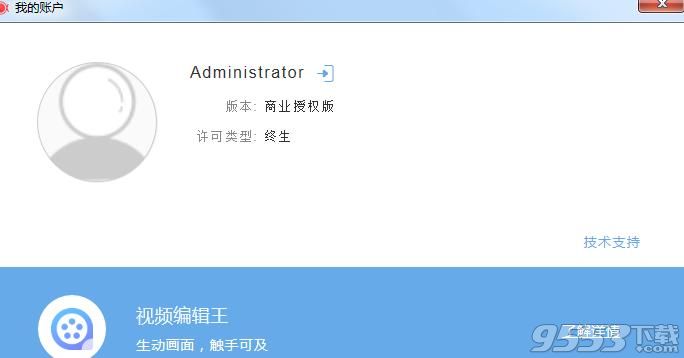
一、界面设置
尽管使用默认设置可以正常使用ApowerREC,但是根据个人喜欢调整设置可以更加方便录屏。
1、基本设置在该功能菜单下,可以对许多基本功能进行设置,从而让录屏更加方便并且能够快速找到已录制的视频。
悬浮框
录制开始时,可以通过设置或者将主界面最小化将其隐藏起来。该设置对于在录制过程中希望屏幕上不会显示任何其他无关软件的用户是非常有必要的。
输出格式
通过设置“输出格式”,用户可以选择与设备相兼容的格式,以便导出他们想要的文件并供以后使用。除了可以设置视频和音频格式,还可以设置截图的图片格式。
文件管理
用户可以选择一个特定的文件夹保存已录制的所有视频,包含截图。这样,以便于您之后如果需要寻找某个视频,可以直接进入该文件夹并轻松找到视频。
快捷键
设置好快捷键,便可以无需使用悬浮框,直接录制视频。软件已经提供了一些可以直接使用的默认快捷键。不过,如果您觉得某些快捷键不好记住的话,可以自定义修改并挑选合适的快捷键。
2、高级设置
进入“高级设置”,可以对录屏的质量以及样式进行相应设置。
鼠标设置
如果您想要在屏幕上进行动作演示,可以通过该设置,选择合适的鼠标样式。您还可以选择是否显示鼠标、记录鼠标点击或者显示鼠标区域。
录屏质量
在视频质量方面,您可以设置性能模式、帧速率、比特率以及编码器。除此之外,还可以对音频质量进行设置。
二、录屏
ApowerREC支持录制全屏、自定义区域、摄像头以及创建画中画视频。与此同时,可以同步录制系统声音、麦克风声音或者两者兼有。如需了解如何使用它来进行录屏,可以参考以下说明。
1、点击选择是否需要录制电脑系统声音并调节音量。
2、点击选择是否需要录制麦克风声音并调节音量。
3、如果想要录制摄像头,只需点击一下该图标,即可开启摄像头录制。
4、选择区域进行录制。
软件默认为全屏录制。
在下拉菜单中点点击向下箭头选择录制区域。总共包含全屏、自定义、固定区域以及围绕鼠标四种录制模式。
当需要重新设置录屏区域大小时,可以锁定比例以便约束录制区域的比例,但是要更改尺寸。
5、点击“REC”按钮或者使用快捷键(Ctrl+Shift+R)开始录制。倒计时结束后,就会直接进行录屏。
三、创建录屏任务
ApowerREC包含两种录屏任务工功能。其中一种是“计划任务”,当您离开电脑时,它可以自动开启录屏功能。通常应用于录制直播视频,网络会议等等。
另外一种是“跟随录制”。只要选择您想要跟随的软件,就可以直接开始录制。跟随软件一旦退出,录屏也会立即停止并自动保存。由于该功能开启后会伴随跟随软件同步停止录制,所以非常适用于录制演示或者其他类似场景。
四、上传视频
录制完视频之后,可以将其快速上传至ShowMore,FTP,优酷等视频平台。只要选择好视频,然后点击“上传”即可。
FTP: FTP(文件传输协议)实际上是一种可用于在计算机之间传输文件的网络协议。如需将视频上传至FTP,请选择“FTP”,输入主机名、端口、用户名、密码以及远程目录。填写好以上所有信息后,点击“确定”即可。
五、截图
作为一款多功能录屏软件,ApowerREC还具有截图功能。如果您想要截图,只需进入主界面,点击左上角“工具”找到“截图”选项,然后点击它就可以开始截图了。按住鼠标左键并拖动选择一个截图区域,再释放鼠标,接着可以给截图添加形状、箭头或者文字。并且还可以对图片进行高亮或者马萨克处理。此外,还可以在线上传您的截图并通过该截图工具快速分享给您的朋友。