- 软件大小:1GB
- 软件语言:简体中文
- 软件类型:国产软件
- 软件类别:媒体制作
- 更新时间:2018-06-03
- 软件授权:免费版
- 官方网站://www.9553.com
- 运行环境:XP/Win7/Win8/Win10
- 标签:VideoStudio Ultimate 会声会影
Corel VideoStudio Ultimate 2019 破解版
1.33GB/简体中文/6.7
1GB/多国语言[中文]/7.5
6.7MB/简体中文/8
6.96MB/简体中文/7.5
会声会影2020旗舰版 v23.1.0.482 sp2中文直装版
1.82GB/简体中文/8
会声会影是一款非常不错的视频制作软件,这款软件也是有非常多的广泛应用的,常被应用与影视后期处理和影楼摄像处理,目前小编为大家带来该软件的汉化包,并附上安卓汉化教程,如果喜欢就来下载使用吧!
1、必须安6官方原装版本
2、X6安装后必须正常使用下载==》会声会影X6
3、将会声会影X6汉化包解压至软件安装目录
4、解压完成后,不要删除英文文件
5、重启会声会影X6即可
1、下载会声会影x6原版程序并解压到指定位置,解压时会默认勾选保存完毕后启动安装程序,若不想在解压完毕后便开始安装的朋友将其勾掉就可以了。
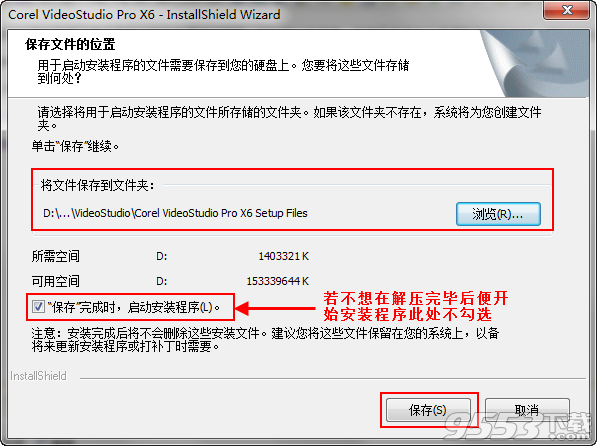
2、在解压到的文件夹中找到setup.exe安装程序,启动安装程序以后,会进行安装初始化,过几秒就会弹出如下图所示的画面,接受许可协议,我们就可以开始安装会声会影x6了。
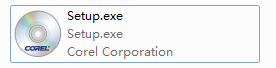

3、选择安装路径,安装路径名不能有中文,上面保持不动。
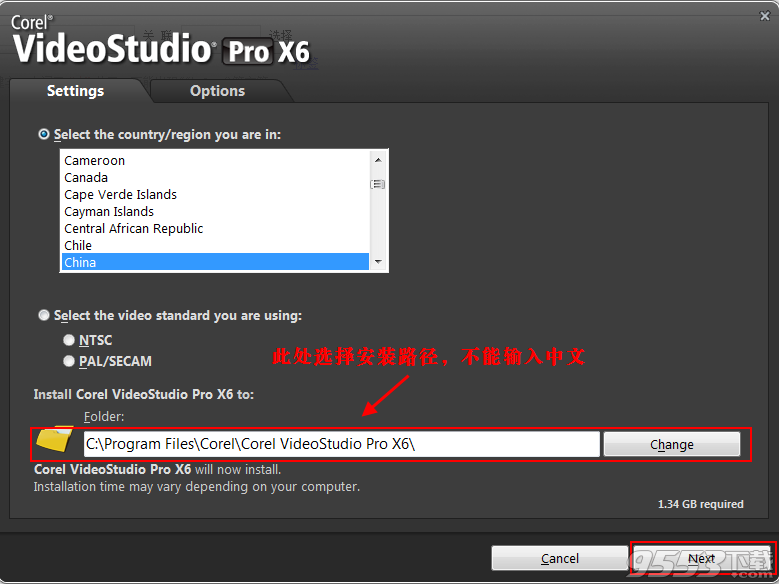
安装程序默认勾选谷歌工具栏,反选掉,不用安装否则安装速度会大幅减慢。
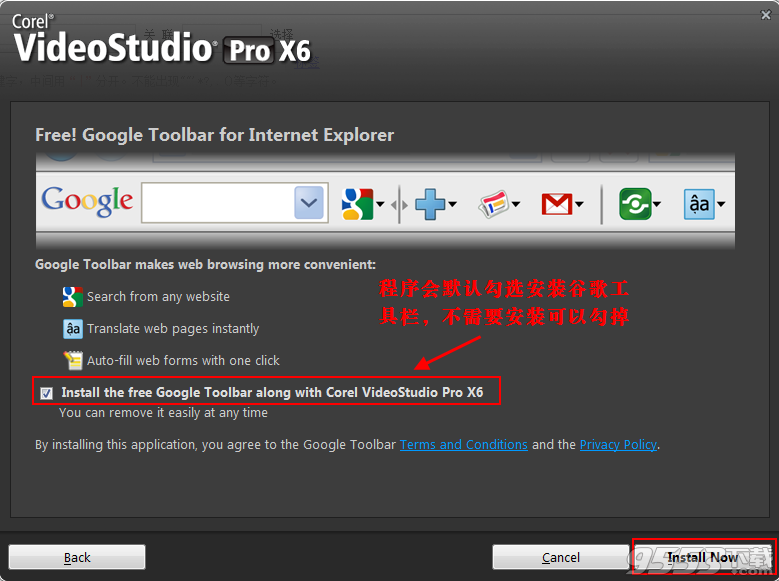
4、开始安装会声会影x6,这步需要一段时间,等待安装过程中建议不要进行其他操作,特别是清扫垃圾。

5、完成安装后,我们点击桌面的程序快捷键打开程序会出现一个让你选择注册的界面,我们先选Register Later打开一次程序看有无问题,没问题就关闭程序。
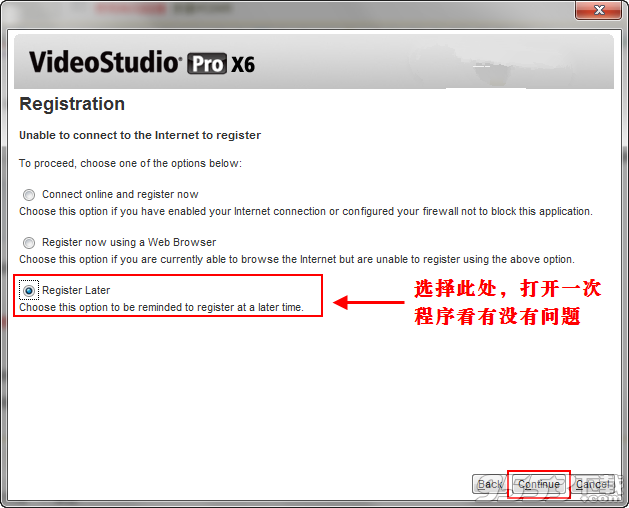
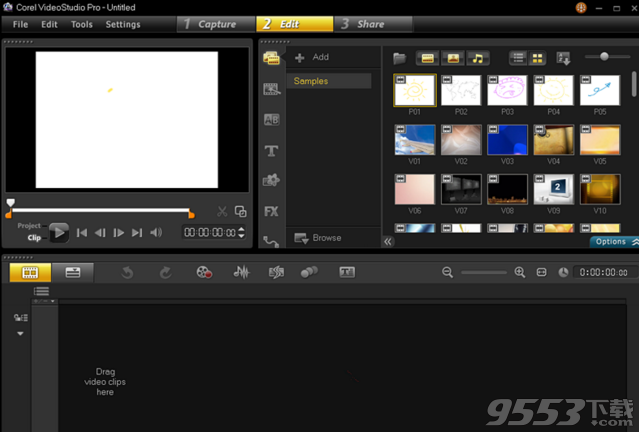
6、接下来我们需要用注册激活软件,下载上面给大家提供的下载地址,再次打开会声会影源程序,软件会提示我们只剩30天的试用期,这里点击左下角打开激活页面。
会声会影x6 汉化安装使用图文教程
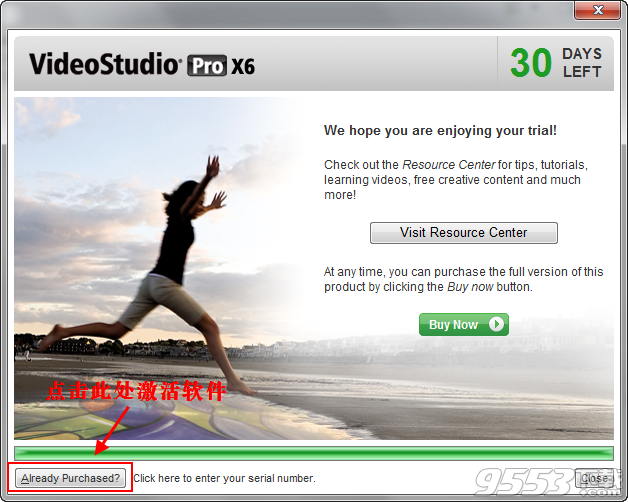

7、选择我们需要注册的程序corel videostudio pro X6,这里可不能选错
8、完成激活后我们就来将软件进行汉化,下载上面给大家提供的会声会影x6汉化包,打开汉化包里面的程序,单击下一步。软件自动识别安装的会声会影X6位置,所以不需修改。单击安装。
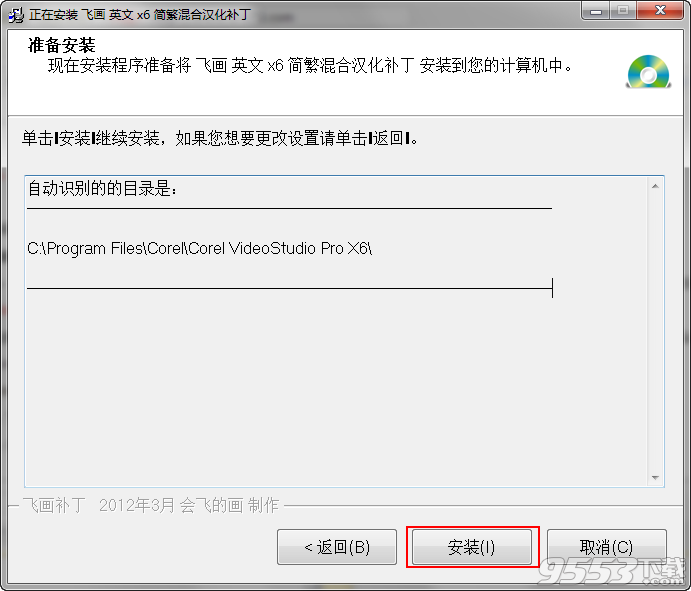
9、等待片刻即安装完成。单击完成结束换画包的安装。
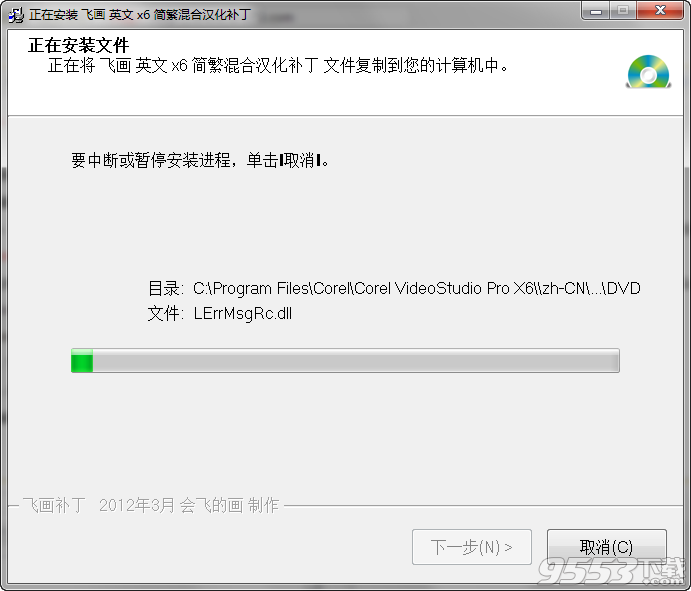

10、汉化完成,我们来打开程序看一看结果吧~
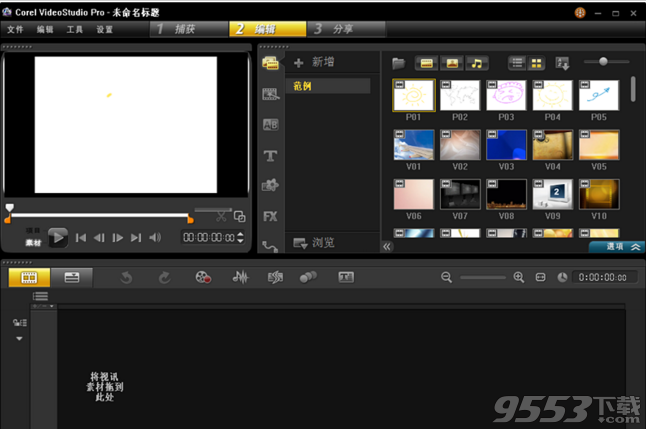
1、可定制的运动
定制图形、片名、物体和视频剪辑的移动。创建具有画中画和其他专业品质效果的动态视频是一种很好的方式。此外,将可定制运动保存到路径库中,可轻松地快速重新使用。
2、DSLR 定格动画
充分发挥 DSLR 的处理能力和独特的镜头功能,创建观众难以忘记的定格动画电影。
3、DSLR放大模式
模拟 PC 或 Windows 平板电脑上的 DSLR 摄像机的控件。只需设置并拍摄您想要的帧,完全无需推挤您的摄像机!
4、超高清 (4K) 视频支持
胜过高清,支持新的超高清 (4K) 视频。处理高分辨率的照片并充分利用 DSLR 摄像机的功能,或导入与编辑分辨率高达 4096 x 2160 的视频,以便创建令人惊叹的超高清电影。
5、AVCHD 2.0 支持
进一步使用 AVCHD(高清视频的主要格式之一)拍摄视频。使用 AVCHD 2.0、AVCHD 3D、AVCHD Progressive 和 AVCHD 3D/Progressive 格式。其他 AVCHD 功能允许您添加菜单导航、字幕以及其他内容。此外,将 AVCHD 内容保存到 SD 卡中,可即时在与 SD 兼容的设备上观看。
6、字幕编辑器
添加文本以便与视频中的音频同步,或在屏幕上解释另一种语言。新的字幕编辑器省时省力,可通过 使用全新的语音检测技术立刻使字幕与视频中的对话匹配。
7、可定制的随机转场特效
尝试为您的视频和照片幻灯片(具有您最喜欢的转场特效)添加独特的外观。仅选择您想要的转场特效,然后将它们添加到“随机效果”种类中。
菜单命令快捷方式
Ctrl + N 创建新项目
Ctrl + O 打开项目
Ctrl + S 保存项目
Alt + Enter 项目属性
F6 参数选择
Ctrl + Z 撤消
Ctrl + Y 重复
Ctrl + C 复制
Ctrl + V 粘贴
Del 删除
F1 帮助
步骤面板快捷方式
Alt + C 转到"捕获"步骤
Alt + E 转到"编辑"步骤
Alt + F 转到"效果"步骤
Alt + O 转到"覆叠"步骤
Alt + T 转到"标题"步骤
Alt + A 转到"音频"步骤
Alt + S 转到"分享"步骤
向上 转到上一步
向下 转到下一步
导览面板快捷方式
F3 设置开始标记
F4 设置结束标记
Ctrl + 1 切换到项目模式
Ctrl +2 切换到素材模式
Ctrl + P 播放/暂停
空间 播放/暂停
Shift +"播放"按钮 播放当前所选素材
起始 起始
Ctrl + H 起始
结束 结束
Ctrl + E 结束
Ctrl + U 上一帧
Ctrl + T 下一帧
Ctrl + R 重复
Ctrl + L 系统音量
Ctrl + I 分割视频
Tab 在"修整拖柄"和"飞梭栏"之间切换。
进入 左"修整拖柄"处于激活状态时,按下 [Tab] 或 [Enter] 可以切换到右拖柄。
左 如果按下 [Tab] 或 [Enter] 激活"修整拖柄"或"飞梭栏",那么使用向左键可以移动到上一帧。
右 如果按下 [Tab] 或 [Enter] 激活"修整拖柄"或"飞梭栏",那么使用向右键可以移动到下一帧。
ESC 如果按下 [Tab] 或 [Enter] 激活"修整拖柄"或"飞梭栏"并在它们之间切换,那么可以按下 [Esc] 来取消激活"修整拖柄"/"飞梭栏"。
时间轴快捷方式
Ctrl + A 选择时间轴中的所有素材。
单个标题:选择屏幕上处于编辑模式中的所有字符。
Ctrl + X 单个标题:剪切屏幕上处于编辑模式中的所选字符。
Shift + 单击 选择同一个轨中的多个素材(若要选择素材库中的多个素材,请对所需素材执行Shift+"单击" 或 Ctrl+"单击"。)
左 选择时间轴中的上一个素材。
右 选择时间轴中的下一个素材。
+ / - 放大/缩小。
Ctrl + 向右键 向前滚动。
Ctrl + 向左键 向后滚动。
Ctrl + 向上键/ Page Up 向上滚动。
Ctrl + 向下键/ Page Down 向下滚动。
Ctrl + Home 移动到时间轴的起始位置。
Ctrl + End 移动到时间轴的结束位置。
Ctrl + H 上一个片段。
Ctrl + E 下一个片段。
多重修整视频快捷方式
Del 删除
F3 设置开始标记
F4 设置结束标记
F5 在素材中向后移动
F6 在素材中向前移动
ESC 取消
会声会影9用的快捷键
菜单命令的快捷键
Ctrl + N 创建新项目
Ctrl + O 打开项目
Ctrl + S 保存项目
Alt + Enter 项目属性
F6 参数选择
Ctrl + Z 撤消
Ctrl + Y 重复
Ctrl + C 复制
Ctrl + V 粘贴
Del 删除
F1 帮助
步骤面板的快捷键
Alt + C 转到「捕获」步骤
Alt + E 转到「编辑」步骤
Alt + F 转到「效果」步骤
Alt + O 转到「覆叠」步骤
Alt + T 转到「标题」步骤
Alt + A 转到「音频」步骤
Alt + S 转到「分享」步骤
Up 转到上一个步骤
Down 转到下一个步骤
导览面板的快捷键
F3 设置开始标记
F4 设置结束标记
Ctrl + 1 切换到项目模式
Ctrl + 2 切换到素材模式
Ctrl + P 播放/ 暂停
Shift + 播放 播放当前选中的素材
Ctrl + H 起始
Ctrl + E 终止
Ctrl + U 上一帧
Ctrl + T 下一帧
Ctrl + R 重复
Ctrl + L 系统音量
Ctrl + I 分割视频
Tab ;
Enter 在「修整拖柄」和「飞梭栏」之间切换。
在激活了「修整拖柄」时,按 [Tab] 或 [Enter] 可以切换到右边的拖柄。
Left 如果您按 [Tab] 或 [Enter],可以激活「修整拖柄」或「飞梭栏」,用左箭头键可以移到上一帧。
Right 如果您按 [Tab] 或 [Enter],可以激活「修整拖柄」或「飞梭栏」,用右箭头键可以移到下一帧。
ESC 如果您按 [Tab] 或 [Enter],可以激活「修整拖柄」或「飞梭栏」,或在两者之间切换,您可以按 [Esc] 来取消激活「修整拖柄」或「飞梭栏」。
时间轴的快捷键
Ctrl + A 选中时间轴上的所有素材。
单个标题:在屏幕编辑模式中选中所有的字符。
Ctrl + X 单个标题:在屏幕编辑模式中剪切所选的字符。
Shift + 单击 选中同一轨上的多个素材。(要选中素材库中的多个素材,请用 Shift+单击或 Ctrl+单击这些素材。)
Left 选中时间轴中的上一个素材。
Right 选中时间轴中的下一个素材。
+ / - 放大/缩小。
Page Up /
Page Down 滚动到右边/左边。
Ctrl + Down ;
Ctrl + Right 向前滚动。
Ctrl + Up ;
Ctrl + Left 向后滚动。
Ctrl + Home 移到时间轴的起始位置。
Ctrl + End 移到时间轴的终止位置。
多重修整视频功能的快捷键
Del 删除
F3 设置开始标记
F4 设置结束标记
F5 转到素材的后面
F6 转到素材的前面
Esc 取消
其它
ESC 停止捕获、刻录、渲染或关闭对话框,不做修改。
如果已切换到全屏幕预览模式,按 [Esc] 可以返回到「会声会影编辑器」的界面。
双击素材库中的转场 双击素材库中的转场,可以自动将它插入到两个素材之间的第一个可插入的转场位置。重复此操作可以将转场插入到下一个空白的转场位置。