- 软件大小:3MB
- 软件语言:简体中文
- 软件类型:国产软件
- 软件类别:图像其它
- 更新时间:2018-05-30
- 软件授权:免费版
- 官方网站://www.9553.com
- 运行环境:XP/Win7/Win8/Win10
- 标签:illustrator cc illustrator cc 平面设计
3.17MB/简体中文/8
3.17MB/简体中文/6.7
Adobe illustrator CC2014中文破解版(附安装破解教程)
3.17GB/简体中文/6
Adobe illustrator CC2019精简版(附安装教程)
1GB/简体中文/6.7
3MB/简体中文/7.5
illustrator cc是一款非常不错的矢量插画软件,可以用于印刷出版上的设计,网页设计,多媒体图像处理,包装纸设计等,目前小编为大家带来该软件的安装破解教程,如果你喜欢,就来下载使用吧!
illustrator cc2015增加了之前很多的功能,同时也加强了很多的功能,比如触控文字工具、以影像为笔刷、字体搜索、同步设定、多个档案位置、CSS 摘取、同步色彩、区域和点状文字转换、用笔刷自动制作角位的样式、创作时自由转换这些都是很实用的功能,增加的功能,比如云同步设置,Behance 共享,自动边角生成,画笔图像,多文件置入,修饰文字工具,图稿中的自由变换工具。太多了小编也讲不清楚,给大家带来了绿色破解版的,绿色版和官方的是一样的,功能没有减少,但是安装包少了几百mb的内存,易于携带。
第一 步:打开安装程序

(图一)
下载Adobe illustrator cc2018【ai cc2018】中文破解版含破解补丁,解压之后找到安装程序。 如图一。2第二 步:登录id
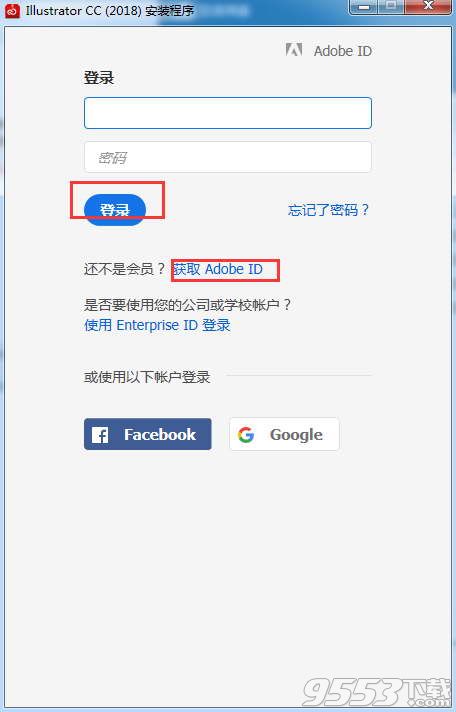
(图二)
打开之后就会提示登录,有id的直接登录,没有注册就可以了。 如图二。3第三 步:点击继续
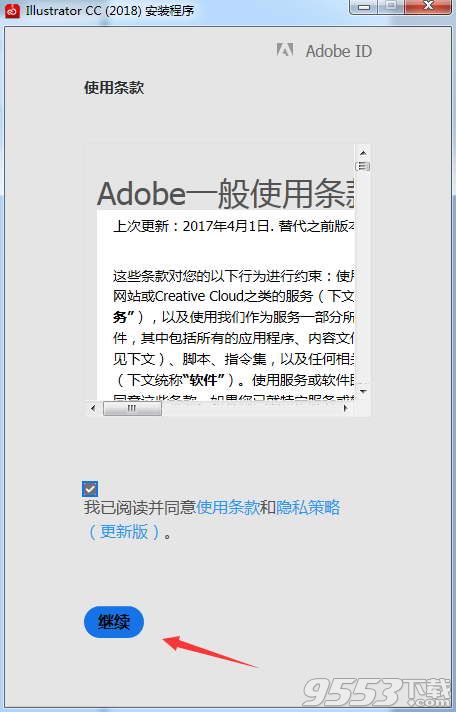
(图三)
登录之后就会提示使用条款,选择我已阅读,点击继续。 如图三。4第四 步:安装中
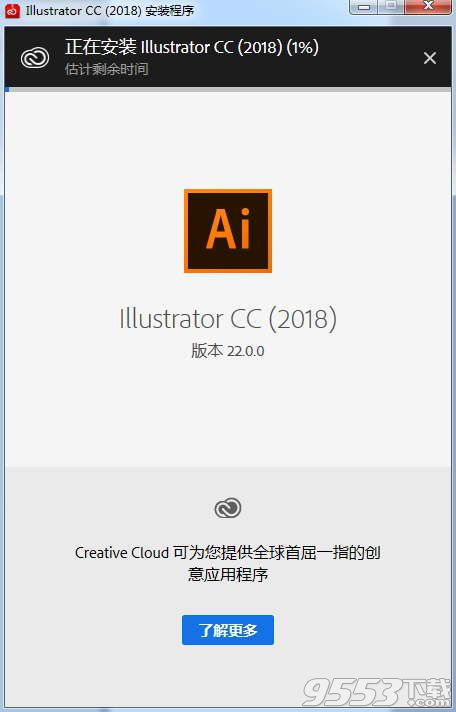
(图四)
Adobe illustrator cc2018正在安装中,需要五分钟左右的时间。 如图四。5第五 步:点击登录
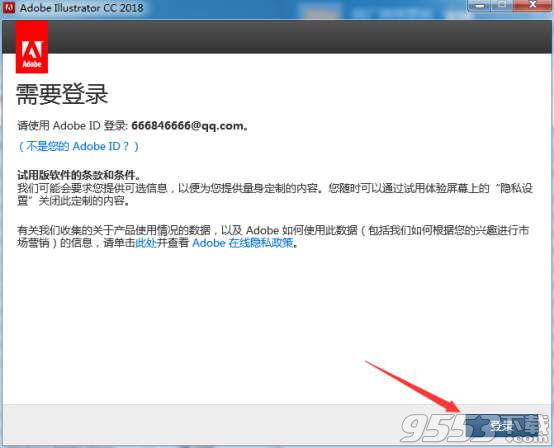
(图五)
提示需要登录adobe id,点击登录。 如图五。6第六 步:点击开始试用
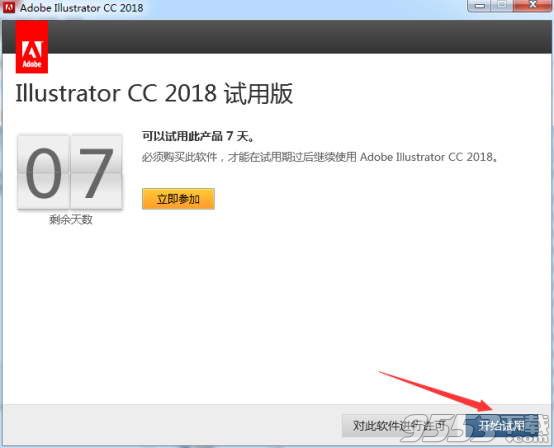
(图六)
点击开始试用之后,再把Adobe illustrator cc2018关闭。 如图六。7第七 步:找到破解补丁
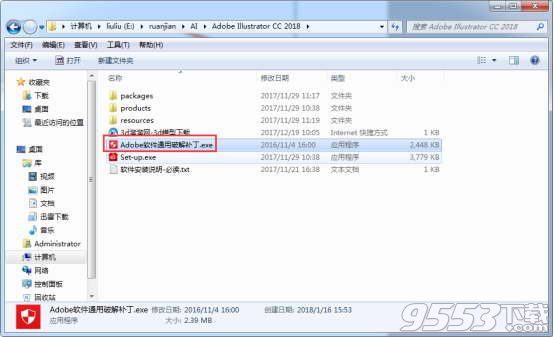
(图七)
找到安装程序的破解补丁,点击打开。 如图七。8第八 步:点击install
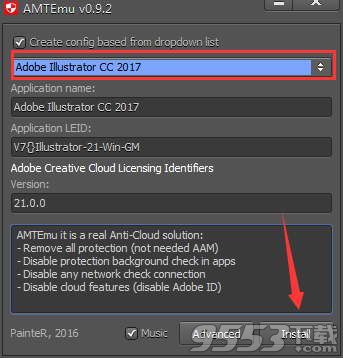
(图八)
打开之后选择Adobe illustrator cc2017,点击install。 如图八。9第九 步:找到Windows文件夹
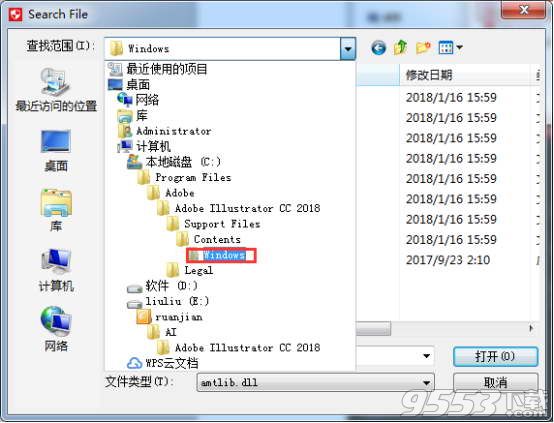
(图九)
打开之后找到adobe illustrator cc2018安装目录下的support files/contents/Windows文件夹。 如图九。10第十 步:找到amtlib.dll文件

(图十)
在Windows下面找到amtlib.dll文件,点击打开。 如图十。11第一十一 步:提示ok
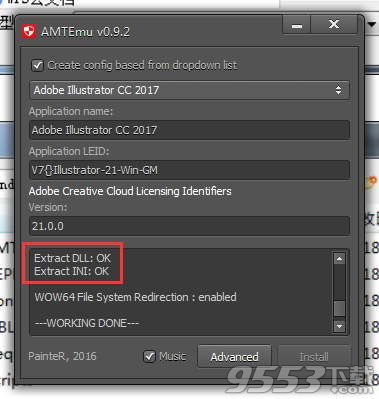
(图一十一)
打开之后破解补丁提示ok表示破解成功。 如图一十一。12第一十二 步:illustrator cc2018界面
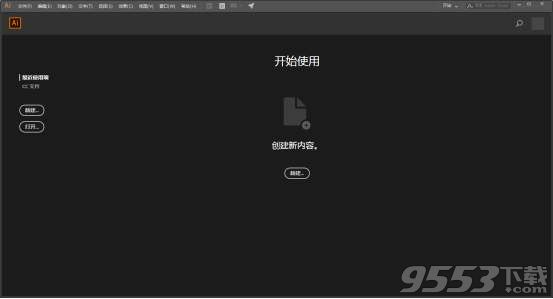
(图一十二)
Adobe illustrator cc2018就可以使用了。 如图一十二。
1、多画板支持
这次更新的首要功能就是对多画板的支持。虽然AI上早已有这个 特性,但是作为UI和Web设计的主力军,PS上这一功能的缺失,导致大家安利Sketch的时候常常拿多画板支持说事儿。不过从今天开始,多画板支持再也不是Sketch在PS CC 2015 前得瑟的理由了!你再也不用高兴地装上双显示器,但是只能在一个里面做图了!
不过由此也可以理解为何2年都没针对这个功能进行更新了——牵一发而动全身,多画板功能增加之后,其他所有的工具和功能都要进行相应的调整。
2、新设计模式:PS设计空间
永远不要低估Adobe的能力。如果说多画板支持只是PS同Sketch之间简单的“私人恩怨”的话,那么这个全新的“设计空间”就完全是追着Sketch打了。官方说明中,PS设计空间完全是为网页和UI设计而生的专属功能!当你开启这一模式的是,PS界面中诸如3D这些与UI/Web设计无关的功能会被隐藏,你将拥有一个UI设计专属的操作界面!
想想看,在创意云的支持之下,用户可以让素材轻松的被所有相关程序调用,而这个全新的 “PS设计空间”完全可以像其他的Adobe系程序一样,从PS中独立出来。针对这一问题,Adobe CC的高级营销总监 Scott Morris 在接受采访的时候,坦言道用户还是喜欢用PS,所以干脆把这一模式并入PS。(仔细想想,好像还真是这回事~)
虽然Adobe CC系列软件品种多样,覆盖全面,但是要说深入人心,并且足以将创意云服务快速高效推动起来的,还是Photoshop。多画板功能和心的设计空间的结合,让Web和UI设计师的工作更加便捷,稍加脑补,你就知道。
3、Adobe 图库
不论是对独立设计师还是大型设计机构而言,图库都是必需品。财力有限的设计师用免费的图库或者价格低廉的图库,素材不够,修图来凑;大型的设计机构有足够的经费购买内容丰富覆盖全面的商用图库,需要用图的时候,就在里面寻找。但即使借助插件,在PS中调用大型图库也终究没有那么方便。
现在,Adobe 图库上线,为你排忧解难了!图库素材供应商Fotolia 被Adobe收购之后,Adobe也有了多达4千万图片的库存了,现在这个庞大的素材库就借这次版本更新,作为在线服务而推出,并且在创意云套装中拥有一席之地。
当你在Adobe 图库中看到漂亮的图片的时候,可以将其通过创意云导入一个低分辨率带水印的版本,当你设计网页和APP的时候,可以直接调用这些图片,你可以针对它们进行各种处理,不论是缩放还是加滤镜。当客户确定你的设计方案之后,可以再以内购的方式购买高清无码版本的图片素材。
1、云端素材关联
开发者希望代码一次编写到处运行,现在设计师的创意云素材库就已经实现一次修改,到处同步了!只需要使用素材关联功能,团队协作的时候,素材一次修改,能让各处连接云端的素材都实时更新!
2、更快更便捷的图片导出
多画板支持功能添加之后,导出和压缩功能也随之提升,用户可以针对特定图层和画板进行提取,预览也可以针对特定画板进行预览,另存为功能的用户体验也有所提升。
3、Adobe Preview CC
这一个iOS客户端,在创意云支持下,你可以借助这个客户端在iOS设备上实时预览你的APP UI设计,查看实际设计效果!
4、更真实的模糊效果
被吐槽图片处理的模糊效果不够真实?这次更新之后,模糊画廊中的模糊效果中,被追加了不少单色以及彩色噪点,营造出更真实的模糊效果。
5、更多叠加效果
效果叠加不够用?这次版本更新中在原有的叠加效果中追加了不少功能和细节,让你随时随地针对图层和分组添加更多效果!
6、更强大的修复功能
在Mercury 图形引擎的加持之下,修复画笔、污点修复画笔和修复工具都得到了极大的性能提升。从修复效果到修复速度,都比CS6提升了120倍。
7、更细致的对象控制
随着内容感知移动和内容感知延展功能的提升,用户在缩放、旋转对象的时候可以进行更细致入微的控制,精确定位、精确控制角度和缩放比例,都是这次更新所添加的功能。
8、更优秀的内容感知填充
内容感知填充功能更强大了,边缘处理也更加自然。
9、Adobe Camara Raw 9.1
新版更新后,用户可以增加或者移除照片中的雾霾(中国人民要的就是这个!)。另外,用户针对图片中的黑白层次可以进行更精确的控制。
10、Windows下对高DPI屏幕的支持更优秀
虽然之前就对Windows高DPI屏幕有支持,但是效果并不理想。这次更新修复了这一问题。
11、简化复杂的3D模型
轻松降低3D模型的分辨率,提升PS的性能,让你的高分辨率的3D模型在平板、手机和其他设备中拥有更好的表现效果。
12、其他功能
这次更新的新功能还有很多,无法在此全部说明。听某些已经安装尝鲜的同学说,这版PS CC 2015 对圆角矩形的编辑功能也增强了,简直喜人。
#5、进军移动端
Adobe在进军移动端这个事情上,做过许许多多的尝试。在今天的Adobe Photoshop Mix推出之前,Adobe曾推出过多个实验性的Photoshop For Phone 和Photoshop For Tablet,现在早就看不到了。但是在Adobe CC 2015推出的同时,Adobe 还针对Android平台发布了4款新软件:Adobe Photoshop Mix、Brush CC、Shape CC、Color CC (之前叫Kuler)。
这些移动端APP,之前就已经登录iOS平台了,现在为了在Android平台大展拳脚,开发团队专门将Adobe 开发套件针对Andorid平台进行编译。和之前试水的版本不同,这次的新应用特别强调对创意云的运用,也更加强调移动端和桌面端之间的信息共享,以及功能上的互通。
1、工具箱
(多种工具共用一个快捷键的可同时按【Shift】加此快捷键选取,当按下【CapsLock】键时,可直接用此快捷键切换)
移动工具 【V】
直接选取工具、组选取工具 【A】
钢笔、添加锚点、删除锚点、改变路径角度 【P】
添加锚点工具 【+】
删除锚点工具 【-】
文字、区域文字、路径文字、竖向文字、竖向区域文字、竖向路径文字 【T】
椭圆、多边形、星形、螺旋形 【L】
增加边数、倒角半径及螺旋圈数(在【L】、【M】状态下绘图) 【↑】
减少边数、倒角半径及螺旋圈数(在【L】、【M】状态下绘图) 【↓】
矩形、圆角矩形工具 【M】
画笔工具 【B】
铅笔、圆滑、抹除工具 【N】
旋转、转动工具 【R】
缩放、拉伸工具 【S】
镜向、倾斜工具 【O】
自由变形工具 【E】
混合、自动勾边工具 【W】
图表工具(七种图表) 【J】
渐变网点工具 【U】
渐变填色工具 【G】
颜色取样器 【I】
油漆桶工具 【K】
剪刀、餐刀工具 【C】
视图平移、页面、尺寸工具 【H】
放大镜工具 【Z】
默认前景色和背景色 【D】
切换填充和描边 【X】
标准屏幕模式、带有菜单栏的全屏模式、全屏模式 【F】
切换为颜色填充 【<】
切换为渐变填充 【>】
切换为无填充 【/】
临时使用抓手工具 【空格】
精确进行镜向、旋转等操作 选择相应的工具后按【回车】
复制物体 在【R】、【O】、【V】等状态下按【Alt】+【拖动】

2、文件操作
新建图形文件 【Ctrl】+【N】
打开已有的图像 【Ctrl】+【O】
关闭当前图像 【Ctrl】+【W】
保存当前图像 【Ctrl】+【S】
另存为... 【Ctrl】+【Shift】+【S】
存储副本 【Ctrl】+【Alt】+【S】
页面设置 【Ctrl】+【Shift】+【P】
文档设置 【Ctrl】+【Alt】+【P】
打印 【Ctrl】+【P】
打开“预置”对话框 【Ctrl】+【K】
回复到上次存盘之前的状态 【F12】
3、编辑操作
还原前面的操作(步数可在预置中) 【Ctrl】+【Z】
重复操作 【Ctrl】+【Shift】+【Z】
将选取的内容剪切放到剪贴板 【Ctrl】+【X】或【F2】
将选取的内容拷贝放到剪贴板 【Ctrl】+【C】
将剪贴板的内容粘到当前图形中 【Ctrl】+【V】或【F4】
将剪贴板的内容粘到最前面 【Ctrl】+【F】
将剪贴板的内容粘到最后面 【Ctrl】+【B】
删除所选对象 【DEL】
选取全部对象 【Ctrl】+【A】
取消选择 【Ctrl】+【Shift】+【A】
再次转换 【Ctrl】+【D】
发送到最前面 【Ctrl】+【Shift】+【]】
向前发送 【Ctrl】+【]】
发送到最后面 【Ctrl】+【Shift】+【[】
向后发送 【Ctrl】+【[】
群组所选物体 【Ctrl】+【G】
取消所选物体的群组 【Ctrl】+【Shift】+【G】
锁定所选的物体 【Ctrl】+【2】
锁定没有选择的物体 【Ctrl】+【Alt】+【Shift】+【2】
全部解除锁定 【Ctrl】+【Alt】+【2】
隐藏所选物体 【Ctrl】+【3】
隐藏没有选择的物体 【Ctrl】+【Alt】+【Shift】+【3】
显示所有已隐藏的物体 【Ctrl】+【Alt】+【3】
联接断开的路径 【Ctrl】+【J】
对齐路径点 【Ctrl】+【Alt】+【J】
调合两个物体 【Ctrl】+【Alt】+【B】
取消调合 【Ctrl】+【Alt】+【Shift】+【B】
调合选项 选【W】后按【回车】
新建一个图像遮罩 【Ctrl】+【7】
取消图像遮罩 【Ctrl】+【Alt】+【7】
联合路径 【Ctrl】+【8】
取消联合 【Ctrl】+【Alt】+【8】
图表类型 选【J】后按【回车】
再次应用最后一次使用的滤镜 【Ctrl】+【E】
应用最后使用的滤镜并调节参数 【Ctrl】+【Alt】+【E】
4、文字处理
文字左对齐或顶对齐 【Ctrl】+【Shift】+【L】
文字中对齐 【Ctrl】+【Shift】+【C】
文字右对齐或底对齐 【Ctrl】+【Shift】+【R】
文字分散对齐 【Ctrl】+【Shift】+【J】
插入一个软回车 【Shift】+【回车】
精确输入字距调整值 【Ctrl】+【Alt】+【K】
将字距设置为0 【Ctrl】+【Shift】+【Q】
将字体宽高比还原为1比1 【Ctrl】+【Shift】+【X】
左/右选择 1 个字符 【Shift】+【←】/【→】
下/上选择 1 行 【Shift】+【↑】/【↓】
选择所有字符 【Ctrl】+【A】
选择从插入点到鼠标点按点的字符 【Shift】加点按
左/右移动 1 个字符 【←】/【→】
下/上移动 1 行 【↑】/【↓】
左/右移动1个字 【Ctrl】+【←】/【→】
将所选文本的文字大小减小2 点象素 【Ctrl】+【Shift】+【<】
将所选文本的文字大小增大2 点象素 【Ctrl】+【Shift】+【>】
将所选文本的文字大小减小10 点象素 【Ctrl】+【Alt】+【Shift】+【<】
将所选文本的文字大小增大10 点象素 【Ctrl】+【Alt】+【Shift】+【>】
将行距减小2点象素 【Alt】+【↓】
将行距增大2点象素 【Alt】+【↑】
将基线位移减小2点象素 【Shift】+【Alt】+【↓】
将基线位移增加2点象素 【Shift】+【Alt】+【↑】
将字距微调或字距调整减小20/1000ems 【Alt】+【←】
将字距微调或字距调整增加20/1000ems 【Alt】+【→】
将字距微调或字距调整减小100/1000ems 【Ctrl】+【Alt】+【←】
将字距微调或字距调整增加100/1000ems 【Ctrl】+【Alt】+【→】
光标移到最前面 【HOME】
光标移到最后面 【END】
选择到最前面 【Shift】+【HOME】
选择到最后面 【Shift】+【END】
将文字转换成路径 【Ctrl】+【Shift】+【O】
5、视图操作
将图像显示为边框模式(切换) 【Ctrl】+【Y】
对所选对象生成预览(在边框模式中) 【Ctrl】+【Shift】+【Y】
放大视图 【Ctrl】+【+】
缩小视图 【Ctrl】+【-】
放大到页面大小 【Ctrl】+【0】
实际象素显示 【Ctrl】+【1】
显示/隐藏所路径的控制点 【Ctrl】+【H】
隐藏模板 【Ctrl】+【Shift】+【W】
显示/隐藏标尺 【Ctrl】+【R】
显示/隐藏参考线 【Ctrl】+【;】
锁定/解锁参考线 【Ctrl】+【Alt】+【;】
将所选对象变成参考线 【Ctrl】+【5】
将变成参考线的物体还原 【Ctrl】+【Alt】+【5】
贴紧参考线 【Ctrl】+【Shift】+【;】
显示/隐藏网格 【Ctrl】+【”】
贴紧网格 【Ctrl】+【Shift】+【”】
捕捉到点 【Ctrl】+【Alt】+【”】
应用敏捷参照 【Ctrl】+【U】
显示/隐藏“字体”面板 【Ctrl】+【T】
显示/隐藏“段落”面板 【Ctrl】+【M】
显示/隐藏“制表”面板 【Ctrl】+【Shift】+【T】
显示/隐藏“画笔”面板 【F5】
显示/隐藏“颜色”面板 【F6】/【Ctrl】+【I】
显示/隐藏“图层”面板 【F7】
显示/隐藏“信息”面板 【F8】
显示/隐藏“渐变”面板 【F9】
显示/隐藏“描边”面板 【F10】
显示/隐藏“属性”面板 【F11】
显示/隐藏所有命令面板 【TAB】
显示或隐藏工具箱以外的所有调板 【Shift】+【TAB】
选择最后一次使用过的面板 【Ctrl】+【~】