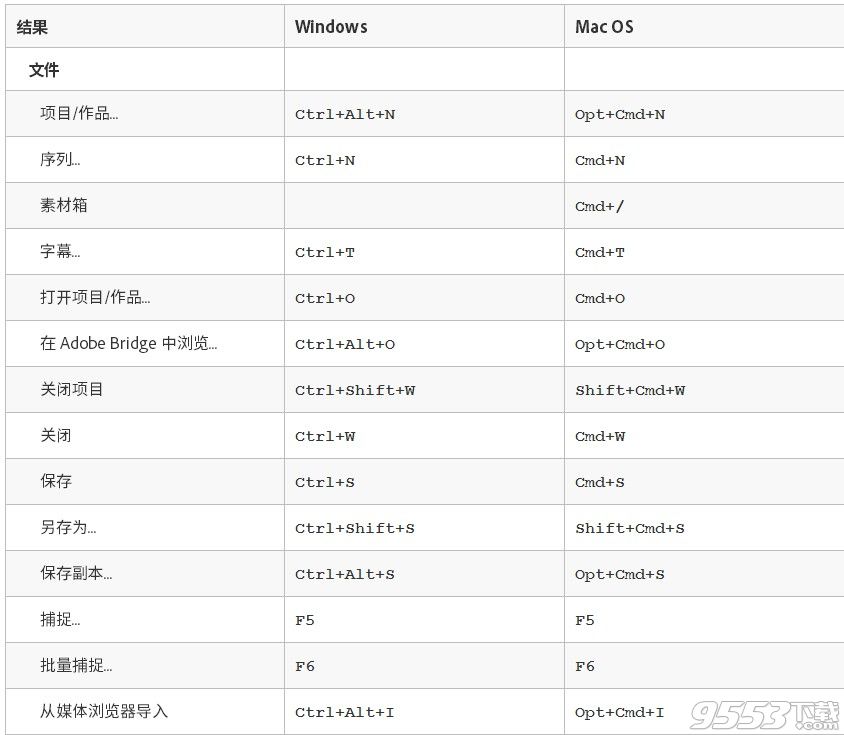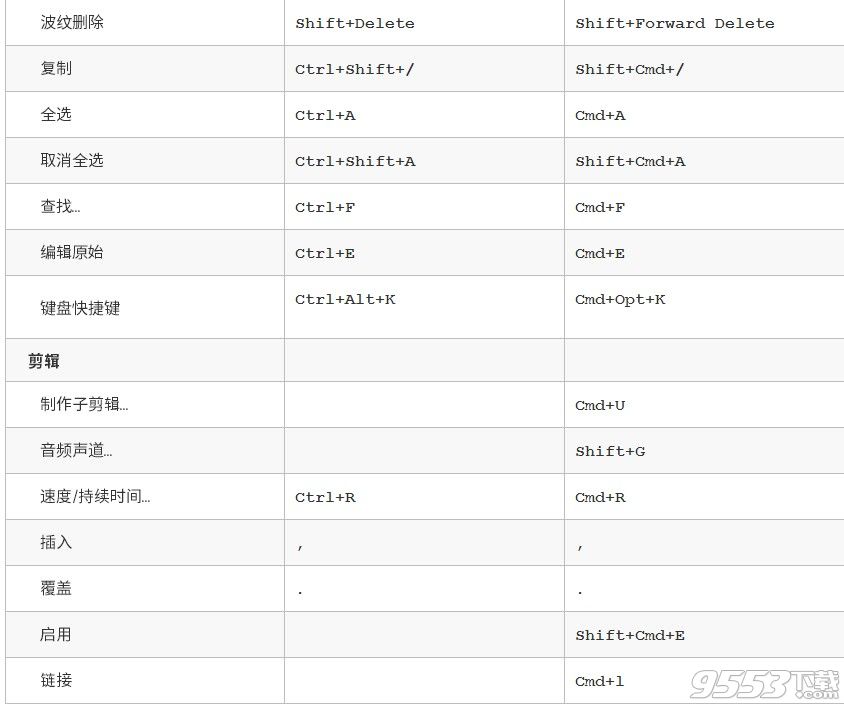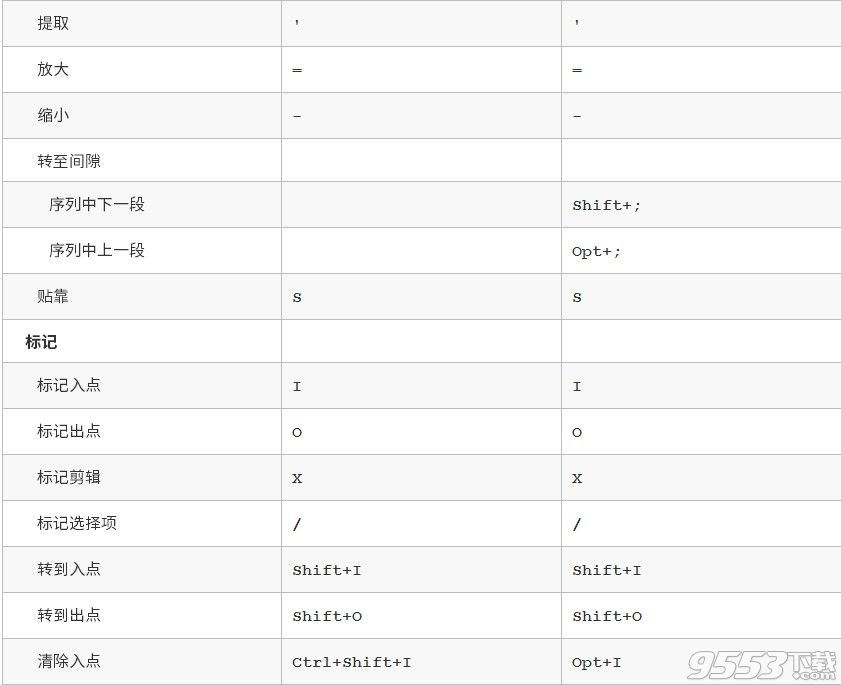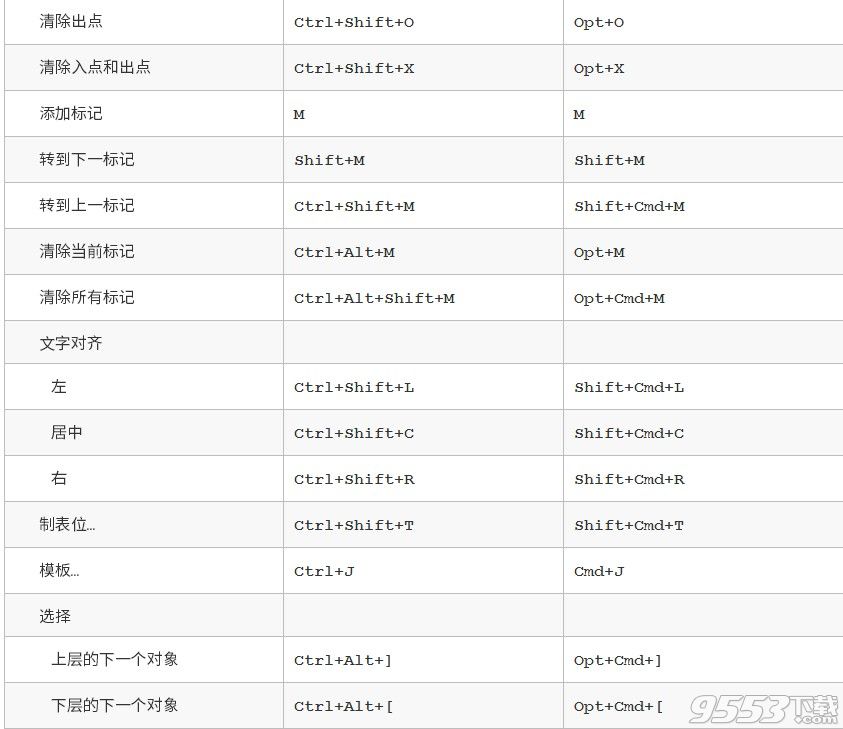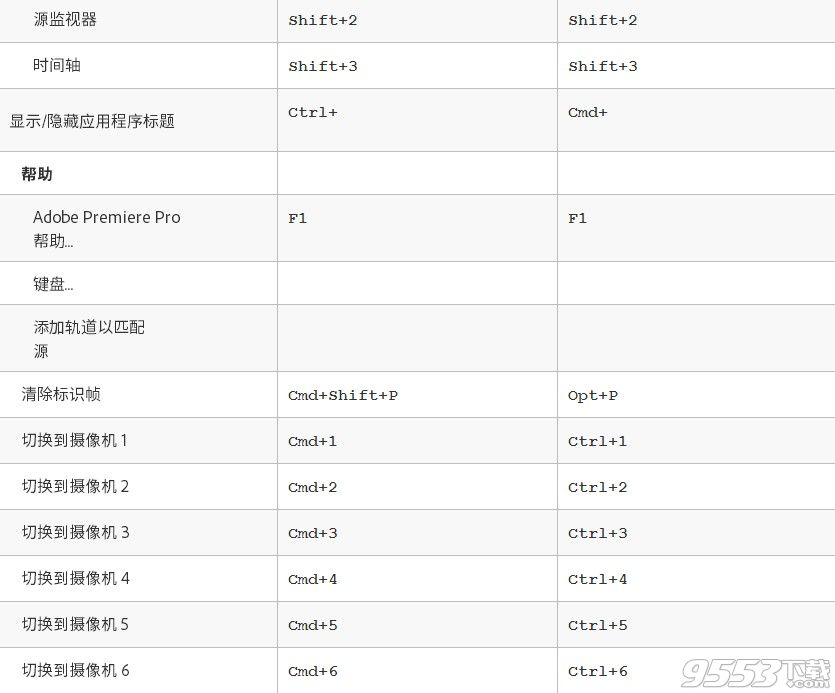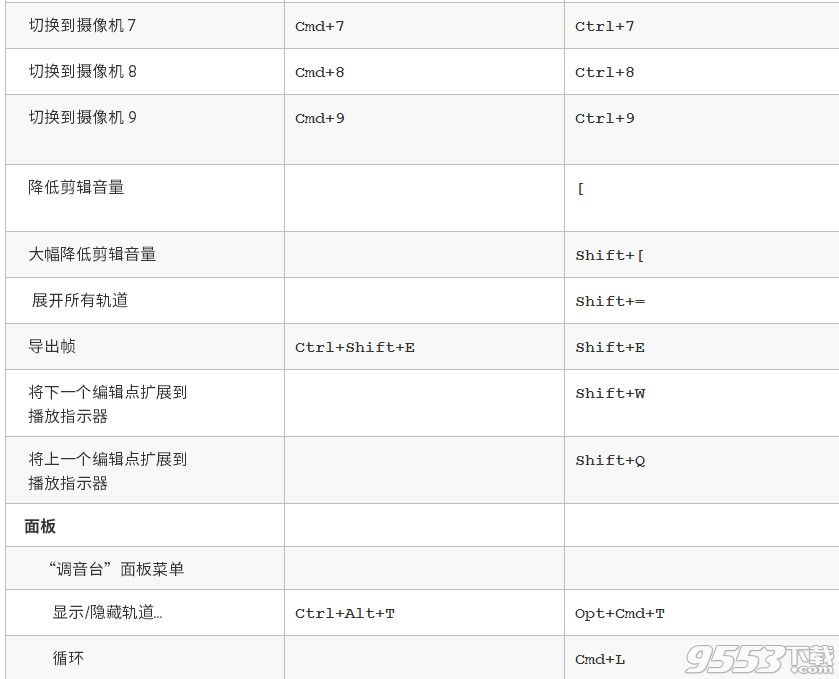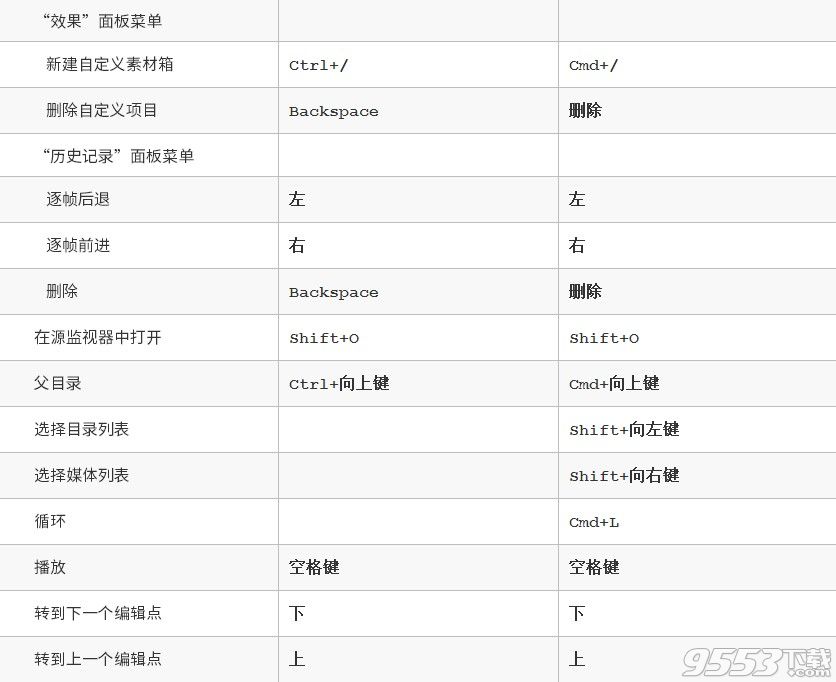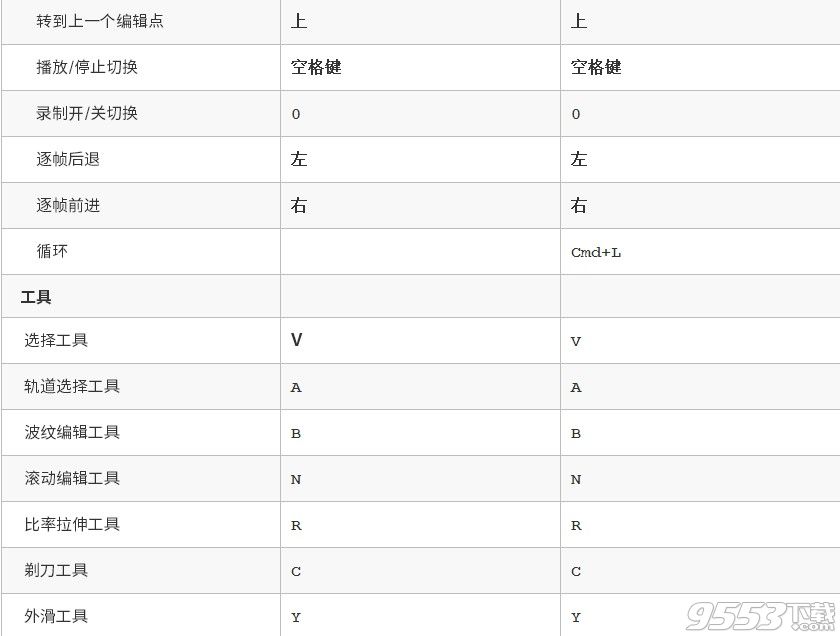- 软件大小:1.09GB
- 软件语言:简体中文
- 软件类型:国产软件
- 软件类别:视频处理
- 更新时间:2018-07-21
- 软件授权:免费版
- 官方网站://www.9553.com
- 运行环境:XP/Win7/Win8/Win10
- 标签:视频剪辑软件
31.90MB/简体中文/8
173MB/简体中文/1
77.36MB/简体中文/3.5
1.2MB/简体中文/7.5
ShotCut(视频剪辑软件) v23.05.14官方正式版
91.8MB/简体中文/7.5
Premiere pro CC,是一款在受到全球人士欢迎的拥有视频编辑及音频导入编辑的视频剪辑软件,这款软件可以帮助更多影视业进行更多效处理,音频插入等工作,操作方法也是十分的专业。如果你喜欢这款软件,那就来下载使用吧!

工作流程包括编辑视频的步骤,从导入或捕捉到最终输出。基本工作流程描述大多数项目需要执行的最常规步骤。特殊类型的工作流程(如 P2 工作流程或跨平台工作流程)描述每种类型特有的值得注意的设置、变化或问题。
在创建项目和第一个序列之前查看作品的整个工作流程,可帮助您针对该作品的需求优化 Adobe Premiere Pro。也可帮助您计划您的作品在任何特定步骤的特殊需求。例如,如果您在开始之前了解素材的参数,就能为您的作品选择最佳序列预设。
有关优化计算机系统、工作流程和 Premiere Pro 以便尽快完成工作所需的资源,请参阅有关 After Effects 相关区域的此博客帖子。
无论您使用 Adobe Premiere Pro 编辑广播、DVD 还是 Web 视频,都可能需要遵循类似如下概述的工作流程。有关 Adobe 推荐的基本工作流程教程,请滚动到此页面的底部。
开始编辑之前
开始在 Premiere Pro 中编辑之前,需要准备好待处理的素材。您可以拍摄自己的素材,或使用其他人已经拍好的素材。也可以使用图形、音频文件等等。
处理大部分项目都不需要脚本。不过,有时需要从脚本进行处理或编写脚本,尤其是对于戏剧性的项目。您可以使用Adobe Story 编写自己的脚本和组织作品的详细信息。
可在拍摄时组织您的照片并记录注释。也可在拍摄时调整并监视素材,同时直接捕捉到驱动器中。
请务必记住,使用 Adobe Premiere Pro 进行编辑时不需要使用 Adobe Story。编写脚本并对组进行注释是可选的步骤,可帮助您在开始之前组织项目。
开始编辑
获取素材之后,请按照以下步骤开始使用 Premiere Pro 进行编辑。
1.启动或打开项目
打开现有项目,或从 Premiere Pro 的“开始”屏幕启动一个新项目。
如果打开的是新项目,将启动“新建项目”对话框。在“新建项目”对话框中,可以指定项目文件的名称和位置、视频捕捉格式以及其他项目设置。(请参阅创建和更改项目。)在“新建项目”对话框中选择完设置之后,单击“确定”。
退出“新建项目”对话框之后,“新建序列”对话框即会出现。在此对话框中选择与素材设置匹配的序列预设。首先,打开摄像机类型文件夹,再打开帧速率文件夹(如有必要),然后单击预设。在此对话框底部指定序列的名称,然后单击“确定”。
如果需要帮助来选择序列预设,请参阅此常见问题解答条目:“如何选择正确的序列设置?”。
要打开现有项目,请在 Premiere Pro“开始”屏幕中单击“打开最近项目”下方的链接。单击此链接之后,项目即会启动。
2.捕捉和导入视频及音频
对于基于文件的资源,可使用媒体浏览器从计算机源导入任何主要媒体格式的文件。所捕捉或导入的每个文件将自动成为“项目”面板中的一个剪辑。
也可以使用“捕捉”面板,直接从摄像机或 VTR 捕捉素材。如果安装了适当的硬件,可以数字化和捕获从 VHS 到 HDTV 的其他格式。
也可以导入各种数字媒体,包括视频、音频和静止图像。Premiere Pro 也可导入 Adobe® Illustrator® 图片或 Photoshop® 图层文件,并可将 After Effects® 项目转换为一个无缝的集成工作流程。可创建合成媒体,如标准色条、颜色背景和倒计时。(请参阅关于捕捉和数字化。)
也可使用 Adobe® Bridge 来组织和查找媒体文件。然后使用 Adobe Bridge 中的“置入”命令直接将文件放入 Premiere Pro 中。
在“项目”面板中,可为素材添加标签,对其进行分类,并将其分组为若干个素材箱,以使复杂的项目条理化。可同时打开多个素材箱(各素材箱分别位于其自己的面板中),也可以嵌套素材箱(一个素材箱位于另一个素材箱内部)。使用“项目”面板的“图标”视图,可通过故事板方式排列剪辑,以形象化或快速组合序列。
注意:
在捕捉或导入音频之前,确保“首选项”>“音频”>“默认音轨格式”的设置与所需声道格式匹配。
3.组合和优化序列
在将剪辑添加到序列之前,可以使用源监视器查看剪辑、设置编辑点及标记其他重要帧。为了方便起见,可将主剪辑拆分为任意多个子剪辑,且每个子剪辑均具有自己的入点和出点。可以查看详细的视频波形,并使用基于采样的精度对其进行编辑。
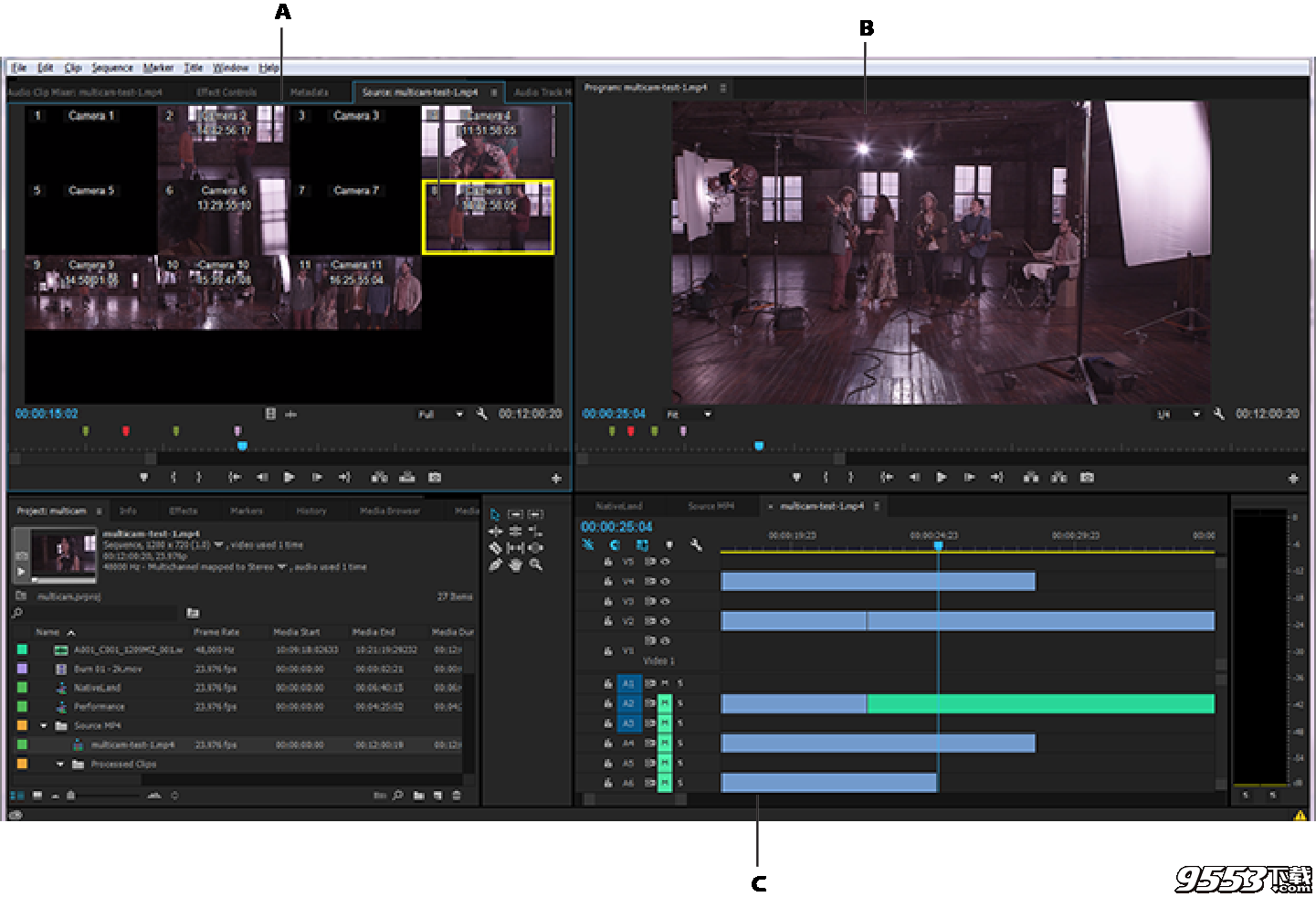
A:源监视器、B:节目监视器、C:“时间轴”面板
要将剪辑添加到“时间轴”面板的序列中,可将剪辑拖到其中或使用源监视器的“插入”或“覆盖”按钮。可自动将剪辑组合成一个序列,以反映其在“项目”面板中的顺序。可在节目监视器中查看所编辑的序列,或在所连接的电视监视器上观看全屏幕、全品质的视频。(请参阅“时间轴”面板和将剪辑添加到序列中。)
要优化序列,可使用上下文相关工具或“工具”面板中的工具处理“时间轴”面板中的剪辑。使用专门的修剪监视器来微调视各剪辑之间的剪切点。通过嵌套序列(即将一个序列用作另一个序列内的剪辑),可以创建无与伦比的效果。
4.添加标题
借助 Adobe Premiere Pro 中的基本图形面板,可以直接在视频上轻松创建标题。可以将文本、形状等添加到可重新排列和调整的图层。也可以将字幕保存为动态图形模板,以便重新使用和共享。有关使用此工具的更多信息,请参阅使用 Titler 创建图形。
有关使用 Adobe 字幕设计器工具(旧版 Titler)的信息,请参阅创建和编辑字幕。
5. 添加过渡和效果
“效果”面板包括广泛的过渡和效果列表,您可以将它们应用于序列中的剪辑。可使用“效果控件”面板调整这些效果,以及剪辑的运动、不透明度和可变速率伸展。通过“效果控件”面板,您可以使用传统的关键帧方法对剪辑的属性进行动画处理。调整过渡时,“效果控件”面板会显示特别针对该任务而设计的控件。也可以在“时间轴”面板中查看和调整过渡及剪辑的效果关键帧。(请参阅过渡概述:应用过渡和将效果应用于剪辑。)
6.混合音频
对于基于轨道的音频调整,音轨混合器可模拟一个全功能音频混合板,提供完整的淡化和声像滑块、发送及效果。Premiere Pro 可实时保存您所做的调整。如果安装了支持的声卡,可通过调音台录制音频,或混合 5.1 环绕声音频。有关更多信息,请参阅混合音轨和剪辑。
7.导出
使用所选媒体交付编辑完的序列:磁带、DVD、蓝光光盘或影片文件。使用 Adobe Media Encoder,可根据观众的需求自定义 MPEG-2、MPEG-4、FLV 以及其他编解码器和格式的设置。有关更多信息,请参阅导出类型。
跨平台工作
可以跨计算机平台处理项目。例如,您可以在 Windows 上开始操作,然后继续在 Mac OS 上进行处理。但是,当项目从一个平台移到另一个平台时,有几项功能会发生变化。
序列设置可在一个平台上创建项目,然后将其移到另一个平台。Premiere Pro 将为第二个平台设置等效的序列设置,但前提是存在等效设置。例如,您可以在 Windows 上创建包含 DV 捕捉和设备控制设置的 DV 项目。当您在 Mac OS 上打开此项目时,Premiere Pro 会设置相应的 Mac DV 捕捉和设备控制设置。保存项目即会保存这些 Mac OS 设置。如果之后又在 Windows 上打开此项目,Premiere Pro 会将这些设置转换成 Windows 设置。
效果在 Mac OS 中可用的所有视频效果也适用于 Windows。如果在 Mac 上打开项目,则不可用于 Mac 的 Windows 效果将显示为脱机效果。在 Premiere Pro 帮助中,这些效果被指定为“仅限 Windows”。所有音频效果均可用于这两个平台。效果预设适用于这两个平台(除非预设应用于在给定平台上不可用的效果)。
Adobe Media Encoder 预设在一个平台上创建的预设不可用于另一个平台。
预览文件在一个平台上创建的预览文件不可用于另一个平台。在不同的平台上打开项目时,Premiere Pro 会重新渲染预览文件。然后在其原始平台上打开该项目时,Premiere Pro 仍会再次渲染预览文件。
高位深度文件Windows AVI 文件(包含 10 位 4:2:2 未压缩视频 (v210) 或 8 位 4:2:2 未压缩视频 (UYVU))在 Mac OS 上不受支持。
预览渲染未渲染的非本机文件的回放质量不如这些文件在其本机平台上的回放质量那样高。例如,AVI 文件在 Mac OS 上回放的效果不如在 Windows 上回放的效果。Premiere Pro 会在当前平台上渲染非本机文件的预览文件。Premiere Pro 始终以本机格式渲染预览文件。时间轴中的红色栏指示哪些部分包含需要渲染的文件。
有时候看到一段视频中有一段很搞笑的地方,就想把那一块单独截取出来作一个GIF动态图分享给别人,网上有很多广为流传的动态度都是从视频中截取出来的,那么怎么利用PR CS6去操作呢?
1. 将提前制作好的视频片段先导入到PR里面

2. 点击上方菜单栏里面的选择文件--导出--媒体

3. 在导出设置面板中,格式选择“动画GIF”,因为软件本身的这个格式的预设只有320*240、10fps,所以可以根据对GIF使用场合的需求自定义尺寸和桢速率,比如要在新浪微博上是用,就可以将宽设置为425,帧速率设置为25fps。

4. 勾选“使用最高渲染质量”以保证画质

5. 最后设置存储名称和位置,点击导出即可
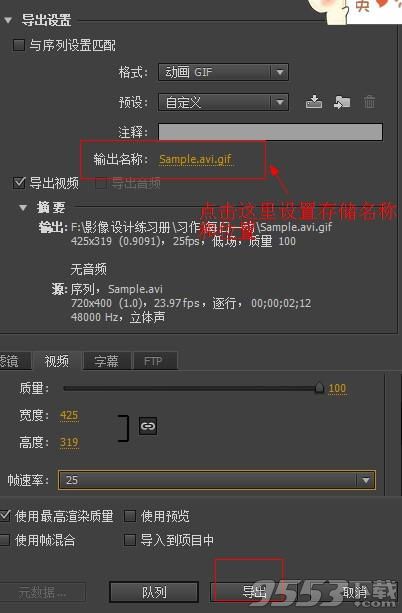
第一 步:下载解压
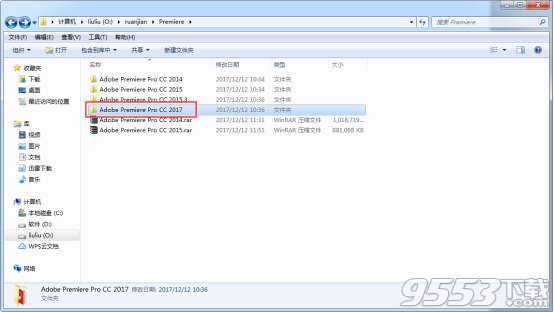
(图一)
下载adobe premiere pro cc 2017绿色破解版安装包,解压压缩包。 如图一。
2第二 步:打开安装程序
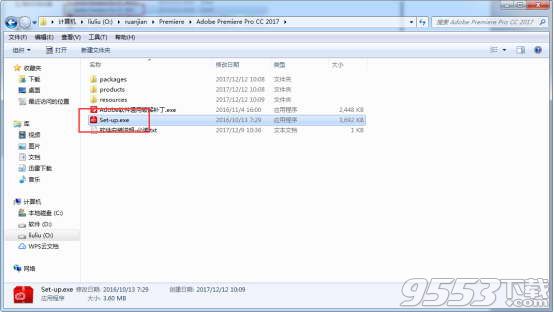
(图二)
解压之后找到安装文件双击打开。 如图二。
3第三 步:安装中
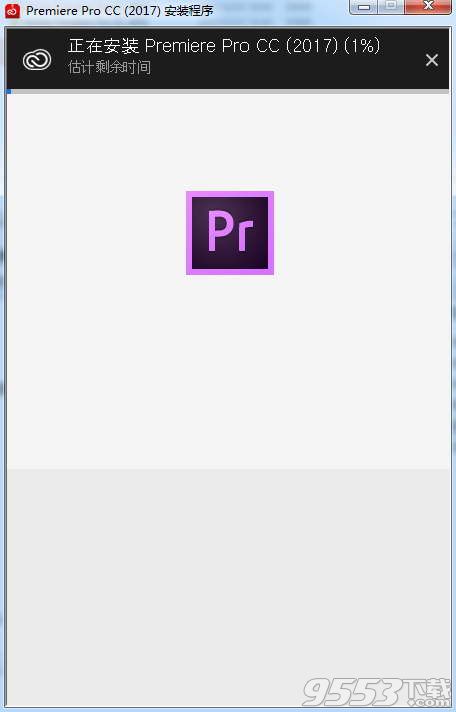
(图三)
然后adobe premiere pro cc 2017就直接安装了,默认安装是中文版的,安装过程大约需要3分钟,等待。 如图三。
4第四 步:找到破解补丁
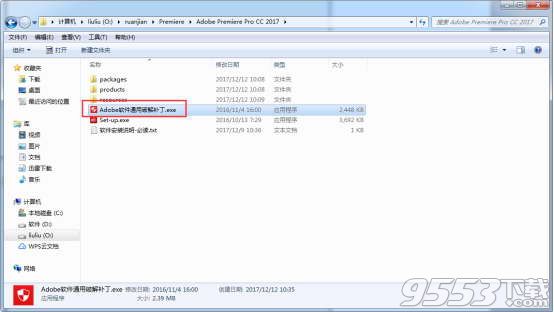
(图四)
安装完成之后找打adobe premiere pro cc 2017破解补丁,双击打开即可。 如图四。
5第五 步:点击install
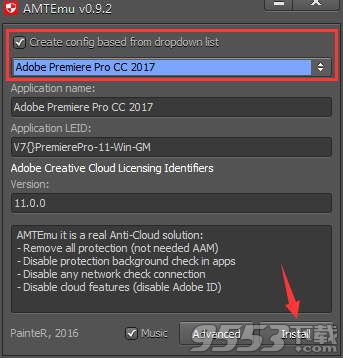
(图五)
打开之后选择adobe premiere pro cc 2017,点击install,就是安装的意思! 如图五。
6第六 步:找到amtlib文件
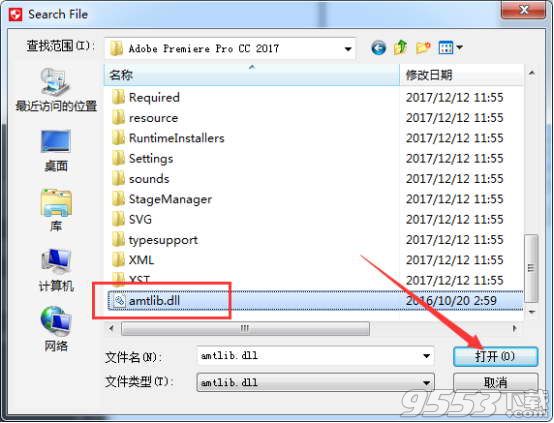
(图六)
打开之后找到adobe premiere pro cc 2017目录文件夹,在C:Program FilesAdobe文件夹里面,找到amtlib文件,点击打开即可。
如图六。7第七 步:提示ok

(图七)
打开之后破解补丁就会破解,点击x关闭破解补丁。 如图七。
8第八 步:打开premiere pro cc 2017

(图八)
然后我们在安装目录下C:Program FilesAdobeadobe premiere pro cc 2017找到adobe premiere pro cc 2017启动程序,可以右击发送到桌面快捷方式也可以双击打开。 如图八。
9第九 步:premiere pro cc 2017界面
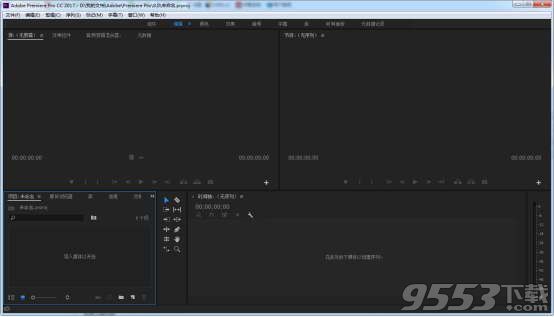
(图九)
adobe premiere pro cc 2017破解完成之后就可以使用了。 如图九。
1)建立轻量型proxy
可以来回切换高分辨率和低分辨率格式,在任何设备上进行编辑也不会超负荷。
2)导入过程中可以编辑
在传输期间可以编辑素材。
3)增强的效能和稳定性
支持 Apple Metal 和 H264 硬件解码功能
4)更轻松表现颜色
透过Lumetri Color工具中可以隔离与微调颜色、白平衡以及进行细微的阴影调整。
5)节省时间的快捷键
利用新的移除效果命令即可快速移除特定效果。
6)虚拟现实视频支持
VR 视频模式,使用平移和倾斜控件以观赏者的视角来预览体验。
7)支持高分辨率格式原生处理
2015.3支持 Red Weapon。
8)字幕支持更多语言
字幕加入更多使用本地字母的语言 。
9)使用数据库更顺畅地完成协作
让团队成员都能使用,但不能加以变更或删除。
10)全新的Libraries工作区
Libraries工作区和 Adobe Stock 的筛选搜寻功能可让您更快找到正确的内容。
Intel或AMD处理器,需要64位支持
Windows7 Service Pack 1 (64位)或Windows 8 (64位)
4G6的RAM(建议使用8G6)
安装所占的4G可用硬盘空间,安装期间需要额外的可用空间(无法安装在卸除式储存装置上)
预览档案和其他工作档案需要额外的磁盘空间(建议使用10G)
1280x800显示器
7200 RPM或更快的硬盘
兼容于AS I O通讯协议或Microsoft Windows Driver Model的声卡
选配:GPU加速效能的Adobe认证GPU显示适配器