- 软件大小:5.65MB
- 软件语言:简体中文
- 软件类型:国产软件
- 软件类别:文件管理
- 更新时间:2018-04-04
- 软件授权:免费版
- 官方网站://www.9553.com
- 运行环境:XP/Win7/Win8/Vista
- 标签:FreeCommander XE 文件管理
高级文件管理器(FreeCommander XE) v2015 0.0.0.685 绿色版中文版
5.65MB/简体中文/7.5
19.8MB/简体中文/7.5
27.36MB/简体中文/7.5
6.30MB/简体中文/7.5
119MB/简体中文/7.5
FreeCommander XE 是一款免费的图片查看器以及文件管理软件,该文件管理工具操作十分简单,绝大部分使用过的人都可以轻松上手,如果你正好需要这款软件就来下载使用吧!
计算机储存容量以倍数成长,因此使用者们存放在计算机中的资料也就越来越多了,时间一久,要整理这些文件也真是一件令人头大的工作啊!如果要使用资源管理器来搬移文件,那么你通常必须开启两个以上的窗口来进行工作,因为如此一来才不必在一个窗口中不断改变目录位置,而这样的搬移方法还真是不方便。如果你想要找个更方便的解决方法,那么或许能够来试试 freeCommander 喔。
freeCommander 是一款功能强大的文件管理工具,从它的名字就能够知道它是一款免费的软件,因此使用起来完全不需要担心软件使用期限到期的问题。
而从 freeCommander 这个名字,许多软件使用经验丰富的玩家就会想起另一款非常有名的文件管理工具 Total Commander。这两者其实没有什么关系,但是 freeCommander 拥有与 Total Commander 相似的操作接口,因此使用过 Total Commander 的使用者应该能够很容易就上手。
freeCommander 提供双窗口显示功能,也就是使用者能够直接在 freeCommander 当中,同时浏览两个不同目录中的文件,并且在彼此间进行搬移的动作,方便使用者管理文件时的需要。
而 freeCommander 也同时内建了常见压缩文件的解压与压缩功能(ZIP、RAR、CAB),那你完全不必再安装额外的压缩软件。
此外,如文件碎纸机、 MD5 检查码的产生与校验、图形文件浏览…等,都在 freeCommander 的支持之列喔。如果你想要找一款免费且功能强大的资源管理器替代工具,那么 freeCommander 绝对是你不能错过的好工具喔。
1.你可以把它当作一个图片查看器使用
2..双面板。两个面板可以按水平、垂直两种模式显示
3.支持以目录树查看
4.带有标签页。也就是说,在一个面板中你还可以创建多个标签页来浏览不同的文件夹
5.支持MD5校验
6.支持处理zip等格式的压缩文件
7.文件夹同步
8.多种查看视图
9.截图
10.快速跳转到桌面
11.批量重命名
12.文件夹比较
(01)来9553下载站下载该软件
(02) 安装后桌面会创建FreeCommander快捷图标。如图1-01所示:

图1-01
2 FC全局快捷键设置
(01)右击FC快捷图标,选择“属性”。
(02)在FC属性对话框中设置FC的快捷键为Ctrl+Alt+F。如下图1-02所示:
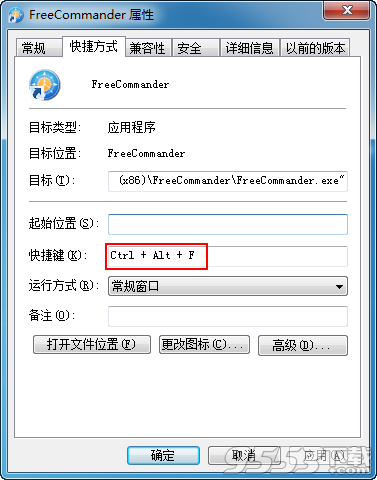
图1-02
设置FC的快捷键为Ctrl+Alt+F的好处是:
—— FC未启动状态下,按Ctrl+Alt+F可以启动FC。
—— FC已启动状态下,按Ctrl+Alt+F可以弹出已启动的FC程序。
3 FC基本设置
3.1只允许启动一个FC程序
(01)点击“杂项”—“设置”—“常规”。
(02)选中“只允许一个FreeCommander允许(需要重启动)”。如图1-03所示:
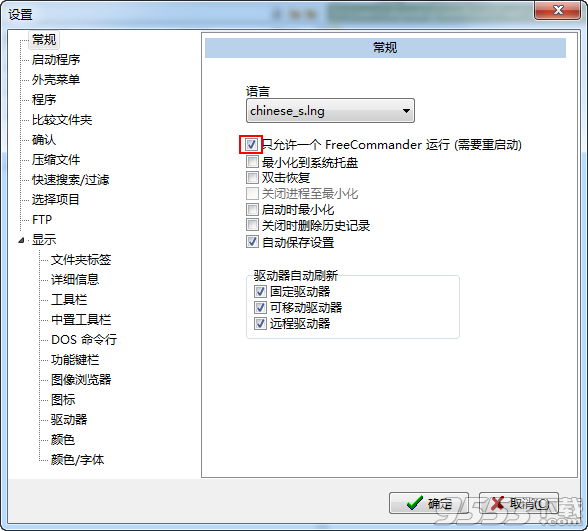
图1-03
选中该项之后,只能允许运行一个FreeCommander程序。若不选择的话,允许多个FreeCommander同时允许。
3.2设置缩略图大小
(01)点击“杂项”—“设置”—“图像浏览器”。
(02)设置图像尺寸(像素)设为100x100。如图1-04所示:
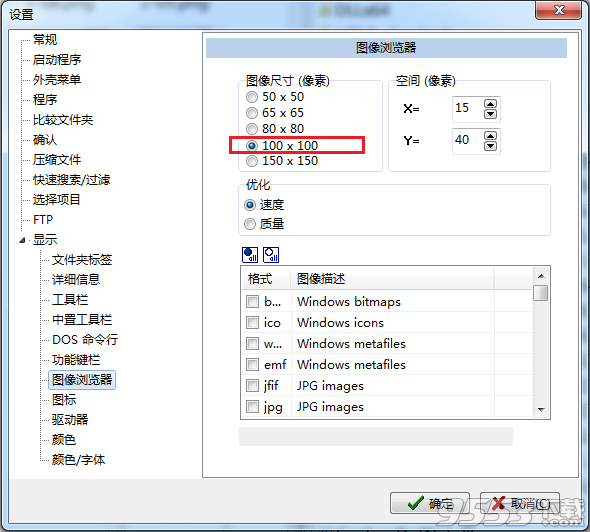
图1-04
设置后,在FC中缩略图的尺寸大小就变成了100x100。
3.3设置选择项目颜色
如果你的系统是Win7,那么你在FC下选中文件(按空格/其他方式)时,FC的反显效果很不明显。如图1-05所示:
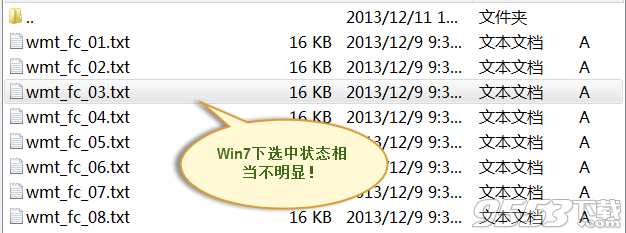
图1-05
通过下面的设置,可以自定义FC中的选中背景色。
(01)点击“杂项”—“设置”—“选中项目”。
(02)选中“以NC模式选择文件”。如图1-06所示:
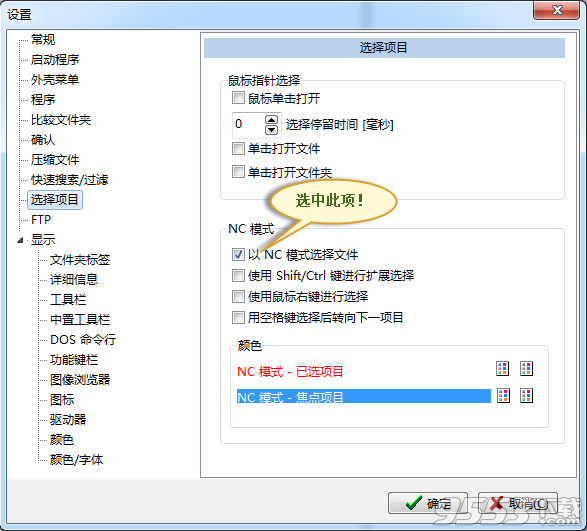
图1-06
(03) 设置“已选项目”的背景色为紫色。如图1-07所示:
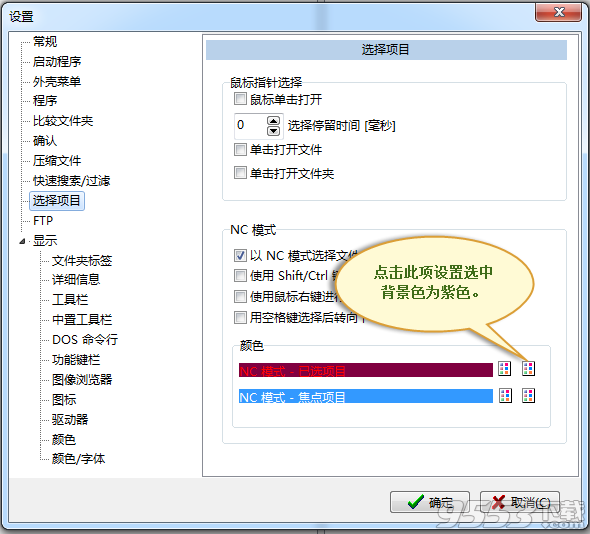
图1-07
(04) 点击“确定”。
设置完成之后,在FC下选中文件后的效果如图1-08所示:
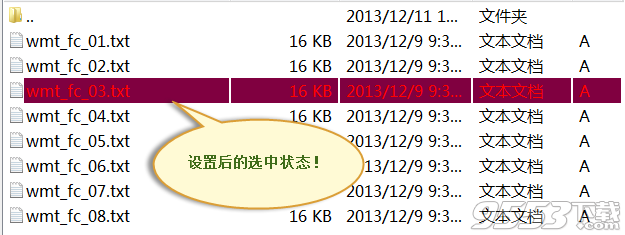
图1-08
3.4设置字体大小
(01)点击“杂项”—“设置”—“颜色/字体”。
(02)可以点击“文件列表”右边的字体图标进行字体大小设置。如图1-09所示:
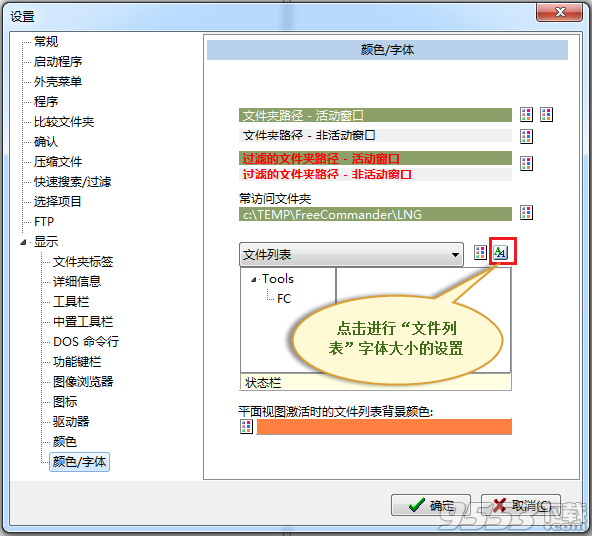
图1-09
第2部分 快捷键
作为一个程序员,我特别喜欢FC的快捷键功能。它能让我远离鼠标,双手时刻保持在键盘上!该部分的内容就是对FC快捷键的相关功能进行介绍。
1导出快捷键列表
FC对于许多操作都提供了默认的快捷键;不仅如此,FC还支持自定义快捷键。
本节先对FC已有的快捷键进行导出备份,下一节再说明如何自定义快捷键。
导出FC快捷键列表,目的有两个:备份原始的FC快捷键和通过“快捷键列表”能快速的进行快捷键的查询。导出快捷列表的步骤如下:
(01) 点击“杂项”—“设置”—“自定义快捷键”—“快捷键列表”。如图2-01所示:

图2-01
(02)将快捷列表导出到PC中。快捷键列表的内容如图2-02所示:
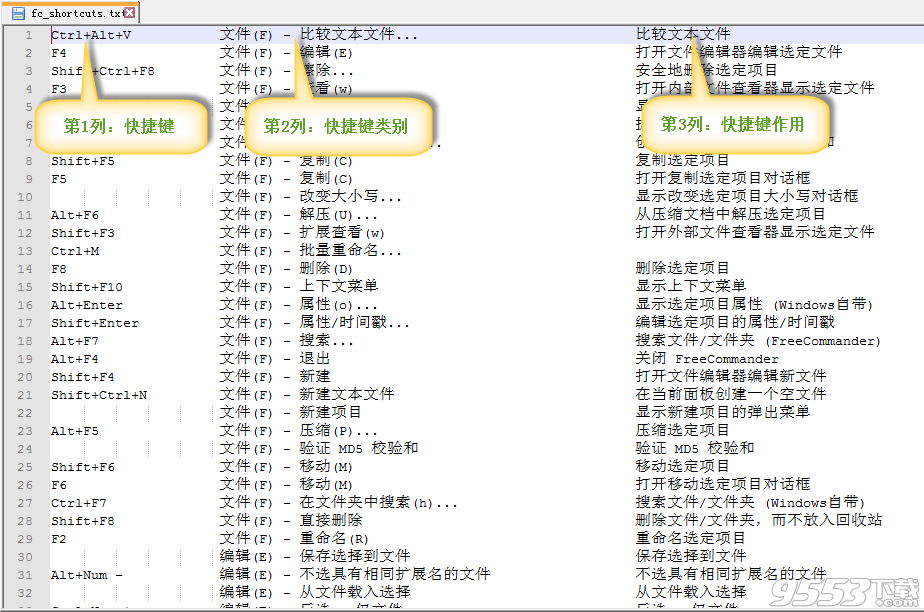
图2-02
2自定义快捷键
在FC中,常用文件夹的默认快捷键为Alt+UP;而DOS命令行的默认快捷键为Ctrl+D。
我强烈建议将“常用文件夹”的快捷键修改为Ctrl+D!这么做的目的是为了更加高效的切换目录。
接下来,先介绍如何将DOS命令行的快捷键更改为Alt+D;然后,再将常用文件夹的快捷键设为Ctrl+D。
2.1设置“DOS命令行”的快捷键为“Alt+D”
(01)点击“杂项”—“设置”—“自定义快捷键”。
(02)找到“DOS命令行”命令。“DOS命令行”的默认快捷键是Ctrl+D。如图2-03所示:
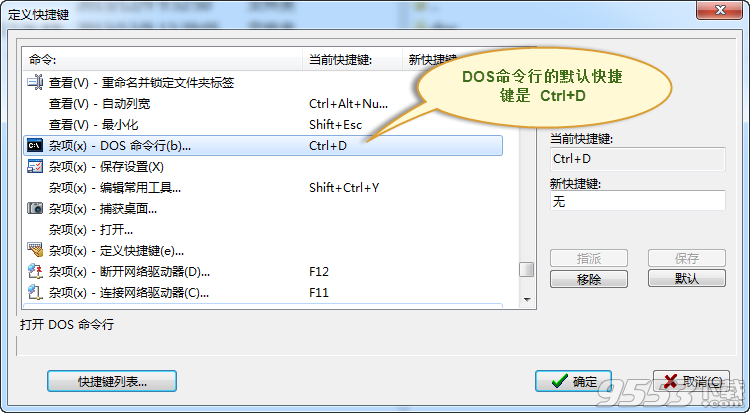
图2-03
(03)点击“移除”,删除当前快捷键。如图2-04所示:

图2-04
(04)点击“新快捷键”下面的输入栏,并按Alt+D。如图2-05所示:
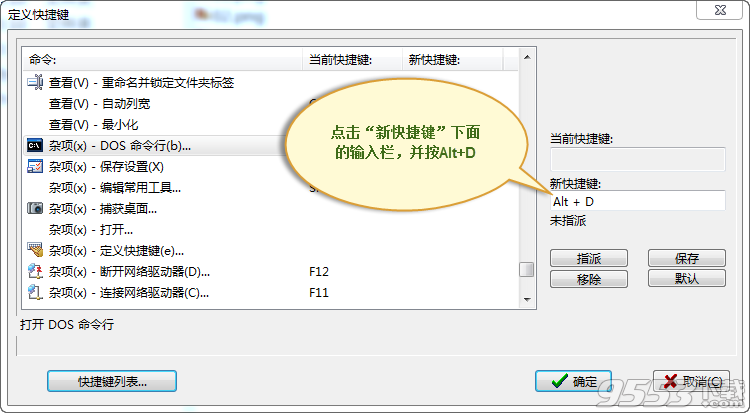
图2-05
(05)点击“指派”,然后点击“保存”。Alt+D就被指派为“DOS命令行”的快捷键。如图2-06所示:

图2-06
(06)点击“确定”返回到FC界面。按Alt+D就能弹出DOS窗口,如图2-07所示:
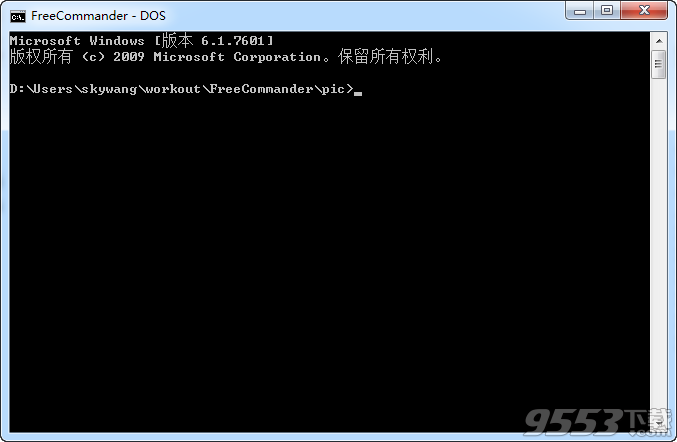
图2-07
2.2指派“常用文件夹”的快捷键为“Ctrl+D”
我很喜欢“常用文件夹”这个命令,它就和浏览器的收藏夹一样,能记录常用的文件夹的路径。它是我用FC使用最多的命令之一,将“常用文件夹”的快捷键设的简单易用(建议设为设为Ctrl+D)是至关重要的。
设置“常用文件夹”的步骤和上面介绍的“设置DOS命令行快捷键”的步骤类似。
(01)点击“杂项”—“设置”—“自定义快捷键”。
(02)查找“常用文件夹”命令。如图2-08所示:
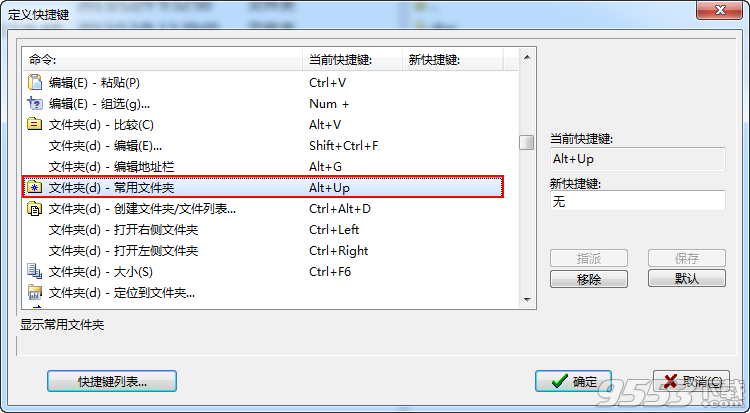
图2-08
(03)将“常用文件夹”的快捷键指派为“Ctrl+D”。设置成功的话,“常用文件夹”的当前快捷键为Ctrl+D。如图2-09所示:
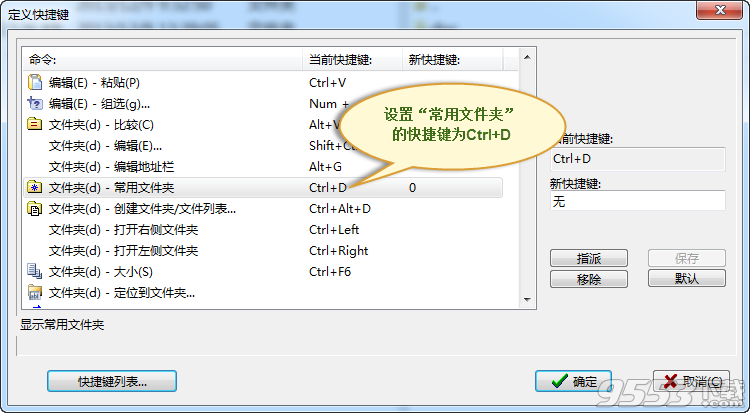
图2-09
(04)点击“确定”返回到FC界面。按Ctrl+D就能弹出“常用文件夹”窗口,如图2-10所示:
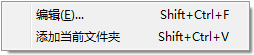
图2-10
3常用文件夹
Windows的文件管理器有一个很重大的缺陷,就是每打开一个目录,都会新开一个文件浏览器窗口。当开了很多文件浏览器窗口时,Windows下面的任务栏就密密麻麻的一片;要切换窗口时要从大量的窗口中去挑选。这是个令人很头疼的问题!
FC很好的解决了上诉问题。但是,在我们日常的使用中,可能需要频繁的切换目录,为了更高效率的解决这个问题,才有了本节的FC的“常用文件夹”功能的介绍。通过FC的“常用文件夹”,两步就能跳转到我们想要到达的目录。
3.1设置“常用文件夹”
下面,举例说明如何将目录添加到“常用文件夹”中。步骤如下:
(01) 按快捷键“Ctrl+Shift+F”,打开“常用文件夹”编辑界面。如图2-11所示:
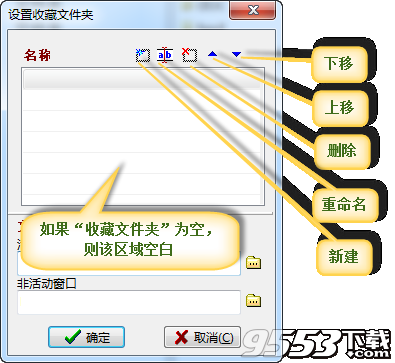
图2-11
(02)点击“新建”按钮,并输入“名称”和“路径”。如图2-12所示:

图2-12
名称——D:Usersskywangworkout(&w)
(01) D:Usersskywangworkout代表名称,它可以为任意值。
(02)(&w)的含义是指定当前项的快捷键为w。这里的w可以为其他某个字母或某个数字。为了方便后面的说明,请暂时设为(&w),它的具体作用功能稍后会讲解到。
路径——D:Usersskywangworkout
D:Usersskywangworkout是笔者PC上的一个目录。用户在试验时,将路径设为自己PC上的某一处路径即可。
(03)按“确定”保存该文件夹。
(04)按Ctrl+D弹出“常用文件夹”窗口。
提示:如果没有按照前面的建议将“常用文件夹”的快捷键指派为“Ctrl+D””,则按Alt+Up弹出“常用文件夹”窗口。
(05)在弹出“常用文件夹”窗口之后,按w即可跳转到目录“D:Usersskywangworkout”。
—— 此处跳转的目录“D:Usersskywangworkout”,就是第(02)步路径中填写的路径。
—— 而w呢?正是D:Usersskywangworkout(&w)中的w。
综合(04)和(05)步,我们只需要按Ctrl+D,然后按w即可打开我们想要的目录。而且,更酷的是,这只需要一只手就能完成操作!
1.你可以把它当作一个图片查看器使用
2.双面板。两个面板可以按水平、垂直两种模式显示
3.支持以目录树查看
4.带有标签页。也就是说,在一个面板中你还可以创建多个标签页来浏览不同的文件夹
5.支持md5校验
6.支持处理zip等格式的压缩文件
7.文件夹同步
8.多种查看视图
9.截图
10.快速跳转到桌面
11.批量重命名
12.文件夹比较