- 软件大小:1.2GB
- 软件语言:简体中文
- 软件类型:国产软件
- 软件类别:视频处理
- 更新时间:2018-04-04
- 软件授权:免费版
- 官方网站://www.9553.com
- 运行环境:XP/Win7/Win8/Win10
- 标签:Adobe Prelude CC 视频处理软件
439MB/简体中文/7.5
Gilisoft Video Cropper(视频裁剪软件) v7.1.0
27.42MB/简体中文/7.5
Boris FX Optics 2021.0 绿色版(百度网盘资源)
511.7MB/简体中文/7.5
918MB/简体中文/7.5
Vidmore All in One V1.0.32 免费版
58.1MB/简体中文/7.5
Adobe Prelude CC 2018破解版 v7.1.0.107免费版是一款非常优秀实用的视频处理软件。这款软件可以帮助用户快速标记和转码视频素材并快速创建粗剪。有兴趣的用户下载体验吧。
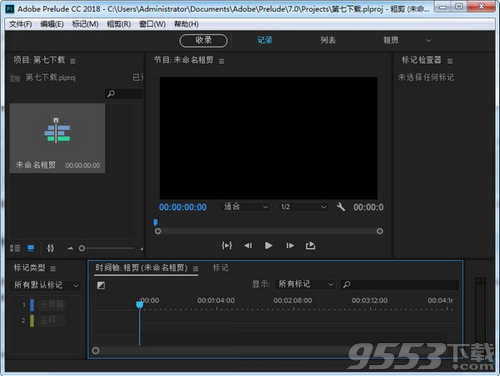
您可以使用 Prelude 做什么?
Prelude CC 是一种专为直观、高效的媒体整理和元数据输入而设计的视频记录和采集工具,可快速标记和转码视频素材并快速创建粗剪。Prelude 可轻松转换到 Adobe Premiere Pro CC,从而确保整个视频制作过程中的通信和整理的流畅性。
2017年月18日 Adobe 公司推出了新版的 CC 软件 Adobe Creative Cloud 2018
此版本为最新版 Adobe Prelude CC 2018 V7.0.0
软件界面语言:中文,英文,韩文,日本等多国语言
可以用新版 Adobe Creative Cloud 桌面工具进行软件在线安装和更新,然后破解
1. 创建一个项目/打开现有项目
Adobe Prelude 会为您在 Prelude 中创建的每个项目创建一个项目文件 (.plproj)。该项目文件包含对添加到项目中的媒体的引用。
项目文件仅存储对所收录源文件的引用。因此,项目文件一直相当小。由于仅存储对源文件的引用,因此您不必担心移动、重命名或删除源文件。如果媒体文件发生了移动或重命名,您可以使用“文件”菜单中的“重新链接”命令将此媒体重新连接到项目。
2. 收录原始素材
收录整个影片剪辑,或仅收录部分剪辑(部分收录)。选取最符合编辑要求的编解码器。
您可以通过文件大小和字节级别检查立即确定是否已成功收录该素材。
3. 组织已收录的素材
您可以通过在项目视图中移动剪辑,来重新排列各剪辑的顺序。使用素材箱来组织项目内容,与使用文件夹来组织文件非常相似。素材箱可以包含剪辑、子剪辑和粗剪。
4. 记录视频剪辑
使用界面选项或键盘快捷键将时间元数据添加到剪辑中,并创建子剪辑。标记和其他的时间元数据可帮助您快速组织和搜索剪辑。当您向诸如 Adobe Premiere Pro 等其他软件执行导出时可以充分利用元数据信息。
5. 创建粗剪
从剪辑和子剪辑创建粗剪,然后将其发送到诸如 Adobe Premiere Pro 之类的其他软件以进行最终编辑。
6. 导出到 Adobe Premiere Pro/Final Cut Pro
您可以将粗剪、剪辑、子剪辑及素材箱导出到 Adobe Premiere Pro 项目或 FCP XML 文件。或者,您可以直接将粗剪发送到 Adobe Premiere Pro 进行编辑。
Prelude 中的组织和元数据信息将传送到 Adobe Premiere Pro。这一无缝的工作流程可减少在创建影片的最终剪辑时所需的后期制作时间和工作量。
1.先安装 Adobe Prelude,在安装时选择试用安装。
2.你可能需要一个 Adobe ID 帐号,可以进行免费注册。直至软件安装完成。
3.完成后运行 Adobe Prelude 一次,软件可能会提示你需要注册。然后关闭。
4.解压 adobe.snr.patch.v2.0-painter.exe 破解补丁到你的安装目录运行破解。
X:Program Files (x86)AdobeAdobe Prelude CC
X:Program FilesAdobeAdobe Prelude CC
5.激活破解完成
1.新建项目后,首先在项目窗口右键单击,创建一个粗剪(Create Rough Cut)。
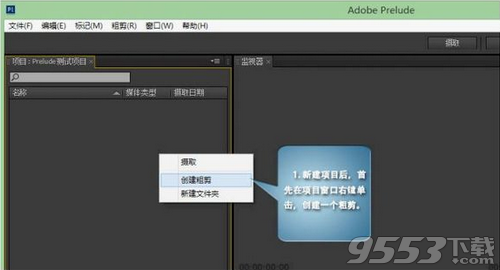
2. 点击“摄取”(Ingest ),打开摄取窗口,在左侧找到要摄取文件的目录,中间的视图内会出现支持的文件,与 Premiere Pro CS 6 一样,视图模式可切换,缩略图可悬停搜索。勾选要摄取的文件。
右侧“传送选项”(Transfer Option ),是你打算传送文件的目标位置(Destination )设定,如果要转码(Transcode)为不同格式的文件,可增加“目标位置”(Add Destination ),每增加一个目标目录,可以设置一种不同的编码格式。摄取时,会将同样的文件以不同的编码传送到你指定的文件夹内。如果不打算转码,保持一个“主目标位置”( Primary Destination )就可以了。
选中文件并设置好目标位置,点摄取窗口右下的“摄取”(Ingest ),开始传送文件。

3. 文件摄取后会出现在项目面板内,如果之前设置过转码,摄取期间会自动调用 Adobe Media Encoder 进行转码。
现在开始为素材执行标记设定。因为我们重点说到的是如何进行粗剪,这里将主要运用的是“子剪辑”标记的插入:双击一段素材,让其出现在下方的时间线,进入“记录”(Logging)状态,通过播
放或以指示器选好一个入点位置,然后点一下“标记类型”(Marker Type)面板中的“子剪辑”(Subclip ),时间线上的素材就会在当前位置、素材的上方出现一个带调整头的标记条,你可以拖动前后调整头,调整标记范围,确认好出点位置后,也可以在右侧中间的“标记检测”栏(Marker Inspector)下点一下“出点”进行确认。每一段素材内,根据你的需要,可以设定若干个标记,如果是进行粗剪,选择的不同段落都应插入“子剪辑”标记。另外,标记是可以叠加的,你可以在相关位置同时插入“注释”等标记输入想法、思路等词句,方便最终编辑时参考。设好一段素材标记后,选择下一段素材,会被提示是否保存对前一段素材的更改,点击“是”。所有标记设置都可随时双击有关素材返回修改。

4. 设定好准备粗剪的素材后,会发现项目面板内,源素材下面会多出一组“媒体类型”(Media Type)显示为“子剪辑”(Subclip )的文件,这些就是你已经设置好子剪辑标记的不同素材片段。这时双击最早创建的那个粗剪文件,下方会出现一条空白的时间线。现在要准备进入粗剪了。

5. 将子剪辑添加到粗剪的时间线,有几种方式:
第一种,在项目面板内,右键选中“媒体类型”为“子剪辑”的文件,在跳出菜单上选择“附加到粗剪”(Append to Rough Cut );
第二种,用鼠标将项目面板内“媒体类型”为“子剪辑”的文件直接拖放到时间线。按住 Ctrl 或 Shift 键,可以多选。
第三种,在设置标记的时间线上(双击插入过标记的素材即可立即进入),选中子剪辑类型的标记,然后选顶部菜单“粗剪”下的“添加选择的标记”,这里可执行快捷键:Shift 加 = 号。
上述三种方式的添加子剪辑到粗剪时间线,素材都是按标记序号排列。如果要单独插入子剪辑或素材,需要用到另一种方法。
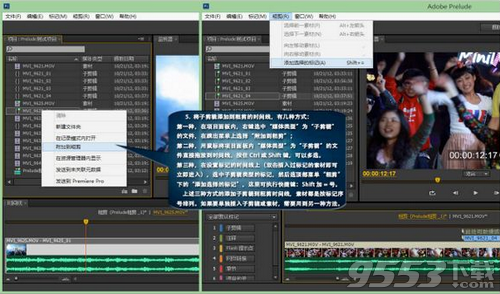
6.怎样将子剪辑插入到粗剪的时间线?简单例子:
要将项目面板中一段新的子剪辑或素材插入到粗剪时间线上两段画面的中间,可直接拖放新的子剪辑或素材到两段画面的结合部,此时会出现一个灰色半透明带拉锁状的遮罩,松开鼠标,即可将新画面插入。 如果想将粗剪时间线内的画面调整前后位置,操作相同:选中要移动的画面,拖放到另外两段画面的结合部,可插入到它们中间;要放到某段画面的前面,就拖放到该画面的头部,此时其头部也会出现拉锁状的半透明遮罩,松开鼠标即可;要放到某段画面的后面,原理相同。

7. 粗剪完成得差不多后,检查一遍,觉得可行,就可以发送到 Premiere Pro 中进行精编了。选中项目面板内那个粗剪文件,右键单击,可直接发送到 Premiere Pro ,也可以打开“文件”菜单,选择“发送到 Premiere Pro”(Sent to Premiere Pro )。

8. 点击发送后,Premiere Pro CS6 会即时启动,并进入新建项目选项,设置好存储位置,新的项目名称。
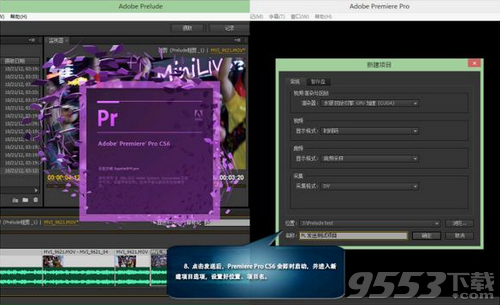
9. 进入 Premiere Pro CS6,在其项目面板内会看见一个项目文件及其素材,双击它即可打开时间线,里面就是你刚才粗剪的内容。在 Premiere Pro 内怎样操作,就不多说了。

10. 在Premiere Pro CS6接收到粗剪后,在项目面板内,双击任一发送过来的素材到源监视器,你会看到可能有标记显示在时间标尺上方(前提是你在 Prelude 中插入过其他类型标记,比如“注释”标记)。此时如果双击标记头部,就会跳出记录标记信息的窗口,在里面你可以看到你前面输入的内容,比如剪辑思路等。你可以修改这些信息,标记信息附着在素材中,而且修改是双向的,在Premiere Pro内修改标记信息,Prelude的相同素材的标记信息也会同时变化,反之亦然。
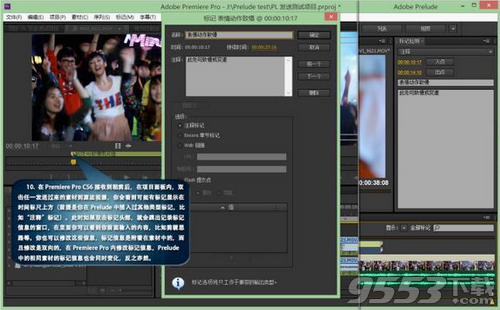

1MB/v1.34