- 软件大小:206MB
- 软件语言:简体中文
- 软件类型:国产软件
- 软件类别:办公软件
- 更新时间:2018-03-31
- 软件授权:免费版
- 官方网站://www.9553.com
- 运行环境:XP/Win7/Win8/Win10
- 标签:网络拓扑图制作软件 Friendly Pinger
92.3MB/简体中文/6.3
73.2MB/简体中文/7.5
52.9MB/简体中文/6.2
67.2MB/简体中文/5
WPS Office 2013 V9.1.0.4715 官网安装版
49.5MB/简体中文/3.3
Friendly Pinger是一款专业的网络拓扑图制作软件和网络管理软件,这款软件可以帮助人们轻松形成图形化的电子拓扑图等,在日常的网络管理中还可以进行网络的检测也定位跟踪。
Friendly Pinger 5.0.1 汉化版这个小工具在检查对方主机是否正常以及测试链路数据吞吐量方面非常方便,这也是我们进行网络排障时最常用的命令之一。但随着网络节点的不断增多、结构的越发复杂,网络中出现故障的机率也越来越大,当某个设备出现故障时,我们首先要找到故障机器后才能解决,可在一个大型网络中一次次Ping是不是已经让您望而生畏?
Friendly Pinger 是一款比较适用于中小型网络管理软件,在检查对方主机是否正常以及测试链路数据吞吐量方面非常实用,但随着网络节点的不断增多、结构的越发复杂,网络中出现故障的机率也越来越大,利用此软件就可以很方便的解决问题,它没有采用SNMP管理方式,而采用了PING的管理方式,对建立网络拓扑图形化,能直观的对企业单位的网络进行管理。
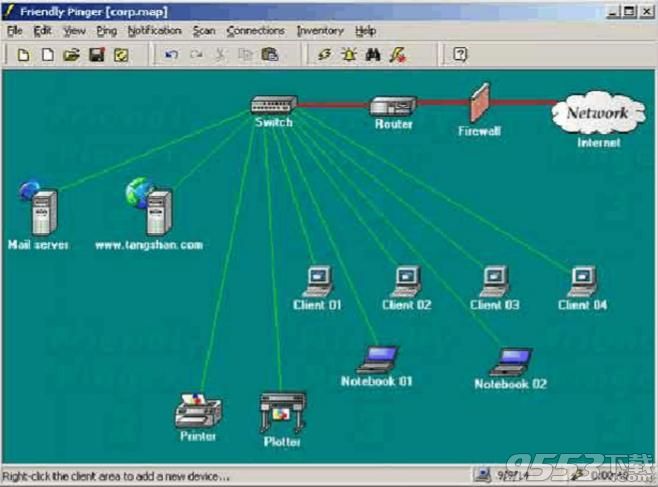
Friendly Pinger 汉化版这个小工具在检查对方主机是否正常以及测试链路数据吞吐量方面非常方便,这也是我们进行网络排障时最常用的命令之一。但随着网络节点的不断增多、结构的越发复杂,网络中出现故障的机率也越来越大,当某个设备出现故障时,我们首先要找到故障机器后才能解决,可在一个大型网络中一次次Ping是不是已经让您望而生畏?
这款软件的最大特点就是可以让我们制作出自己的电子拓扑图,以后,无论是日常管理还是故障定位,只要在电子拓扑图中点击几下鼠标就行了,不仅直观,而且非常方便易用。
当然,Friendly Pinger(以下简称FP)的功能不仅仅局限在这儿,它是一款适合日常管理的网管软件,能实现基本的监视、定位、检测、追踪等功能
轻松生成图形化的电子拓扑图,并可存为图片打印
Ping Tracert FTP等命令直接在拓扑图上运行
定时对全网进行Ping检查,实时监视网络连通情况
可为关键设备设置开关机警报,并以多种方式向管理员提醒
自动搜集电脑的软硬件信息,方便我们管理
设置好的设备可随时移 动,连线自动追踪
拓扑图可嵌套,轻松建立大型网络
这款软件的最大特点就是可以让我们制作出自己的电子拓扑图,以后,无论是日常管理还是故障定位,只要在电子拓扑图中点击几下鼠标就行了,不仅直观,而且非常方便易用。
1.此汉化版是本人自己为了方便使用而做的,利用FPinger5.0原程序提供的打包功能,重新打包而成,安装时可直接选择中文语言。
2.在汉化过程中,个人感觉FPinger5.0对中文的支持并不太好。汉化后,部分地方会出现乱码!(不影响使用)尤其是在工具提示方面,故有关的提示都未进行翻译。
3.因为水平及时间有限,汉化不保证所有翻译准确无误,也肯定会有汉化疏漏。对于给你带来的歧意甚至误解,我深表抱歉!如果发现与英文原版对比有任何功能上的缺失或是错误,请及时与我联系,欢迎批评指正。或请仍旧恢复原版。
4.因为是语言文件,所以有个别地方显示的可能还是英文,见谅!
一、建立图纸 —— 添加设备
新建一张图纸后,在图纸中点击右键,弹出如图2的菜单
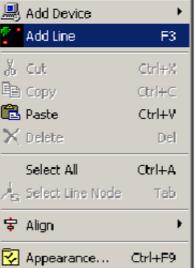
图2
如上图2选择“Add Device”,就可以在FP自带的图标库中选择自己需要的设备了。FP自带的图标非常丰富,上至通讯卫星、碟形天线、通讯铁塔下至网卡、Modem、光电转换器,几乎平时能见到的设备在这里都能找到。
当您添加的设备可以设置IP地址时,将出现如图3所示对话框,这时应在Address栏输入该设备真实的IP地址,如果该设备含有多个IP地址,还可以在Additional addresses栏中输入附加IP地址。
小提示:FP真正的优势在于可在电子拓扑图上直接进行网络管理,因此,此处的IP地址一定要输入真实可用的,否则,您可就没机会体会到它的过人之处了。
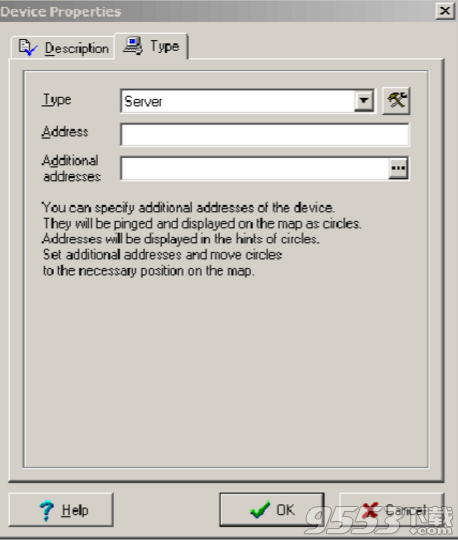
图3
二、建立图纸 —— 连接设备
当所有的设备都添加好后,就该将它们连接起来了。在图纸空白部分单击右键,选择“Add Line”如图2,然后按照网络的真实形态,依次单击直接相连的两个设备,出现连线后单击右键确认,此时,相连的两个设备就可以通信了。
三、进阶设置 —— 自动扫描间隔
图纸做完后,以许有的朋友会问,怎么自己图上有的图标没有图1中的艳丽?其实这就是FP那个最有用的功能——自动检测网络状态。FP的默认设置是每隔60秒就对图中所有设备进行Ping检查,以判断设备现在是否可用,那些颜色暗淡的图标就代表该设备现在不可用(可能是已关机或有其他的故障)。在一个普通的网络中,是没有必要进行如此频繁扫描的,我们可以通过“File菜单 → Options → Ping → Ping period”选项来调整自动扫描间隔。
四、进阶设置 —— 定义开关机警告
对于像服务器这样的关键设备,大家自然希望能在第一时间得知服务器无法工作的消息,以便尽快解决以减少损失,FP就给我们提供了这样一个非常实用的功能。
右键点击欲设置提醒的设备,选择“Notification→When Gone Down或When Wakes Up”来设置关机或开机警告,弹出如图4的对话框,大家可以根据需要设置当服务器无法连通后以声音(Play Sound)、E-Mail(Send email)或是窗口消息(Show message)等方式来通知管理员。
小提示:如果选择Send email方式,请先点击后面的按钮设置好SMTP服务器信息后才可正常发信。 小提示:当某台服务器因故停机后,单击弹出的message提醒窗口后,FP会直接以动画的方式指出故障主机的位置,这为我们在大型网络中定位故障机提供了很大的方便

图4
五、进阶设置——添加操作命令五、进阶设置 —— 添加操作命令
前面说过,FP支持在图纸上直接执行简单命令,可美中不足的是,我们讲解所使用的4.2版本内置的操作命令非常少,但FP也提供了一个供我们自行添加命令的地方,笔者就利用它给每台电脑都设置了Ping和远程关机命令。
在设备上点击右键,选择“Configure Device Type… → External Commands → Add”后会弹出如图5的对话框,其中,Comment是注释栏,可输入该命令的说明,Application是程序文件栏,应输入命令文件的文件名,最下面一栏是参数栏,可输入该命令的附带参数。如图5就是我设置的Ping命令,怎么样,不算难吧。 设置好后,大家就可以在点击该设备的右键菜单上找到刚设好的命令,很方便吧。
小提示:设置好后只能让该命令作用于这台主机,如果想用在其他主机上还得进行相同的操作,不过,等全部设置完后,您只需点点鼠标,就能轻松完成Ping、远程关机、远程登录等操作,还是挺值的。
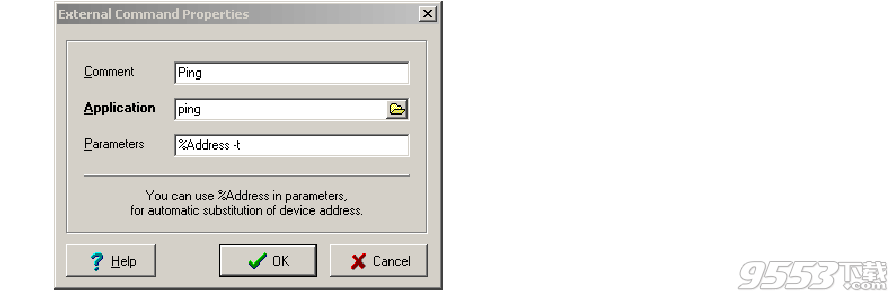
图5
六、故障定位 —— 动画Tracert
大家都知道Tracert命令可以帮我们找出数据包的路由线路,可这个从UNIX流传下来的工具多年来一直是个黑黑的面孔,等Tracert完后,我们还得根据IP地址一个一个费劲地检查究竟是哪台主机不通,您想到过用动画的方式来Tracert吗?没错,这也是FP众多的实用功能之一。当您在图纸中右击目的主机并发起一次Tracert时,FP会从本地出发,开始对目标进行Tracert,如果能通过就在窗口底下显示出具体的Tracert数据并在本地与第一台路由器之间用一个非常醒目的红箭头连接起来,然后继续向第二个目标进发。用这种方式,我们不仅可以直观看到整个路由线路,还可以迅速定位故障设备。
亲测Friendly Pinger的使用过程流畅无闪退,唯一的缺点就是占用内存稍稍有些大,不过也无伤大雅。
这么好的东西不支持就是狗了,完全可以用,谢谢楼主!~~!大家放心的下载!~~!
Friendly Pinger超级棒!点一亿个赞