- 软件大小:56.81MB
- 软件语言:简体中文
- 软件类型:国产软件
- 软件类别:办公软件
- 更新时间:2018-02-01
- 软件授权:免费版
- 官方网站://www.9553.com
- 运行环境:XP/Win7/Win8/Win10
- 标签:powerpoint2007 办公软件
ppt2007官方简体中文完整版是一款可以打开PPT文件的软件,该软件功能强大,使用起来也非常简单,有需要的欢迎下载使用!
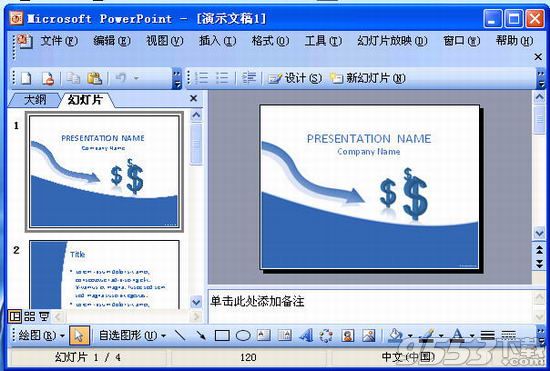
powerpoint2007官方下载 免费完整版是微软研发的一款演示文稿办公软件。powerpoint2007官方下载 免费完整版能帮助办公人员轻松的制作出各种类型的演示文稿,并且支持在投影仪或者计算机上进行文稿演示。此软件适用于面对免会议、演讲、活动发布会等活动中为观众进行展示,它也是目前国内最实用的演示文件软件。
1.使用 Microsoft Office Fluent 用户界面更快地获得更好的结果。
重新设计的 Office Fluent 用户界面外观使创建、演示和共享演示文稿成为一种更简单、更直观的体验。丰富的特性和功能都集中在一个经过改进的、整齐有序的工作区中,这不仅可以最大程度地防止干扰,还有助于用户更加快速、轻松地获得所需的结果。
2. 创建功能强大的动态 SmartArt 图示。
可以在 Office PowerPoint中轻松创建极具感染力的动态工作流、关系或层次结构图。您甚至可以将项目符号列表转换为 SmartArt 图示,或修改和更新现有图示。借助新的上下文图示菜单,用户可以方便地使用丰富的格式设置选项。
3. 通过 Office PowerPoint幻灯片库轻松重用内容。
通过 PowerPoint 幻灯片库,您可以在MicrosoftOfficeSharePoint Server 2007 所支持的网站上将演示文稿存储为单个幻灯片,以后便可从OfficePowerPoint2007中轻松重用该内容。这样不仅可以缩短创建演示文稿所用的时间,而且您插入的所有幻灯片都可与服务器版本保持同步,从而确保内容始终是最新的。
4. 与使用不同平台和设备的用户进行交流。
通过将文件转换为 XPS 和 PDF 文件以便与任何平台上的用户共享,有助于确保利用 PowerPoint 演示文稿进行广泛交流。
5. 使用自定义版式更快地创建演示文稿。
在OfficePowerPoint中,您可以定义并保存自己的自定义幻灯片版式,这样便无需浪费宝贵的时间将版式剪切并粘贴到新幻灯片中,也无需从具有所需版式的幻灯片中删除内容。借助PowerPoint 幻灯片库,可以轻松地与其他人共享这些自定义幻灯片,以使演示文稿具有一致而专业的外观。
6. 使用 Office PowerPoint和 Office SharePoint Server 加速审阅过程。
通过 Office SharePoint Server中内置的工作流功能,您可以在 Office PowerPoint 中启动、管理和跟踪审阅和审批过程,使用户可以加速整个组织的演示文稿审阅周期,而无需用户学习新工具。
7. 使用文档主题统一设置演示文稿格式。
文档主题使您只需单击一下即可更改整个演示文稿的外观。更改演示文稿的主题不仅可以更改背景色,而且可以更改演示文稿中图示、表格、图表、形状和文本的颜色、样式及字体。通过应用主题,可以确保整个演示文稿具有专业而一致的外观。
8. 使用新的 SmartArt 图形工具和效果显著修改形状、文本和图形。
您可以通过比以前更多的方式来处理和使用文本、表格、图表和其他演示文稿元素。
9. 进一步提高 PowerPoint 演示文稿的安全性。
可以为PowerPoint演示文稿添加数字签名,以帮助确保分发出去的演示文稿的内容不会被更改,或者将演示文稿标记为“最终”以防止不经意的更改。使用内容控件,可以创建和部署结构化的 PowerPoint 模板,以指导用户输入正确信息,同时帮助保护和保留演示文稿中不应被更改的信息。
10. 同时减小文档大小和提高文件恢复能力。
新的 Microsoft Office PowerPoint XML 压缩格式可使文件大小显著减小,同时还能够提高受损文件的数据恢复能力。这种新格式可以大大节省存储和带宽要求,并可降低 IT 成本负担。
单色PPT的制作精髓
1.版式
如果版面上只有一个焦点,放的位置就要特别考虑了。例如纯文字的话焦点要在垂直中间偏上一点的位置。
如果是图片和文字混合排列,则左侧1/3的地方放置图片,右侧2/3的地方放置文字。
2.背景色
PowerPoint Viewer 2007背景色设置为单色。如果你感觉单色的比较单调的话,可以做渐变色的效果。例如第一个渐变光圈R10,G19,B30 ;第二个渐变光圈R20,G38,B60 ;第三个渐变光圈R81,G105,B133。
3.图表
图表的颜色可以丰富一些,可以突出重点一些,例如突出苹果的数据,可以这么操作:
首先在“插入”→“图表”中选择“三维饼图”,接着在“图表工具” →“布局” →“图例”中选择“左侧显示图例”,再右键点击图表选择“三维旋转”,最后选中饼图代表苹果的部分,用鼠标轻轻向下移动一点。
4.图片
做PPT就要用图说话,很多时候一张好图胜过千言万语。挑选图片时要注意,有的图片有自己的白色背景,怎么看都感觉怪怪的,需要去掉才能跟PPT的背景完美地融合。那怎么才能去掉图片的背景呢?
PowerPoint Viewer 2007新增加了 “删除背景”图片处理工具,我们要借助它的力量。选中图片,在“图片工具”→“格式”中选择“删除背景”,就可以看到“标记要保留的区域”和“标记要删除的区域”两个按钮。
调整选择框的大小划定将要删除的区域,然后点击“标记要保留的区域”, 标记需要保留的部分,再点击“标记要删除的区域”, 标记需要删除的部分,最后选择“保留更改”即可。PPT修改图片的效果虽然比不上Photoshop,但是基本能满足我们制作PPT的要求了。
5.动画
PowerPoint Viewer 2007用多种动画效果组合成新的效果。例如把一张图片从中间移动到左侧并略微缩小(这个效果的名称是“神奇移动”),在PPT中可以用两种动画组合实现:选中图片通过动画选项卡添加动画,然后选择“动作路径”中的“直线”,移动动作路径的末端(红色箭头)到你想要的位置,再选择“添加动画”→“ 强调” →“放大缩小”,接着打开“动画窗格”(图4),在“选项效果”→“尺寸” →“自定义”里输入“90%”,最后在“选项效果” →“计时” →“开始”中选择“与上一动画同时”即可。
1.新建空白演示文稿
打开PowerPoint,单击【空白演示文稿】按钮,即可新建一个空白的演示文稿。
2.切换到“插入”界面
单击菜单栏【插入】按钮,即可切换到插入界面。
3.批量插入图片
单击“插入界面”子菜单栏【图片】按钮,找到需要插入的图片,单击【插入】按钮。
4.选择需要修改尺寸的图片切换至“图片工具”格式界面
按下键盘上的Ctrl键不放,鼠标“左键”单击选中需要调整大小的图片后ppt窗口顶部菜单栏会出现一个【“图片工具”格式】按钮,单击即可切换至“图片工具”格式界面
5.批量调整图片尺寸
单击△开始调整时,系统默认”锁定长宽比例“所以会调成正方形,去掉勾选后可以按图片原始比例调整。同时,可以直接在尺寸框中输入你要的尺寸一步调整到位。