- 软件大小:39.93MB
- 软件语言:简体中文
- 软件类型:国产软件
- 软件类别:图标工具
- 更新时间:2017-11-20
- 软件授权:免费版
- 官方网站://www.9553.com
- 运行环境:XP/Win7/Win8/Win10
- 标签:Axialis IconWorkshop 图标制作软件
IconWorkshop(图标制作软件) v6.9.1.0最新版
39.925MB/简体中文/5
Axialis IconWorkshop(图标制作软件) v6.8.1.0 简体中文专业版
39.925MB/简体中文/6.7
Axialis IconWorkshop(图标编辑工具) V6.80 完美汉化版 大眼仔~旭作品
39.925MB/简体中文/7.5
Axialis IconWorkshop V6.70 多国语言绿色特别版 [图标制作、提取、转换工具]
39.925MB/多国语言[中文]/7.5
IconWorkshop V6.20 【图标制作、提取、转换】绿色免费版
39.925MB/简体中文/6.7
IconWorkshop汉化破解版是一款功能强大的ICO图标设计工具,小编在这里带来了最新版本的汉化破解版,该版本已完美破解,完全汉化,欢迎下载使用

IconWorkshop能满足制作图标的所有要求,可以将BMP、JPG、PNG、PSD等多种图像导入编辑并生成图标文件。此工具被设计用来制作、输出、转换、管理和重新分配你的icons。你可以制作、读取和储存所有WindowsR icons (ICO)和libraries (ICL)。它支援最新的Windows XP icons。也可以让你开启Mac icons,并且转换成Windows格式。它拥有缩图预览所嵌入的探索器,让你浏览磁碟、找寻影像档和所包含icons的档案。它也有嵌入的有效图库协助和编辑精灵来帮助你制作安装封包。
IconWorkshop还内置了不少滤镜(模糊、平滑、锐化、细节、等高线、浮雕等)和图像调整器(色调、饱和度、亮度、对比度等)以及其它工具(缩放尺寸、任意角度转动、翻转等);增强的与 Adobe 和Jasc 色彩文件相兼容的色板和调色板管理系统;还有自定义Windows 图标的功能等等。
支持压缩的 Windows Vista 图标 – IconWorkshop 现在可加载、创建、编辑和保存 Windows Vista 图标。Windows Vista 包含了一种新的PNG压缩图标格式。它可以让您以更小的文件大小创建带alpha通道的最大为256×256的图标。现在Axialis IconWorkshop的所有功能都完全支持这种新格式:编辑、自动的格式创建、批量创建、批量转换、格式标准化… 不用再等待,立即创建适用于 Windows Vista 的图标吧。
用于图标(Glossy 按钮)的对象包 – IconWorkshop包括了这第一个用于图标的Axialis对象包。 这是一个包含了150个图像对象的库,可以让您仅通过拖放就能创建具有各种光泽效果和图形的无限量的图标。图像具有256×256高质量的PNG格式。此对象包可以让您创建适用于 Windows XP?, Vista? 和MacOS?最大为256×256的多种大小的图标。
Illustrator 至 IconWorkshop 的传输插件 – 现在您可以通过内存直接从Illustrator导入带透明的矢量图像至IconWorkshop。您无需再创建临时文件夹了。
关于如何使用图像包的完整教程 – 从图像对象创建图标非常简单,并可以制成高质量的作品。此教程将会教您如何使用图像对象用数分钟便创建出吸引人的图标。
背景浮动选区 – 使用此命令您可以轻松地在您图标的背景上放置一个浮动对象。这在添加阴影或有色光晕于图标周围的时候非常有用。
复制/粘贴Alpha通道为蒙板 – 现在您能够使用灰度蒙板并将其作为Alpha通道应用至图标。同时,您也可以从一个图标提取Alpha通道来创建灰度蒙板图像。
256×256和浮动预览窗口 – 预览窗口现在是可调节的(256×256或128×128)。它也可以被设置为一个浮动窗口(256×256模式更易于移动)。
Macintosh 图标的完全支持 – 现在您可以为 Macintosh 创建图标。您能够制作、读取、转换并保存图标为ICNS, RSC和BIN (MacBinary)格式。所有格式都可用于最高为OSX 10.4 Tiger的版本。也支持新的256×256图像格式。 这不是一种导出至mac的功能,而是Macintosh?图标格式规格在产品所有功能上的全面执行。
从 Windows 批量转换图标至 Macintosh – 一个非常便利的功能,可以让您仅花几分钟便转换大量的Windows图标用于Macintosh。
由图像批量创建 Macintosh 图标 – 选择数个图像,数分钟便可创建相关的具备所有内嵌格式的Macintosh图标。
图标标准化 – 此功能可以让您用同一的内嵌图像格式创建一组图标。这在您想要发布图标的时候尤其有用。
支持 Macintosh Icontainer 图标库 – 此版本可以让您从 Macintosh Icontainer 图标库中提取图标。也支持多级的Mac图标。
使用拖放功能构成图标 – 仅需几分钟,您便可以由一个符号库创建出原始图标:在管理器中选择对象(磁盘、文件夹、屏幕…),使用鼠标在图标编辑窗口拖曳对象。重新调整大小并使用鼠标移动对象,重复操作以在您的图标内添加其它叠加符号。您仅需几分钟便可创建出您自己的图标!
亮度、色调、饱和度对话的即时预览 – 一个非常便利的功能,可以让您精确地调整图标。
全面支持JPEG 2000 – 这是将来适用于光栅图标的格式。它具有比PNG更好的压缩比率(可以像JPEG那样设置有损压缩),并且支持alpha通道。本产品的所有功能都完全包含了此格式(加载/保存/导出/转换)。
全面支持GIF – 由于绝大多数网络浏览器都能够识别,CompuServe GIF图像格式被广泛应用于网页。本产品的所有功能都完全包括了此格式(加载/保存/导出/转换),并具备了网站优化选项。
调整图像大小和混合图像时获得更好的图像质量 – 现在所有的缩放/混合操作都能得到极为清晰的结果!
新的样本图标 – 一些图标设计师允许我们在本产品中收录他们的图标作为样本。您可以在您个人的桌面设计上使用这些图标,但不能在产品中使用他们,它们是有版权的 – 见使用主题的样本图标条款。
增强的编辑器 – 图标编辑器已被大大增强了。它支持32位带alpha通道的XP图标、平滑绘图、许多图像调节(亮度、对比度、色调、饱和度、翻转、缩放、任意角度的旋转、投影、滤镜), 导入/导出(带图层的Photoshop PSD、透明BMP和PNG),新图像格式的智能创建、新颜色管理(RGB/HSL模型、与Adobe?和Jasc?调色板文件兼容)。
专业整合环境 – 整个环境已被重新设计。现在它包括了一个带缩略图预览的内置explorer,可以让您浏览/搜索以及显示/导入磁盘驱动器内的图标文件。Internet多源搜索引擎能让您在网上找到图标和图像。一个内置的图像查看器可以让您打开各种图像格式(带图层的 Photoshop PSD、32 Bpp透明BMP、透明PNG, GIF, WMF, JPEG等等),并只需一次点击,便可基于此图像的一部分创建一个新的多格式图标!
编译器 – 使用此编译器,您将能够创建您图标库的可再分发的程序包。它生成一个压缩的、用户友好的安装步骤。最终的程序包比原始ICL文件小3倍。至少,凭借企业版,您能够迫使终端用户输入序列号以解锁安装。提供了一个序列号生成器。
1.在Axialis IconWorkshop打开图像文件
1)选择“文件/打开”,浏览你的文件夹,并选择您的文件(Windows的标准对话框)。或选择 “文件/新建/文件浏览器”,或按CTRL + SHIFT + O。一个内置的的Axialis文件文件浏览器窗口中打开。浏览你的硬盘,请参阅预览缩略图,双击您要打开的图像文件。或在最近使用的区域在主工具栏中,键入完整的路径名的图像文件,你要打开,然后按Enter键。
2)图像文件在文档窗口中打开。
2.增加透明度
创建图标时,透明度是很重要的。它允许没有完全覆盖背景图像来显示一个图标。通过图标的透明区域,背景图像的某些部分是可见的。透明度可以是总计(如GIF是1位掩码)或部分(PNG或JPEG 2000为例,是8位掩码,又名Alpha通道)。显示图标时,局部透明度(RGB / Alpha通道)会产生更好的结果。
下面的图像格式支持透明度:PhotoshopPSD,PNG,JPEG 2000和WMF RGB。GIF只支持完全透明度。Axialis IconWorkshop允许将图像转换为更便于创建图标的32 BPP(RGB / Alpha通道),如果您的图像已经包含透明度或不想使用的透明度,直接进入第6步。
3)在增加图像透明度时,如有需要我们强烈建议将其转换为RGB / A 32 BPP:选择 图像/转换真彩色为Alpha通道(32位)。如果图像很大,我们建议以减少其大小为512×512或更小:选择图像/图像大小。要了解更多关于这两项功能,请参阅更改图像大小和颜色深度。
4)选择调色板中的颜色透明。要做到这一点,调整不透明度为0:
5)使用不同的绘图工具制作透明区域(洪水填充,刷,圆,矩形)。
3.从图像中创建一个图标
6)选择创建图标图像所属的部分。如果你留下太多的透明区域,那么图标的可见部分会太少。
7)选择的图像部分:使用选择工具(左上按钮的工具调色板),并选择使用的图像的所属部分(如果对象周围有一个阴影,不要切断阴影部分)。完成后,虚线矩形的动画已创建。
8)当选择完成后,选择编辑/来自此图像的windows图标项目或按I或单击本地工具的第一个命令按钮。提示:创建Macintosh图标的过程是类似的,只是按一下在右侧的苹果标志的按钮或按Ctrl+Shift+Z。
4.选择以后会出现一个新的对话框。在图标项目名1处,输入的图标项目名称,不指定任何扩展名。
9)在 用于Windows的标准图像格式 组中,选择2所属的图像格式添加图标,并在3处取消选择不需要的图像。只要点击图像选择/取消预览。
10)如果你想开始创建的图标没有上述格式,选择 其他格式 按钮。
11)完成后,单击“确定”。该图标会自动创建与您选择的各种图像格式。
以制作最常见的“QQ音乐”桌面图标为例,跟着我的步骤来学习吧~~
桌面图标制作准备工作:
1、免费下载图标制作工具Axialis IconWorkshop,并将其打开;
2、百度寻找素材,下载一张QQ音乐标志图案,保存为“QQ.jpg”;
桌面图标制作正式工作:
1、点击“文件”—“打开”,选择名为“QQ.jpg”的图片,将其在Axialis IconWorkshop内打开;
2、点击主编辑界面左上角的“由图片新建Window图标”按钮;
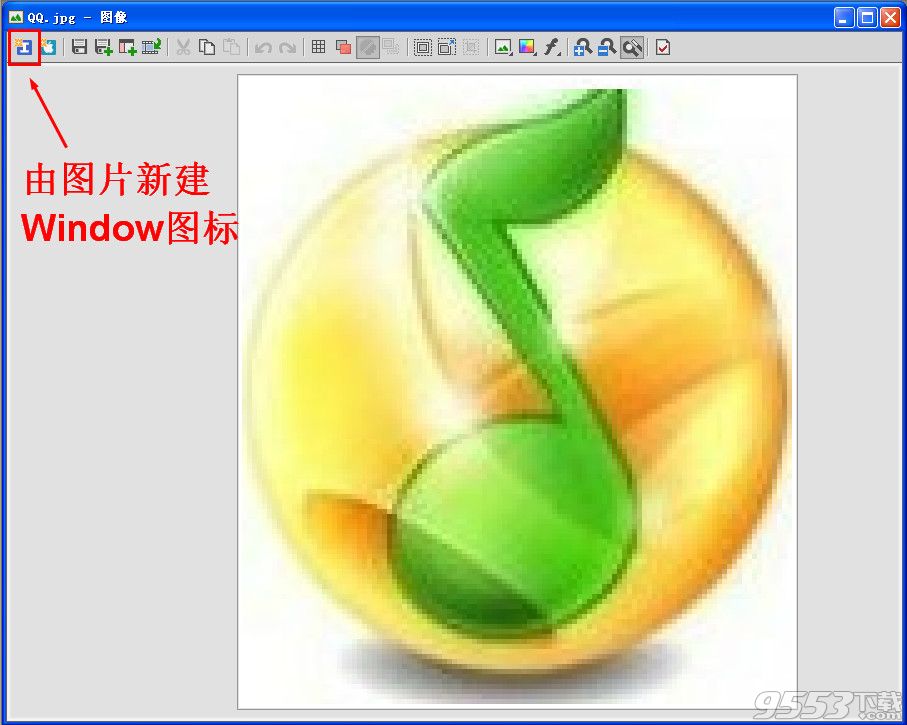
3、界面上跳出“由图像新建Window图标”窗口:
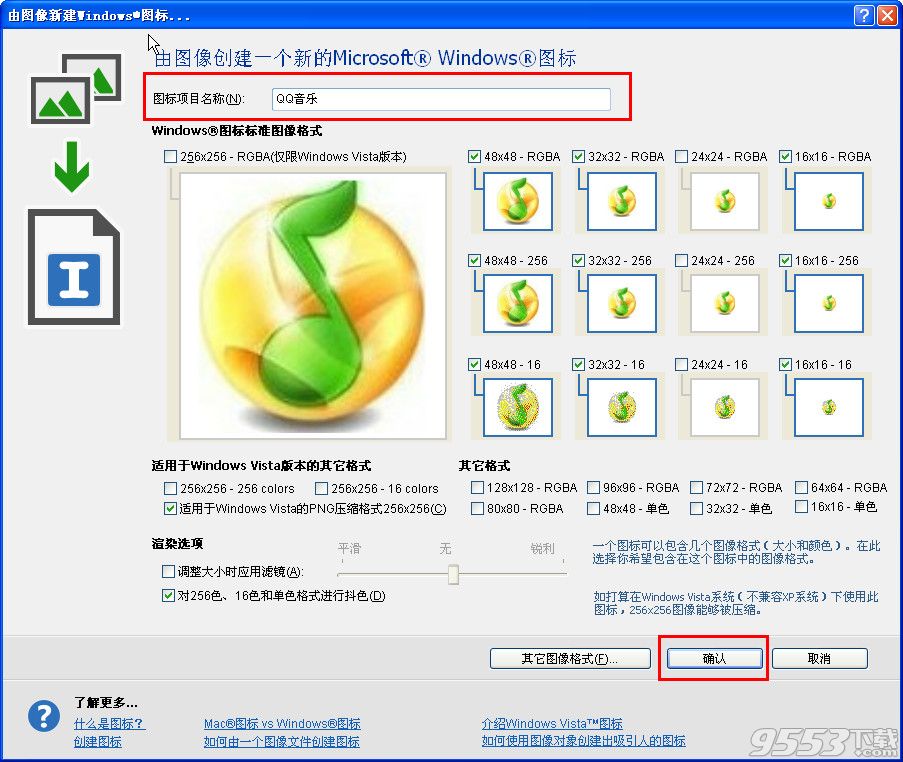
在此窗口内,我们需要将“图标项目名称”由自定义名称改为“QQ音乐”,再检查图像格式是否符合自己需求,检查无误,点击“确定”。
4、此时,Axialis IconWorkshop桌面图标制作进入尾声,我们将看到主页面QQ音乐图片变成以下模样:
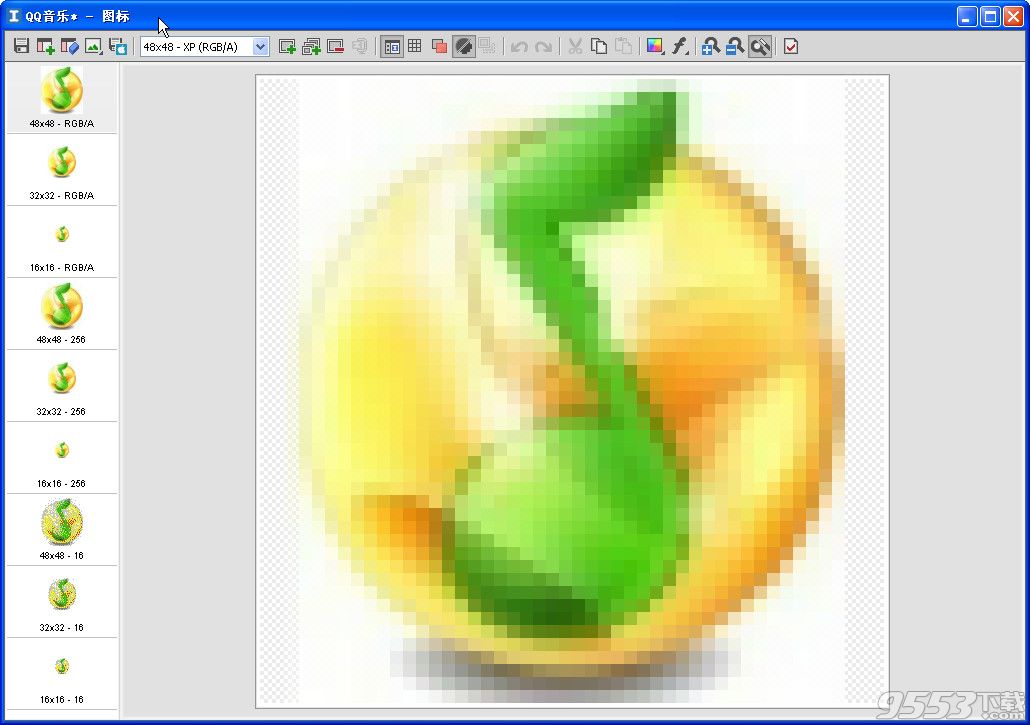
5、点击“文件”—“另存为”,将图标保存在桌面上,保存类型为“Window图标文件(*ico)”,接着,我们将看到一个翻版的“QQ音乐”图标栩栩如生出现在你的电脑桌面上。

经过以上讲解,你应该发现利用Axialis IconWorkshop进行桌面图标制作是一件相当容易的事儿!可以是有了Axialis IconWorkshop的协助,你能够一分钟内制作出专业的桌面图标。关于桌面图标制作,亲自动手操作一下吧,成就感就是这么来的!