- 软件大小:56.29MB
- 软件语言:简体中文
- 软件类型:国产软件
- 软件类别:媒体其它
- 更新时间:2018-08-01
- 软件授权:免费版
- 官方网站://www.9553.com
- 运行环境:
- 标签:影音格式解码器
K-Lite Mega Codec Pack v15.3.6免费版
58.1MB/简体中文/7.5
56.29MB/简体中文/7.5
K-Lite Codec Pack Full v14.3.7中文版
56.29MB/简体中文/7.5
全能影音格式解码器(K-Lite Mega Codec Pack) v13.7.7 绿色最新版
51.8MB/简体中文/7.5
K-Lite Codec Pack Full免VIP注册版 v13.1.5 Beta破解版
38MB/简体中文/7.5
K-Lite Mega Codec Pack是一款专门可以进行音乐格式解码的软件,他对更多的音乐格式解码,也对海量视频格式进行解码,解码也是非常的有效率的。对于需要的朋友,这款软件是非常不错的!

K-Lite Codec Pack是解码器包的鼻祖,最好的解码器包之一,它可以扩展播放器功能,使其能解码更多格式。它也自带经典播放器media player classic,可以让解码器包配合他使用。他是为您提供绝大多数影音格式的解码器,装了它,您的播放器就可以通吃绝大多数的影音格式。标准版包括了播放当今绝大多数能在网上免费下载到、播放影音文件所需的解码器;完全版则包括对更多不常用文件格式的支持并附带了一个媒体播放器
1、下载K-Lite Mega Codec Pack安装包(5.8.3 9.9.5)。这里给出的是个安装包,双击运行(直接打开)开始安装过程。Windows 中可能会在打开此安装包的时候弹出一个安全警告,如下图0所示,因为此安装包没有有效的证书。从这里下载的安装包是比较安全的,直接单击“运行”按钮即可。

2、开始安装。如图1。这里没什么好说的,直接 Next > 进入下一步。修订的时候这个界面仅仅是版本号不一样,就没有重新做图,无碍。
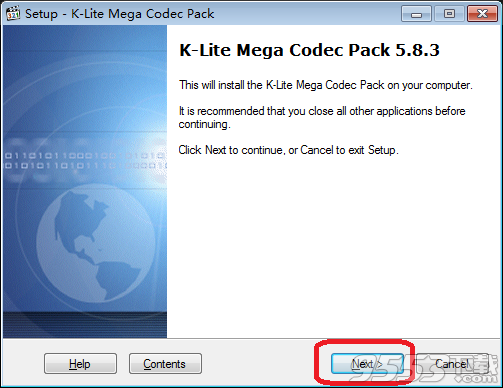
3、选择安装模式。下面的图2是用 K-Lite Codec Pack 截的,但是除了标题外别的都一样。K-Lite Codec Pack 只是比 K-Lite Mega Codec Pack 少了对播放视频不重要的几个组件。
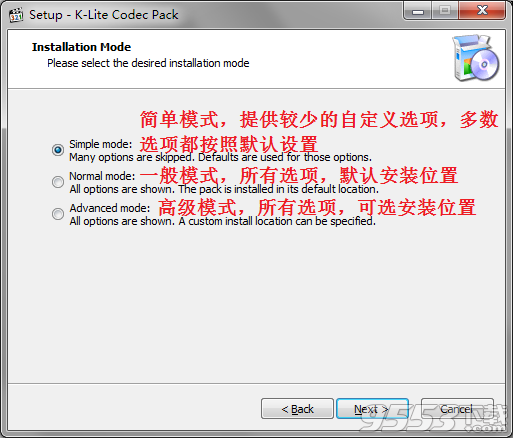
共有三种模式可选:
简单模式:提供较少的自定义选项(可选择使用的播放器、设备的扬声器类型),多数选项都按照默认设置
一般模式:所有选项(可选择是否安装 Media Player Classic 播放器) ,默认安装位置
高级模式:所有选项,可选安装位置
根据需要选择一种即可。下面以“高级模式”为例,因为它的步骤中包含了前面 2 种模式里的所有步骤。所以,如果你选择了前面的某个模式来安装,下面的步骤可以跳着看。
提示:在最后确认安装之前,你还可以返回到这里重新选择安装模式。
4. 选择安装位置。默认是安装在 Windows 系统默认的程序文件夹中。看你的习惯,改不改都一样。如果要改,单击下图中中间靠右的那个按钮,浏览选择安装位置即可。然后单击下面的 Next >。
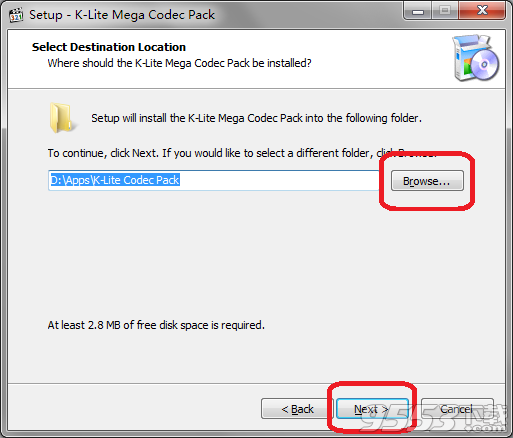
5、选择组件,如下图所示。MPC(Media Player Classic)是一个非常受欢迎的播放器,多平台支持。实际上看各自的习惯吧,根据你的需要决定是否要把图中红框所圈部分都取消选择 。默认是选中的。
其它的各个组件不用做修改,保持默认就行了,然后 Next > 进入下一步。
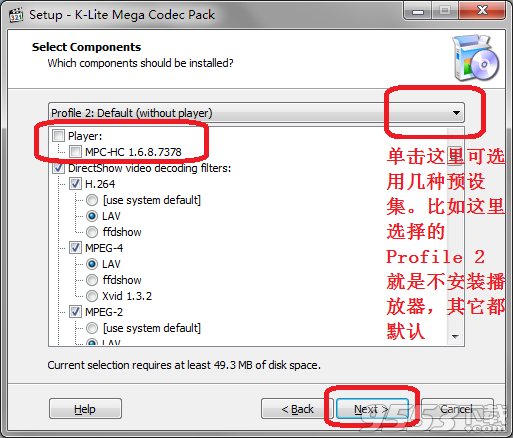
实际上安装包里内置了几种预设集。比如这里选择的 Profile 2 就是不安装播放器,其它都默认。一般情况下就是要不要安装 MPC 播放器的问题,别的都不用修改。
6、创建 Windows 开始菜单文件夹。这一步不需要修改什么,直接点击 Next > 到下一步。
7、选择附加任务设置,如图。这一步也不需要做什么调整,直接 Next > 进入下一步。

8、硬件加速(Hardware Acceleration)。这个情况稍微复杂一点儿,根据电脑配置不同可能稍有不同。如果电脑有独立显卡的话,可以选择那个有独立显卡名称的选项。独立显卡目前也就是 NVIDIA 或者 AMD(或者显示的是 ATI)。使用硬件加速有助于缓解 CPU 的压力。不过现在的电脑 CPU 都很强大,而大家看片的时候一般也不会做别的工作,所以在这一步即使不做更改也挺好。而且,即便这里不设置硬件加速,而只是用 Use softwre decoding(软件解码,也就是靠 CPU 计算解码),以后也可以在播放器里设置硬件加速。
我的电脑是 Intel CPU 内置显卡和 NVIDIA 独立显卡双卡配置,所以我都给改成了如图所示的 LAV Video – NVIDIA CUVID。如果不想用独立显卡而只是用 CPU 内置显卡,可以选择 Intel QuickSync。
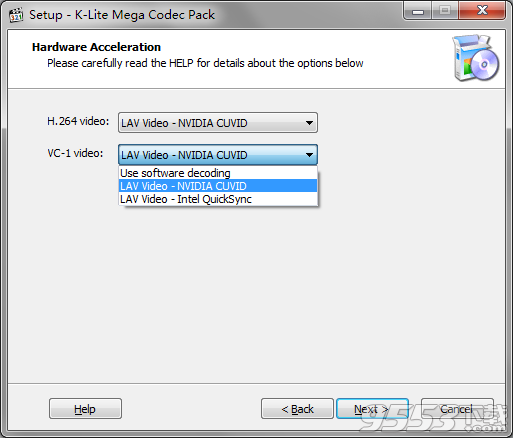
9、选择要关联的播放器,如图所示。当然是选择我们自己偏好的播放器了,比如 KMPlayer。(嗯,我最近改成 PotPlayer 了。)
也有人使用 PotPlayer。如果使用的 PotPlayer 是那种直接解压缩后就开始用的,这里估计就不会显示 PotPlayer 这一项。
所以,如果你还没有安装 KMPlayer,或者常用的播放器这里并没有列出来,没有关系,一般的播放器都会自动调用已经安装好的、可用的解码器。
然后 Next > 进入下一步。
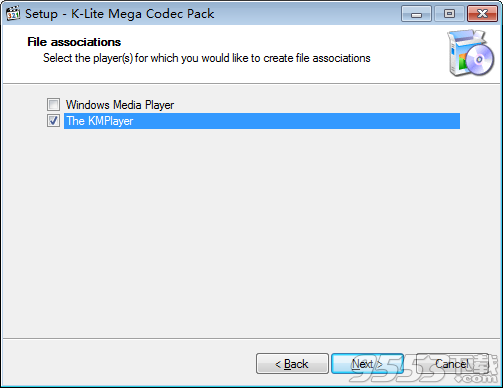
10、文件关联。
分两种情况:
如果上一步中选择了某个播放器,则这里的文件关联会关联给该播放器;
如果上一步没选择任何播放器,则不显示这一步,而直接跳到下一步。
如果选择的是 KMPlayer,则为我们刚才选择的播放器(KMPlayer)选择文件关联,也就是选择那些要用 KMPlayer 播放的文件类型。左边是视频文件,建议直接勾选上面那个框框以实现全选;右边是音频文件,建议不要选择(因为就我个人而言,我只用mp3格式的音频,而且只用iTunes播放),当然你也可以根据自己的喜好来选择。然后 Next > 进入下一步。
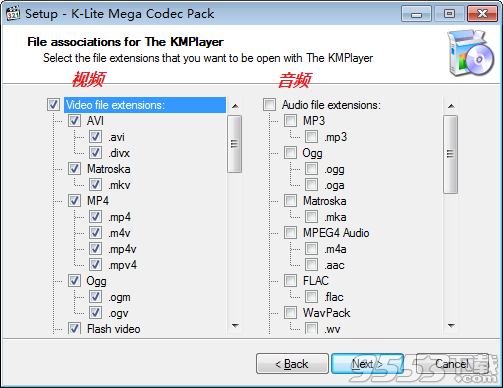
11、缩略图。就是当我们浏览文件的时候,Windows 资源管理器(文件夹)中显示的某文件的图标。
不用那么麻烦。建议直接通过图中靠下位置的三个按钮的中间那个,选择 Select Windows default(使用 Windows 默认)。第一个是“全选”,第三个是“全不选”。然后直接 Next > 进入下一步。
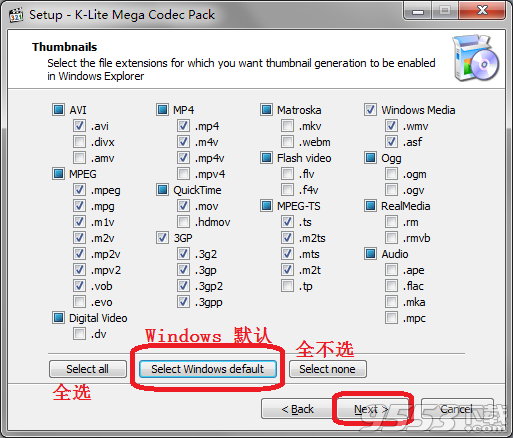
12、从上面的第 11 步之后就基本上没有需要我们修改的地方了,对于所有的警告、提示或者其它的东西统统选择 yes(是)或者 Next > (下一步)或者 Finish (完成)即可。
13、安装完成,不需要重起即可使用。
苏离sss:
它为您提供绝大多数影音格式的解码器,装了它,您的播放器就可以通吃绝大多数的影音格式
在逗我么HE:
可以为其他播放器提供不同格式的音视频文件解码。是绝对值得使用的优秀产品。
Janet喋喋:
怎么用呀 有使用教程么
香草冰淇淋:
用ffdshow video decoder播放WMV就不会丢帧
我去人鬼神啊:
对更多不常用文件格式的支持并附带了一个媒体播放器