- 软件大小:488MB
- 软件语言:简体中文
- 软件类型:国外软件
- 软件类别:办公软件
- 更新时间:2016-02-05
- 软件授权:免费版
- 官方网站://www.9553.com
- 运行环境:XP/Win7/Win8/Win10
- 标签:infopath 表单应用软件 microsoft
185KB/简体中文/7.5
18MB/简体中文/7.5
1MB/简体中文/7.5
Microsoft Editor Chrome插件 v1.99.0 最新版
1.66MB/简体中文/7.5
1.6MB/简体中文/7.5
microsoft office infopath 2013绿色版就是款专门适用于企业的创建表单的应用软件,软件功能强大,操作简单。虽然原先是属于office2013的一个组件,但是现在小编给分离出来,让你们直接就能够拥有独立版,这款最新的特点就是能够把设计连接到Microsoft Office access 数据库的表单中。欢迎来9553免费下载
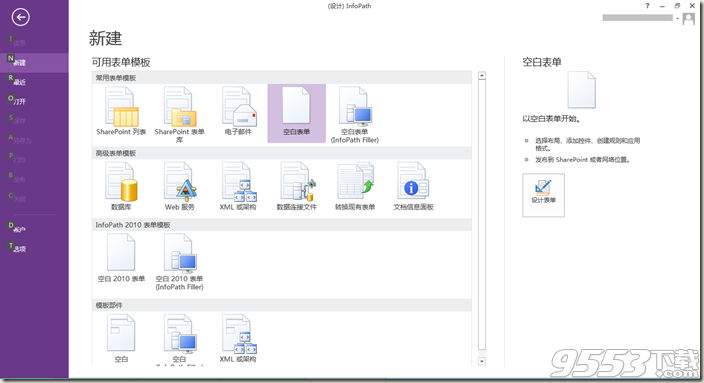
InfoPath是什么
InfoPath文件的后缀名是·XML,可见InfoPath是基于XML技术的,作为一个数据存储中间层的技术,InfoPath将大量常用控件,如:Date Picker、文本框、可选节、重复节等,同时提供很多表格的页面设计工具。IT开发人员可以为每个空间设置相应的数据有效性规则或数学公式。
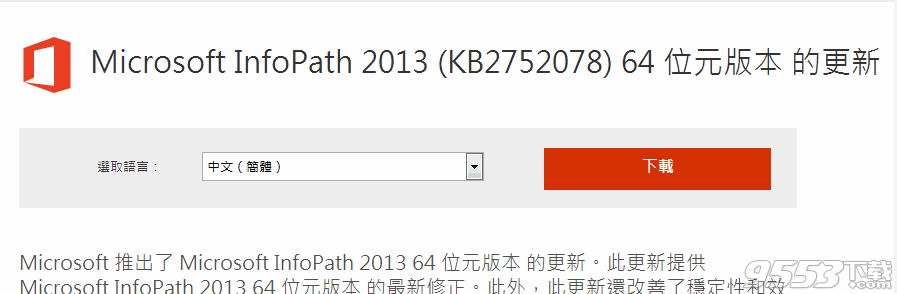
infopath designer 2013绿色版软件优势
1.将 InfoPath 表单部署为 Microsoft Office Outlook电子邮件形式。
使用 Office InfoPath 2007,您可以将表单部署为 Outlook电子邮件形式,这样同事就可以在不离开熟悉的 Outlook 环境的情况下完成表单。在 Office Outlook 2007 中收集信息后,可以将其导出到 Microsoft Office Excel电子表格中,也可以将数据合并回单个 InfoPath 表单中。
2.将业务过程扩展到防火墙之外。
使用 Office InfoPath 2007 和 InfoPath Forms Services 可以轻松地将表单解决方案扩展到防火墙以外,因为您可以使用多种不同的 Web浏览器和移动设备来完成表单。
3.轻松地将 Microsoft Office Word 文档和 Excel电子表格转换为 InfoPath表单。
将 Word 文档和 Excel电子表格转换为 InfoPath表单模板,您就可以通过将旧版文档转化为功能丰富的 InfoPath 表单模板,在信息收集过程中确保数据完整性、改进版本控制和实现结构化。
4.使复杂的表单设计变得更容易。
Office InfoPath 2007 可以帮助用户使用简单的拖放式界面生成表单,同时也支持预设的模板部件和共享数据连接功能。
office InfoPath 2013使用教程
1、 打开InfoPath Designer,选择空白表单,可以看到右侧描述,发布到SharePoint或者网络位置,我们要发布到网络位置,然后上传到SharePoint表单库;
2、 新建以后,如下图:
之后我们修改表单的标题,然后在右侧添加域,之后再拖动至表单中间,当然我们可以选择插入 – 表格进行布局;
3、下面就是添加域,如下图:
4、添加域的名称,如下图:
5、添加表格进行布局,然后拖动Name到表格里,如下图:
6、然后点击文件 – 信息,高级表单选项,修改信任级别和证书:
7、表单选项,选择安全和信任,如下设置,如果没有证书,可以创建:
8、选择发布,发布表单至SharePoint库,如下图:
9、选择SharePoint网站的位置,中间如果弹框,需要管理员账号,目的准备此表单以供管理员核准,如下图:
10、点击下一步,看到提示需经管理员核准,所以之前弹出需要管理员账号;
11、指定模板的位置,发布核准后的表单到计算机上,如下图:
12、选择桌面,保存为infopath.xsn文件,如下图:
13、添加列,也就是Name,选择下一步:
14选择发布,即把经过网站认证的模板,发布到物理路径下了:
15、发布成功,该表单已经可以在浏览器中使用了,只需上传到SharePoint服务器:
16、管理中心,上载表单模板(一般应用程序设置),先点击验证:
17、发现验证通过,可以上传了:
18、上载成功,如下图:
19、在该模板的下拉列表中,选择激活到网站集(激活后,会在网站集功能里多一个功能),如下图:
20、激活表单模板页面,选择激活位置,点击确定即可:
21、回到infopath.xsn表单,点击开发工具,代码编辑器,如下图:
22、点击完代码编辑器,会弹出visual studio界面,如下图:
23、回到InfoPath模板,点击开发工具,添加OnLoad事件,如下图:
鼠标放在选择的事件上,会有提示,说明这个事件是做什么用的,在什么情况,我们应该使用该事件;
24、查看VS代码里,会多一个事件,如下图:
25、添加一个按钮,如下图:
接下来,我们可以右键菜单,选择添加按钮的代码;我们也可以添加其他的控件,用来读取或者展示我们的数据;
同时,在myFields中的Name上,右键可以复制xPath值,在表单代码中获取或者设置控件值的时候,都是需要的,也就是后面类似“/my:myFields/my:Name”这样的;
26、在按钮上右键,按钮属性,修改ID,点击编辑表单代码:
27、发现VS里多一个事件,可以在事件里添加我们的代码;我只是测试表达发布,写了个简单的代码,就是把一行string类型,输出到Name域里面,如下图:
28、更新模板的时候,可能会弹出版本号相同的问题,报错,下面有解决方法:
29、更新模板的版本号,可以手动修改下表单选项中,版本控制的版本号,即可(强烈建议,版本号按照规律一点点来,不要乱写,便于管理):