- 软件大小:8.65MB
- 软件语言:简体中文
- 软件类型:国产软件
- 软件类别:图像捕捉
- 更新时间:2020-05-19
- 软件授权:免费版
- 官方网站://www.9553.com
- 运行环境:XP/Win7/Win8/Win10
- 标签:录屏软件 oCam oCamScreenRecorder
oCam录屏软件是一款录屏软件,用户可以使用这款软件来录制自己的电脑屏幕,软件很小巧,运行起来不会占用太多的内存,操作方面也非常的简单,有需要的朋友欢迎下载使用。
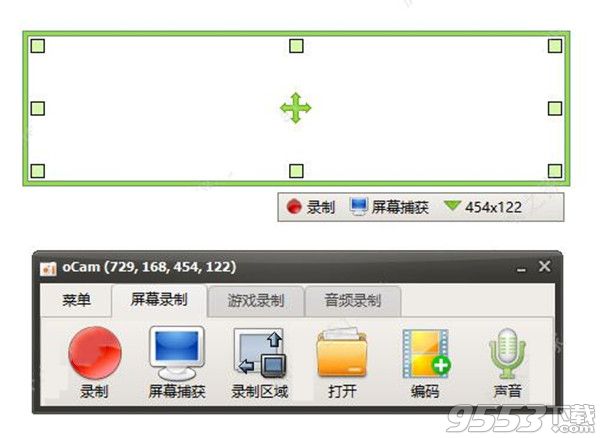
启动软件后上面的为录制区域,可以调节大小,对准视频区域。
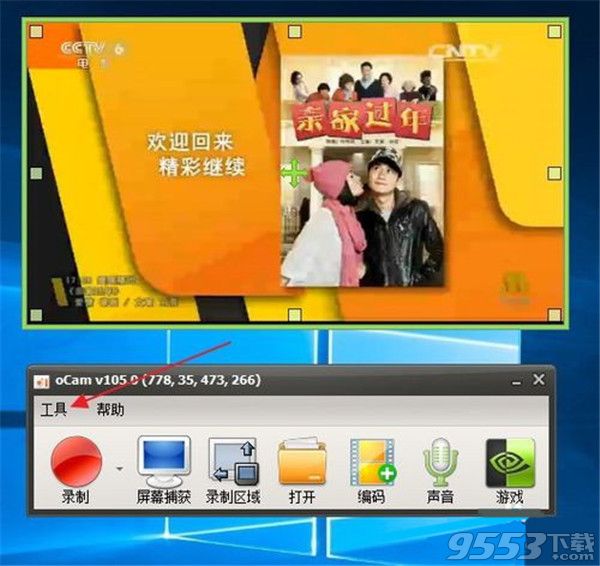
点击上面的工具,打开选项,可以设置一些参数,设置自己需要保存的文件夹
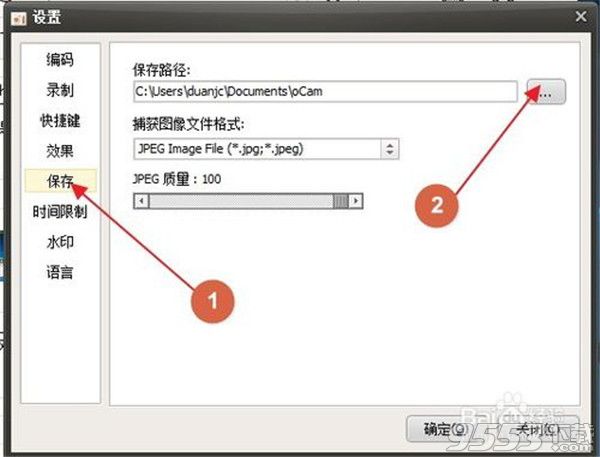
设置编码格式,这里可以选择有avi,mp4,flash等,根据自己要求选择,一般选择mp4
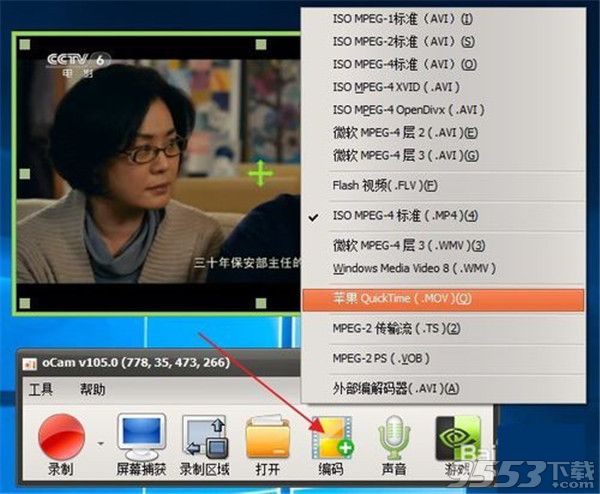
设置声音,这里有几个选项,有录制系统声音,麦克风,耳机,及不录制麦客风等,麦克风可以录制自己声音,耳机就是电脑外接音响的声音

一切设置好后,点击录制旁的小箭头,有两个选项,是录制屏幕视频和声音还是只录制声音。
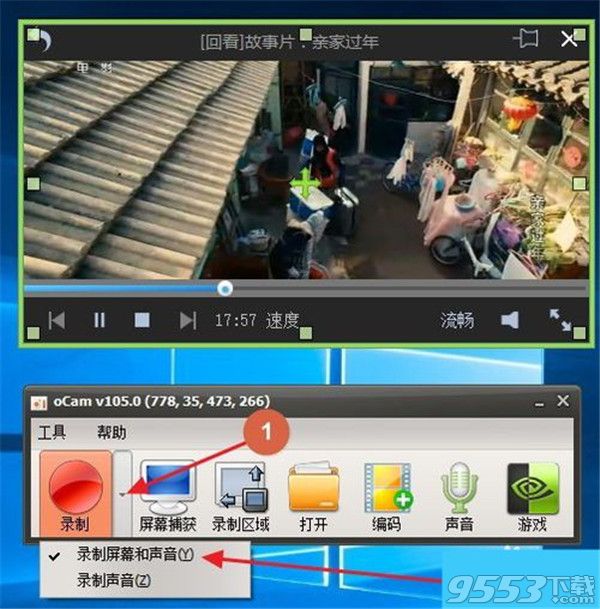
确定好就点录制,视频就开始录制了,录完了,就点击停止就自动保存了。
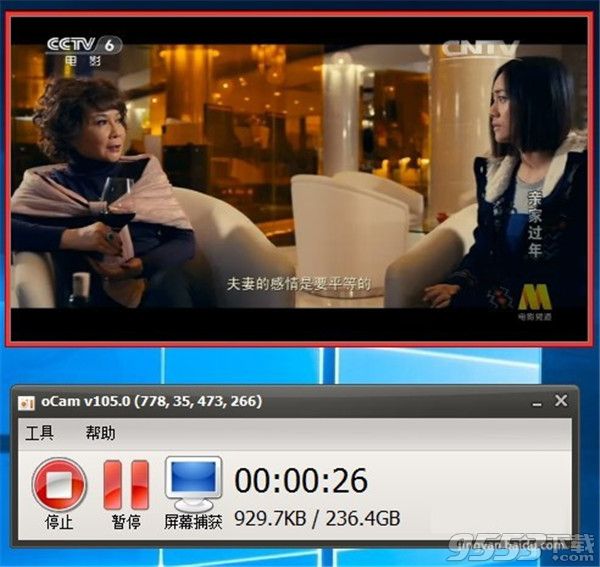
如果你电脑的系统是win7,ocam这款录像软件录音时可能没有立体声混音设置。
在windows 7中需要自己设置。
操作如下:对着电脑右下角小喇叭点击右键->录音设备,
将“立体声混音设置为默认设备即可
图片如下:

其他系统可以参考下面的方法
右键托盘“音量”图标,选择复“调整音频制属性”。
选择音频选项卡。
请点击输入图片描百述将光标移至“麦克风”“音量度”单击。问打开“录音控制”。
请点击输入图片描述把“立体声混音”处的“静音”复选框答反选。
1、当你oCam录屏软件电脑版中成功录制完成视频后,点击中止停止选项将视频保存到本地后,只需在主界面点击“打开”即可进行查看
2、进入到软件默认所设置的保存路径,你可以在这里看到刚刚录制完成的视频与屏幕捕捉
3、如果你想要调整保存路径,只需在设置界面的“保存”中即可更改
这要取决于你的软件设置
打开oCam,点击“菜单”里的“选项”。
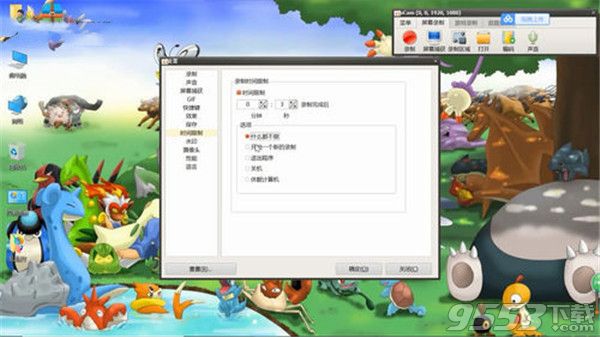
在弹出的窗口中,点击右侧的“时间限制”。

在右侧勾选“时间限制”,我们可以设置录制的时间。
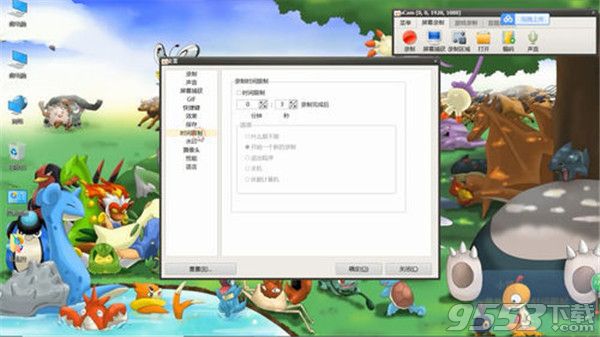
下方我们可以选择录制完成后的操作。设置好后点击“确定”即可。
