- 软件大小:3.2GB
- 软件语言:简体中文
- 软件类型:国产软件
- 软件类别:辅助设计
- 更新时间:2020-05-12
- 软件授权:免费版
- 官方网站://www.9553.com
- 运行环境:XP/Win7/Win8/Win10
- 标签:PCB协同设计软件 AltiumNexus3
46.4MB/简体中文/1.5
4.38MB/简体中文/7.5
pcb电路板设计软件(ExpressPCB) v7.0.2汉化版
5.38MB/简体中文/6.7
5.9MB/简体中文/6.4
1.04MB/简体中文/3.2
Altium Nexus 3破解版是一款非常专业的PCB协同设计软件,它新引入的两项PCB设计规则将有助于高速电路板的设计,另外,还在以交互式方式调整边界框大小时,在边界框内定位字符串提供了更多实用选项。为此小编准备好了破解教程,有需要的用户欢迎下载!
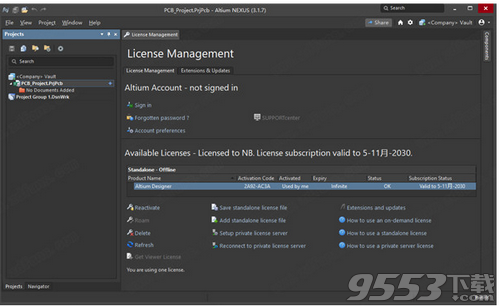
1、下载安装包,解压缩并运行主程序开始安装,点击Next下一步
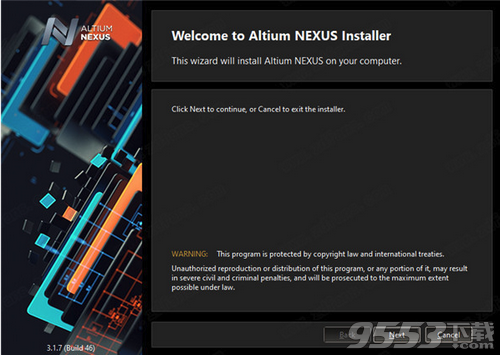
2、选择语言Chinese,阅读软件协议并勾选我接受协议
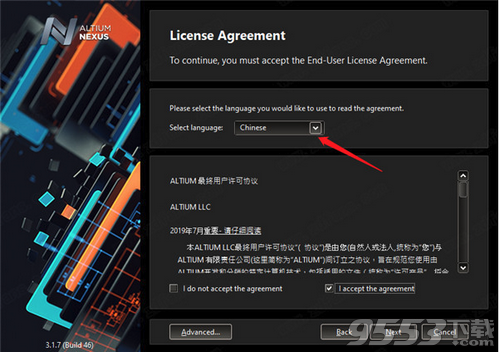
3、选择需要安装的组件进行勾选
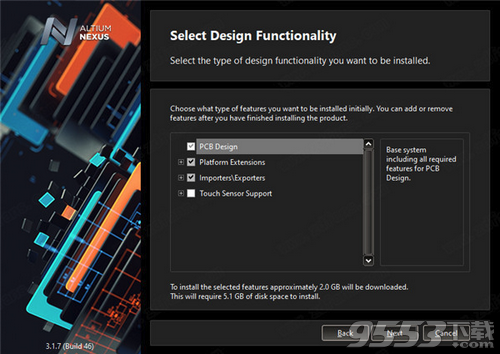
4、选择软件安装位置,可自行更换安装路径
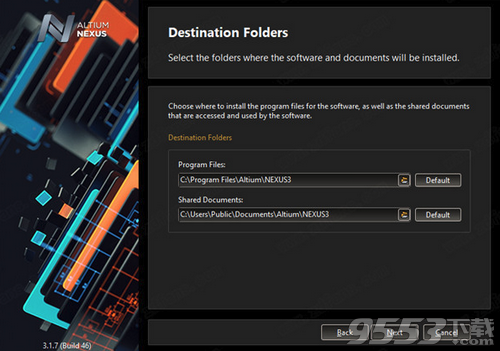
5、直接点击Next下一步
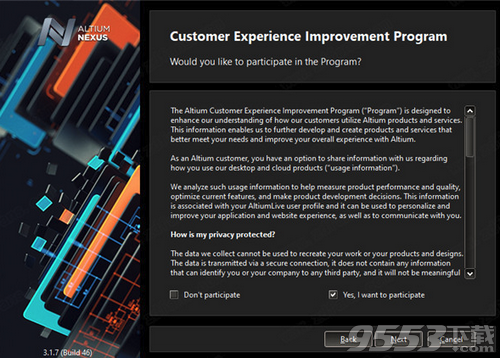
6、一切准备就绪,点击Next开始安装
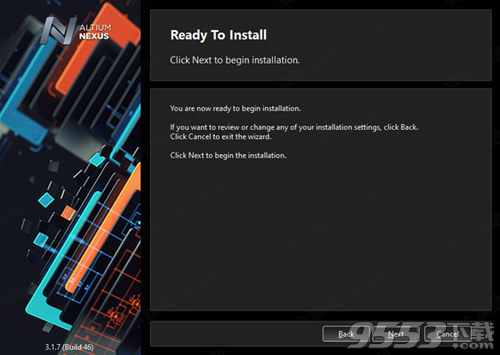
7、正在安装中,请耐心等待一会
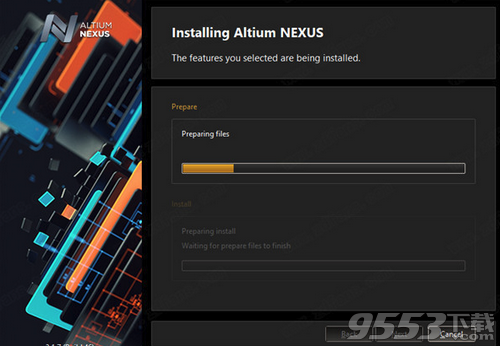
8、安装成功,将运行软件的勾选去掉,点击Finish退出软件安装向导
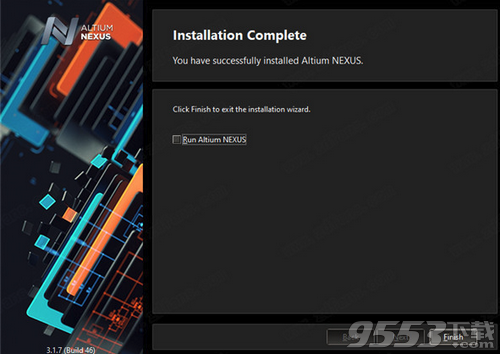
9、将shfolder.dll文件复制到软件安装目录下
注:默认目录【C:Program FilesAltiumNEXUS2】
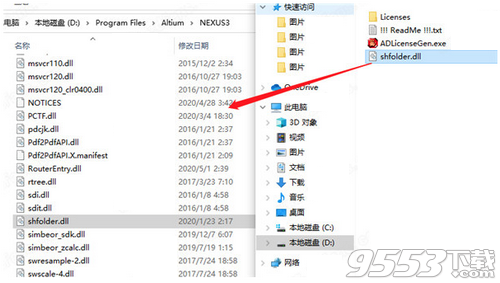
10、运行Altium+NEXUS+Server+1.1.4.125.exe开始安装服务
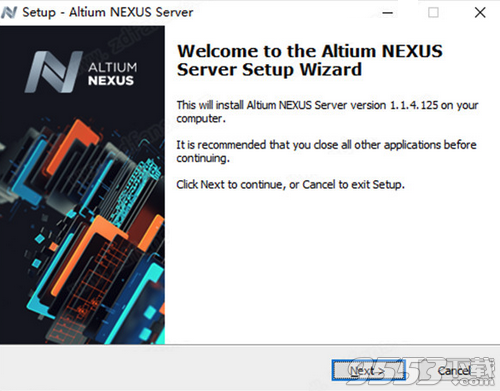
11、阅读软件协议,勾选我接受
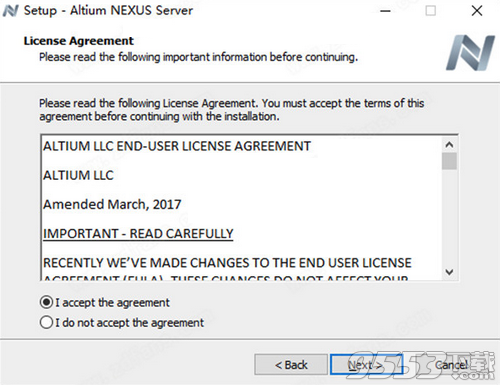
12、选择Altium NEXUS Server安装路径,点击Browser可自行更换路径
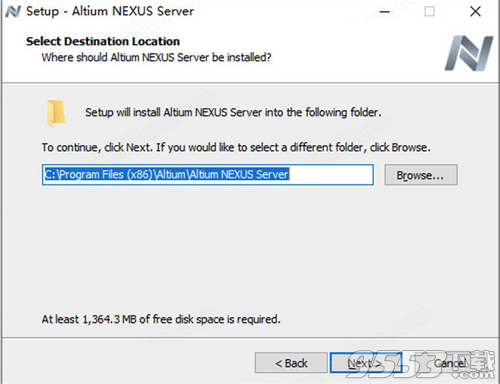
13、选择Datebase文件路径
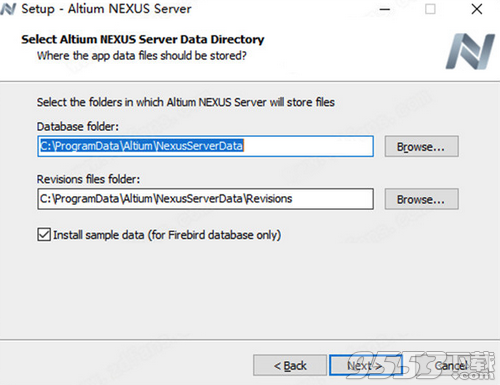
14、端口号默认即可
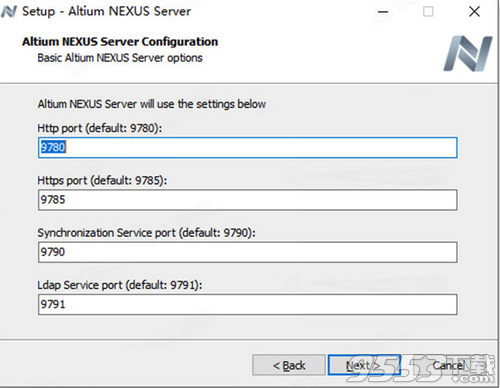
15、直接点击Next下一步
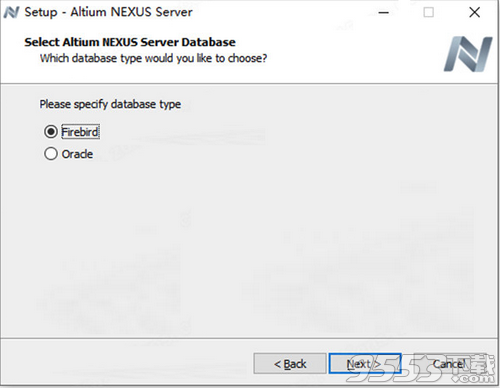
16、一切准备就绪,点击Install开始安装
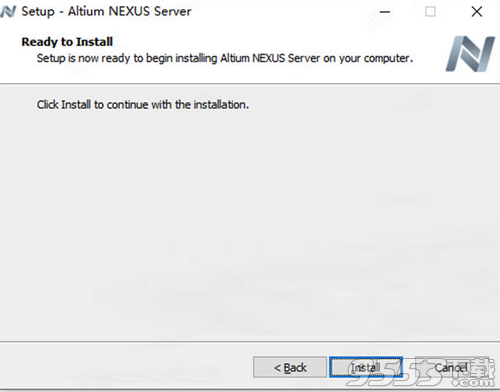
17、弹出提示,自行选择是否安装,安装时间会稍微长一点,请耐心等待
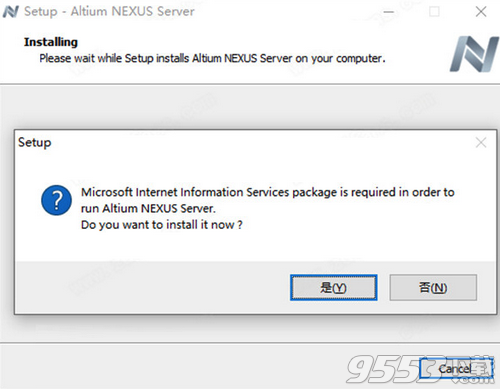
18、安装成功后,先将HTTP链接保存下来,然后再点击Finish退出

19、运行Altium Nexus 3,Server Address输入刚刚保存的http链接,用户名及密码输入admin即可
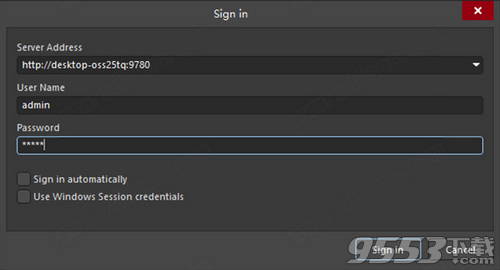
20、在软件界面,选择添加许可证
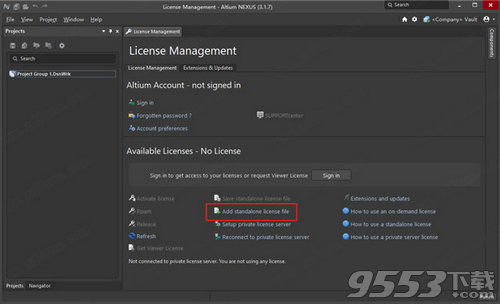
21、选择一个License许可证添加
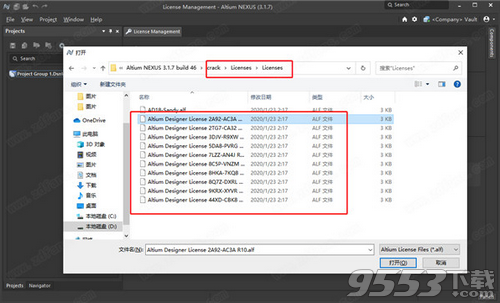
22、软件已经注册成功,可以免费使用了
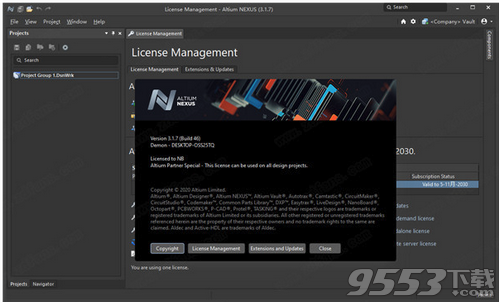
1、设计数据管理
Altium Nexus 3为涉及到多人的组织和项目打造了创造力和控制力的完美平衡。 NEXUS内置了可配置的设计发布流程,确保在将PCB设计发布给组织的其他部门之前,完成相应适当的审查,批准和设计检查。
2、Altium Designer兼容性
NEXUS和Altium Designer的设计是100%兼容的,所以它们可以信心十足地在内部和外部协作者之间共享。 而且,NEXUS具有“数据保险库兼容模式”,可让您现有的Altium Vault服务器与NEXUS客户端无缝连接。
3、可协同PCB设计
NEXUS服务器端的数据管理,流程管理和协同能力等各功能都被安全地在云中托管,简化了安装和设置操作步骤,降低了您的PCB设计系统的维护成本。 PCB设计功能是在更传统的桌面客户端中提供的,该客户端连接到NEXUS云服务,从而优化图形和I / O密集型PCB设计环境中应用程序的响应速度。
4、可配置的工作流程
NEXUS流程管理器为常用工作流程提供了一套预定义的模板,包括项目初始化,元件请求和设计评审。 这些流程可以按原样使用,也可以使用可视化流程编辑器轻松修改以适应您独特的工作流程。 新的工作流程也可以通过简单易用的“拖放”方法从头开始构建。
5、库管理
NEXUS包含一个具有标准内容的可配置元件库。 轻松添加或导入您自己的元件,封装,原理图符号和模型,以构建可在工作组,团队或整个公司之间共享的通用元件库,并实现基于用户和角色的访问控制。
6、MCAD集成
NEXUS包含PTC Creo和solidworks的连接器。 结合Altium业界领先的NATIVE 3d设计技术,与MCAD设计师可实现无缝而便捷的协作。 这使机械和电子设计人员能够协同工作,确保电子功能与机械匹配协调一致,从而减少由于“隔墙沟通不便”而导致的重复设计。
7、PLM集成
NEXUS可以将设计内容发布到Arena PLM和PTC Windchill,连接到涉及非工程技术人员的企业工作流程,并轻松适应您的产品开发基础架构。
8、审查和标记协作
NEXUS的基于网络的标记和评论功能为团队中的每个人提供了轻松便捷的平台,以便对于设计意图及具体细节提出问题或发表见解。 无需繁琐的下载或安装,也无需学习PCB工具 - 此功能可在任何Web浏览器中使用。
1、高级层堆栈管理
为多层高速PCB定义层堆栈本身就是一门艺术,需要处理层顺序,材料,厚度和通孔配置,以达到满足设计要求所需的阻抗。
鉴于此,层堆栈管理器已经完全重新设计,以支持层堆栈配置的所有方面:
定义堆栈- 使用详细的,用户可定义的层属性信息手动配置层详细信息,或直接从可扩展材料库中选择材料。
配置阻抗 - 定义每层的单侧和差分阻抗要求,定义和使用阻抗曲线,使用正向和反向计算器来探索调整值时的假设情景。
配置通道类型 - 可视地定义层堆栈中允许的通道跨度,然后在设计中通过名称引用这些通道跨度。
配置后钻要求 - 直观地定义所需的后钻,这些是根据适用的Stub Length设计规则自动定义的。
全面的编辑类型功能 - 配置列可见性和顺序,强制执行材料库合规性和堆栈对称性,探索具有完全撤消和重做的假设情景,并使用内置可视化工具检查已完成的堆栈。
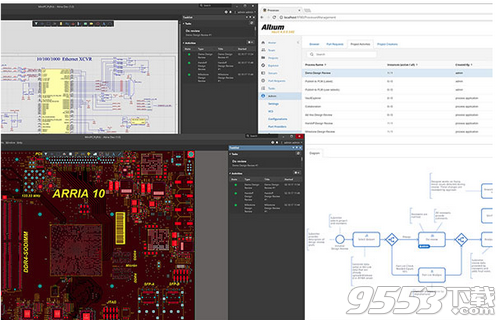
2、增强的交互式路由工具
路由友好的移动组件 - 移动组件及其扇出,移动完成后自动重新创建连接的路径。
光泽推动路线 - 推动路线自动光滑以确保不会产生锐角。
在交互式路由期间跟随模式 - 单击现有轮廓,交互式路径路径遵循形状。适用于单面和差分对。
其他路由改进:
选择光泽 - 更好地解决多个路由的光泽,包括差分对。
压缩差分对,减少未配对距离。
连接平滑 - 防止Z角。
循环移除开关切换。
通过交互式路由图层更改期间显示的跨越图(“属性”面板)。
3、Altium Nexus 3支持μVias
使用倒装芯片和芯片级封装的内部组件已经很普遍,微通孔(μVias)在高密度电路板设计中变得越来越流行。
凭借其极小的特征尺寸,μVias可提供更高的设计密度,并有助于减少潜在的信号完整性问题。
μVias在新的可视层堆栈管理器中定义为相邻或跳过μVias。与传统过孔一样,μVias在交互式布线期间根据层更改和适用的设计规则自动使用。
在层更改期间,状态栏上会详细说明当前的μVia(或μVia堆栈),按6快捷键可循环使用可用的μVias/过孔。当层更改跨越多个层时,放置堆叠的μVias。
4、对象级焊盘和通孔热连接
规则驱动设计是控制设计整体规格的理想选择。但是,在处理本地化要求时,规则变得很麻烦,例如为特定焊盘和过孔配置多边形热连接。
此版本推出了pad和via-level热释放规范。使用Altium NEXUS功能强大的“属性”面板,可以在一次编辑操作中编辑一个或多个焊盘/过孔的散热设置。
5、结构电子设计 - 印刷电子
在电子产品的设计和开发中的令人兴奋的发展是能够将电子电路直接印刷到基板上,例如塑料模制件,其成为产品的一部分。
此版本开始支持设计印刷电子产品; 包括导电和非导电层堆叠的定义,以及介电贴片的交互式或自动定义。
6、绘图员增强功能
随着性能改进和用户界面改进,Draftsman提供了一系列新功能,这些功能可添加到电路板生产文档中包含的信息和数据中。
Board Realistic View - 在生产文档中放置渲染的3D板视图。
制造和装配视图中的电路板层 - 在装配和制造视图上添加机械和/或信号层覆盖。
电路板区域视图 - 放置一个视图,指示电路板设计的不同层堆栈区域,如PCB编辑器的电路板规划模式视图中所示。
中心标记 - 将可配置的中心标记指示符对象添加到Circle和Arc对象。
Format Painter - 使用现有Text对象的格式来定义多个文本对象的格式。
传输线结构表 - 包括路由阻抗计算和PCB层堆栈中的数据到可配置的Draftsman表。
移动标注和尺寸目标 - 将线性尺寸或标注的起点/节点拖放到新的绑定位置。
焊料和胶水接头符号 - 为胶合和焊接机械接头添加GOST定义的符号到图纸。
表格单元格中的特殊字符串 - 表格单元格中包含的特殊/智能字符串参数将被处理以显示其对应的值。
7、组件面板
作为现有“库”面板的高级替代品,新的“组件”面板提供对所有可用组件的直接访问,包括托管在连接的托管内容服务器上的托管组件。该面板包含所选组件的所有相关数据,包括模型,参数,数据表,托管组件,其零件选择和用户数据。
对于基于服务器的托管组件,“组件”面板还包括“制造商零件搜索”面板中应用的新参数搜索功能。基于上下文动态过滤器,面板的搜索功能允许您从公司的组件资源中快速找到所需的确切部分。
8、新零件搜索面板
在此版本中,现在可以在单个多功能制造商零件搜索面板中实现为PCB设计研究,选择和采购正确零件的过程。新面板取代了“零件搜索”面板,并结合了Altium Parts Provider扩展和Altium Content Vault的数据资源,通过其新的参数搜索引擎提供最合适的组件。
“制造商零件搜索”面板为列出的零部件提供了丰富的数据集,其中包括制造商参数,关联模型,数据表,价格/可用性摘要和零件供应商链接。为了更容易地找到您需要的确切部分,面板的搜索引擎提供了一系列自适应参数过滤器(包括单位感知参数值说明符)和基于库存水平,模型可用性和价格等因素的分级列表。
9、ActiveBOM成为以制造商为中心
此版本的Altium NEXUS认为ActiveBOM完成了从以供应商为中心的组件选择功能到以制造商为中心的组件选择的过渡。使用制造商部件号(MPN)作为核心组件参考,可确保完全访问基于云的Altium零件供应商提供的实时供应链信息,包括供应商库存水平,价格和生命周期状态。
在新的“制造商零件搜索”面板中搜索零件,或通过新的“添加零件选择”对话框创建和编辑“制造商链接”。这两个接口共享一个类似的接口; 通过类别导航,参数过滤和强大的分面搜索引擎。
此版本的ActiveBOM还支持:
更改BOM中的组件,并通过ECO将该更改推送回项目。
对部分选择进行排名,然后将这些排名用于BomDoc中的解决方案。
从OutputJob执行BOM检查验证。
与新的BOM报告管理器紧密集成。
10、新的BOM报告管理器新的BOM报告管理器
更易于使用并具有更易配置的界面,简化了BOM生成过程。新的Report Manager与ActiveBOM很好地合作,具有类似的界面控件和布局。
报表管理器:
支持在BomDoc中定义的BOM集,使用此功能可以在不同的BOM布局之间快速切换。
生成Excel格式的输出文件,无需安装MicrosoftExcel®。

1、Altium Nexus 3的资源可以定制吗?
除了可以完全自由地在多个显示器上的任何位置编辑面板,工具栏和文档,您还可以自定义Altium NEXUS中的菜单,工具栏和快捷方式。要访问当前编辑器的自定义对话框:
右键单击菜单栏或工具栏,然后从上下文菜单中选择“ 自定义”命令。
双击菜单栏或工具栏的空白区域。
从主菜单中选择视图»工具栏»自定义命令。
Altium NEXUS还支持脚本编写,允许您根据公司需求开发自己的自定义命令。
2、当我在工作区上自由移动面板时,如何防止面板对接?
要在浮动模式下移动面板时防止面板停靠,只需按住Ctrl键即可。
3、安装中是否有任何示例项目?
是的,一点没错。Altium NEXUS安装包括几个示例项目,可以在Examples文件夹中找到( Users Public Documents Altium AD Examples for default installation)。
4、使用托管项目有什么好处?
使用托管项目的一些主要好处是:
简化存储。无需对存储位置做出决策。备份和其他基本服务得到妥善处理。
协作功能的基础。
强制版本控制。
专用评论系统的受益人。
通知和状态。整个设计团队都可以看到包含本地修改的文档状态。
并行PCB设计无需任何复杂设置即可工作。
Managed Projects的优点在于它们默认受版本控制,可以协同处理,而无需担心共享驱动器,服务器,协议等。
5、谁可以看到我创建的托管项目?
该项目最初只对您,创建者和托管内容服务器的所有管理员(存储内容的管理员)可用。要让其他人可以访问它,只需通过配置其权限来共享它。
6、我看不到转换为托管项目的命令,为什么?
如果“ 转换为托管项目”命令不可用,则表示该项目当前处于“版本控制”(在本地或网络VCS设计存储库中),或者过去一直如此。
这可以通过在另一个本地文件夹中创建项目的“干净”副本(一个不与VCS关联)并将该版本转换为托管项目来解决。去做这个:
在Altium NEXUS中打开项目:
对于当前受版本控制的项目,使用文件»结帐将项目从其VCS存储库打开(签出)到本地工作文件夹。
对于不再受版本控制的项目,请使用文件»打开项目从其本地文件夹中找到并打开项目。
使用Project Packager(项目»项目打包程序)创建项目的单个zip文件,默认情况下,它将存储在项目的本地源目录中 - 通常是一个路径,如C:UsersPublicDocumentsAltiumProjectsMyProject。
在操作系统中,专门为托管项目创建本地工作文件夹,例如:C:UsersPublicDocumentsAltiumManagedProjects。
将项目的打包zip文件移动到新文件夹(...ManagedProjects)并提取其内容:右键单击 - 全部解压缩并重命名以适应。因此,生成的重复项目文件夹的路径将是C:UsersPublicDocumentsAltiumManagedProjectsMyProject。
如果项目以前是托管项目,请*.PrjPcb在文本编辑器(如Windows记事本)中打开其项目文件()并删除该ManagedProjectGUID=条目,该条目可在第一[Design]部分下找到。保存已编辑的项目文件。
回到Altium Nexus 3,从其文件夹导航并打开(文件»打开项目)新复制的项目 - 即从项目解压缩的位置。
右键单击项目文件,然后选择“ 转换为托管项目”命令,该命令现在应该可用。
7、如何在原理图方面检查我的变体?
要检查设计变化,必须编译设计,然后切换到原理图的编译选项卡。一个变体文件夹将被呈现在一个项目的项目小组-直接低于该项目条目-提供已为该项目定义的至少一种变体。该文件夹包含基本设计的条目([无变化]),以及您定义的所有变体。要使任何列出的变体成为当前变体,您可以在面板中双击所需的变体,或右键单击所需的变体并从上下文菜单中选择“ 设置为当前”命令。此方法也适用于使用[No Variations]条目切换到基本设计。
请注意,当您切换到已编译的选项卡时,可用的菜单项将更改,这反映了在查看物理设计时可以运行的命令。单击原理图工作表底部的逻辑设计选项卡(编辑器)返回标准编辑菜单。
重要提示
提取码: iw3s