- 软件大小:4.49MB
- 软件语言:简体中文
- 软件类型:国产软件
- 软件类别:办公软件
- 更新时间:2020-05-02
- 软件授权:免费版
- 官方网站://www.9553.com
- 运行环境:XP/Win7/Win8/Win10
- 标签:PPT制作软件 PowerPoint2020
Microsoft PowerPoint 2020是一款PPT制作软件,用户能用这款软件轻松的制作PPT文件,而且2020的改动使得软件更加好操作了,小编今天为大家带来的就是最新的电脑版,需要的朋友欢迎下载使用。
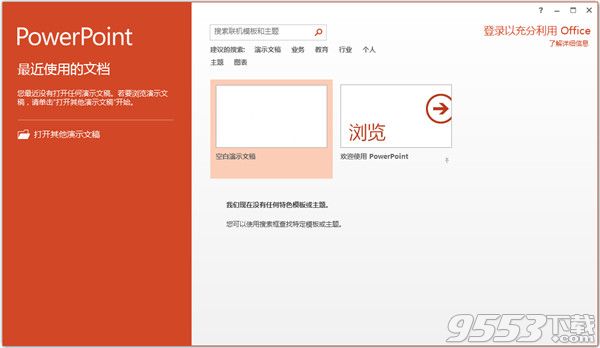
1.设计
Microsoft Office PowerPoint 2020官方版通过功能强大的工具,使用新的宽屏主题和变体,添加视频、图片和形状,并创建自定义图标。
开始屏幕:新的“启动”体验可帮助您通过一系列新主题启动创意流程。
主题变体:从备选配色方案中进行选择,然后只需单击一次即可应用您喜欢的外观。
对齐参考线:通过将形状、文本框和其他图形与文本对齐,展示设计者的风格。
合并形状:使用“联合”、“合并”、“片段”、“相交”和“相减”工具将两个或更多形状合并为您需要的形状。
2.引人注目
通过经过改进的演示者视图,可帮助使演示文稿保持良好的条理,使人们的注意力集中在演示文稿上,并吸引受众积极参与。
幻灯片放大:将观众的注意力引向您的要点。只需几次单击即可放大图、图表或图形,并同样可以平滑地缩小。
导航网格:从只有您能看到的网格中按顺序或不按顺序切换幻灯片,受众只能看到您选择的幻灯片。
自动扩展:当您投放到第二个屏幕时,这些设置可确保您的演示文稿显示在正确的屏幕上。
3.协作
借助改进的协作工具,您可以与位于其他电脑上的其他人同时对同一个演示文稿进行协作。但如果某位用户没有 PowerPoint,则又会怎样?没问题。只需将您的演示文稿投放到其浏览器即可。
回复注释:在您所讨论的文本旁添加并跟踪注释,这样,任何人都可以方便地看到谁何时回复了谁。
简化共享:默认情况下,您的演示文稿在线保存到 SkyDrive 或 SharePoint。*向每个人发送一个指向同一个文件的链接以及查看和编辑权限,此时每个人就都能看到最新版本了。
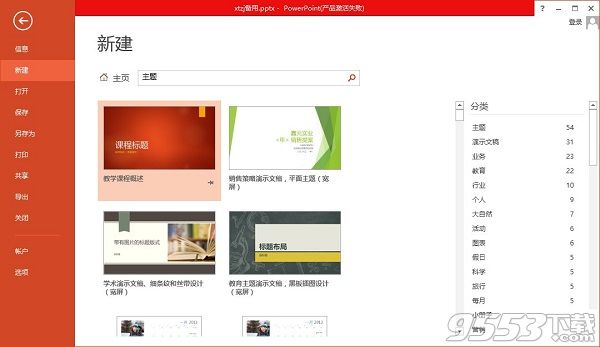
进入到ppt界面之后,我们点击上方的格式选项,然后再打开的菜单中选择幻灯片版式选项。
2.接下来在我们ppt软件的右侧就会出现幻灯片版式的菜单。然后我们选择一个空白的版式。
3. 接下来我们点击ppt软件上方的插入选项,然后在打开的菜单中选择图片。接下来在图片的扩展菜单中选择剪贴画选项。
4. 然后我们可以看到ppt软件的右侧出现了剪贴画菜单。
5. 接下来我们就可以根据想要插入的剪贴画在菜单中进行搜索。搜索完成之后,找到想要插入的剪贴画点击。
6. 然后我们就可以看到左侧ppt空白界面中已经插入了剪贴画。
第一种方法
进入PPT后,切换到“视图”选项卡,点击其中的“幻灯片母版”按钮。
此时进入母版,可以看到第一个选项卡已经变成了“幻灯片母版”,同时功能区最右边的按钮也了“关闭母版视图”。
我们可先设置一背景。先从左侧选择一种版本(默认是当前),单击“背景样式”按钮,选择其中的一种背景样式。
我们可以看到正文中已经改变了背景(同时左边也可确认)。
我们再选中一个编辑7a686964616fe58685e5aeb931333365643533框,并切换到“格式”选项卡,单击其中的“形状轮廓”按钮,从弹出的面板中选择一种颜色(如黄色),并设置相关线型等。
再按需要设置其它格式,设置完成后再切换到“幻灯片母版”选项卡,单击最后面的“关闭母版视图”按钮退出母版编辑模式。
返回正常的编辑状态下,新建的页都会应用刚才母版设置的效果了。
第二种方法
可以在“菜单栏”设计里面快速选择自己想要的一种版式,点击后,就可以看到效果。此外,也可以通过点击右上角的“文件”新建,可以看到很多可以供选择的主题模板,选择想要的,创建一个就可以了。
第三种方法
可以通过填充图案,来简单实现模板样式的改变。选择PPT页面,鼠标右键选择“设置背景格式”选择“图案填充”,选择想要的图案就可以了。
如果有设计好的或者从网上下载的想要用背景图片,就更好了。首先先更换内容页面。选择PPT任一页面,鼠标右键选择“设置背景格式”选择“ 图片填充 ”,插入图片来自点击“文件”,选择你要的图片插入就可以了。然后点击“ 全部应用 ”。
由于封面页和内容页往往是不同的,所以要重复上述步骤,选择PPT的封面页,鼠标右键选择“设置背景格式”选择“图片填充 ”,插入图片来自点击“文件”,选择所要的图片插入就可以了。这个时候,就不要选择“全部应用”了。

55.82MB/v16.0.7

225MB/v1.4