- 软件大小:609.6MB
- 软件语言:简体中文
- 软件类型:国产软件
- 软件类别:图像处理
- 更新时间:2020-03-23
- 软件授权:免费版
- 官方网站://www.9553.com
- 运行环境:XP/Win7/Win8/Win10
- 标签:图片编辑 图像编辑 Luminar4
Cutout Standard(抠图软件) v5.0.0.1 最新版
59.9MB/简体中文/7.5
669.9MB/简体中文/6
526MB/简体中文/8
PhotoScape X Pro(图片处理软件) v2.4.1 绿色版
123MB/简体中文/7.5
69.7MB/简体中文/7.5
Luminar4是一款图片编辑器,用户可以使用这款软件软件对图片进行处理,小编这次为大家带来的是Luminar4破解版,这个版本还能通过AI算法进行一键变天,有兴趣的朋友快来下载吧。

建议先断开网络或拔掉网线进行安装
先在C:WindowsSystem32driversetc文件夹内的hosts文件内添加下列代码
127.0.0.1auth.macphun.com
127.0.0.1luminar3win.update.skylum.com
127.0.0.1luminar3.s3-accelerate.amazonaws.com
127.0.0.1stats-api.skylum.com
127.0.0.1geotargetly-1a441.appspot.com
127.0.0.1fx.macphun.com
127.0.0.1canonicalizer.ucsuri.tcs
将软件安装完成后先不要运行软件
利用防火墙屏蔽软件联网,然后将破解补丁复制到软件安装目录下替换
运行注册表,点击是即可(如果激活补丁中不带注册表,则无需运行注册表。)
破解成功

AI天空替换
替换天空即可立即改变照片的氛围。借助智能算法,这项具有挑战性的任务现已实现自动化。
AI皮肤增强剂和人像增强
借助革命性的人类感知技术,比以往更快地增强人像。在户外或工作室拍摄的肖像上获得惊人逼真的效果。
AI结构
快速显示每个图像的重要部分,而不会破坏照片的其余部分。此内容感知工具检测可能看起来更丰富的区域并对其进行增强。
阳光
创建逼真的光线。添加太阳光并将其移动到图像周围。观看立体光束神奇地渗入树木和建筑物等物体之间。
AI Enhance
AI Accent仅 需移动一个滑块即可进行数十种复杂的调整。新的人类感知技术可以识别人并有选择地应用调整,以实现超现实的结果。
评级
浏览轻松愉快地浏览,评级,排序和欣赏所有文件夹中的图像。 由享誉盛名的照片艺术家手工制作,
预设
融入70多个预设。分为七个类别。创建并分享您自己的独特外观。
使您的风景流行
使用 Landscape Enhancer 工具集,只需几张幻灯片即可为您的景观添加更多魅力。应用除雾以恢复深度和颜色。在“黄金时段”增加温暖的阳光。完美适用于风景或室外肖像。使用叶子增强剂改善植物,树木或花朵的颜色。
擦除不需要的对象
使用擦除工具,单击即可消除不需要的对象,陌生人和奇怪的细节。
使用创意工具增强创意
-将其用于坚韧的电影外观。通常用于程式化的时装拍摄和低劣的运动肖像。
-具有平坦色彩和高对比度的旧外观。适用于风景和肖像。
-营造出梦幻般的外观,并增加对比度和微妙的光泽。
-重新映射图像中的颜色以获得创新的新选项。LUT可用于颜色分级,黑白转换或数字胶片库。
-纹理使您的照片焕然一新。当您尝试获得复古或低劣的外观时,它们特别出色。
-产生照明效果,尤其是在路灯和天空等明亮区域附近。
-通过在图像中引入随机,风格化的纹理来模拟模拟胶片的结构。
-为照片的一部分添加强烈的柔化或模糊效果,以模拟雾。
除去噪声
完美地从任何类型的照片的删除的数字噪声。无论相机或拍摄条件如何,都可获得完美的图像。
增强细节
创造更多戏剧性的镜头。为图像带来清晰的清晰度。有选择地增强小,中或大细节的清晰度。
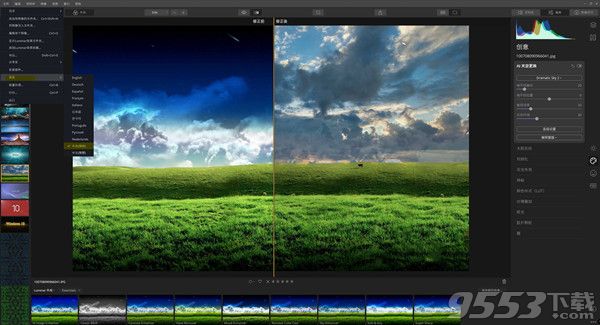
【导入图像文件夹】
有几种方法可以将图像添加到Luminar库。 您可以添加文件夹,这样可以使照片完全保留在硬盘上。 如果要从存储卡或外部驱动器复制图像,则“导入图像”会将图像移动或复制到新位置。 您还可以从“快速编辑”中的任何位置打开图像,这使您可以轻松地编辑和导出不想保留在Luminar目录中的照片。
【新增资料夹 】
在图库中添加图像文件夹后,您可以快速访问,整理和使用位于硬盘驱动器,外部硬盘驱动器甚至是同步云存储中的照片。添加文件夹时,所有照片都不会移动。Luminar扫描文件夹和子文件夹,然后创建链接到图像的缩略图。如果要添加的文件夹内有子文件夹,Luminar将保留文件夹结构。Luminar使用硬盘驱动器的真实文件夹结构,使文件夹和图像保持同步。
有三种方法可以将文件夹添加到Luminar库:“库面板”,“添加按钮”菜单和“文件”菜单。这三种方法都可以达到相同的目的。
1、使用库面板添加
单击“库”面板上“文件夹”一词右侧的+号,将在Explorer(Windows)或Finder(Mac)中打开浏览器窗口。
导航到硬盘驱动器上的图像文件夹,然后选择它。
选择文件夹后,该文件夹将作为顶级文件夹添加到您的文件夹集合中。
包含在已添加文件夹中的所有文件夹也将添加为子文件夹。
现在,所有添加的文件夹将出现在“库面板”中的“文件夹”一词下。这些文件夹中的每一个都被视为主文件夹。主文件夹中包含的所有文件夹都将添加为子文件夹。这些文件夹中的其他文件夹也被添加。这些被称为子文件夹。名称左侧带有小显示三角形的任何文件夹都包含子文件夹。单击显示三角形将显示主文件夹中的子文件夹。将来,可以通过右键单击文件夹并选择“新建子文件夹”命令,将其他子文件夹添加到任何文件夹中。
2、使用添加按钮菜单添加
添加按钮菜单位于顶部工具栏上。单击添加按钮,然后选择添加带有图像的文件夹。文件夹的添加方式与“库”面板中的添加方式完全相同。
3、使用“文件”菜单添加
您可以通过选择“库”>“使用图像添加文件夹”从文件菜单添加文件夹。选择后,将以与“库面板”完全相同的方式添加文件夹。
4、从外部硬盘驱动器添加文件夹
您可以添加位于外部硬盘驱动器上的文件夹。该过程与从内部硬盘驱动器添加文件夹相同。请注意,如果外部硬盘驱动器与系统断开连接,则介质将脱机。如果介质处于脱机状态,则文件夹名称将显示为灰色,并且文件夹名称旁边会出现一个警告三角形。
打开脱机文件夹后,将显示原始照片的缩略图。您可以标记,评分和标记脱机图像,但是直到重新连接外部硬盘驱动器后,您才能编辑图像。脱机图像在缩略图的左上角也会有一个警告三角形。您仍然可以将这些离线图像整理到相册中。(有关使用相册的更多详细信息,请参见“组织图像”一章)。您不能将离线图像移动到文件夹中。
重新安装并安装外部硬盘驱动器后,该文件夹和其中的所有图像将重新联机。该文件夹将不再显示为灰色,并且文件夹名称旁边和每个图像上的警告三角形将不再存在。文件夹离线时,所有标记,评级和标签都会被记住。同样,如果在卸下外部驱动器之前已对任何图像进行了编辑,则在重新连接驱动器时将记住它们的编辑。
5、从同步的云存储添加文件夹
Luminar允许您从云存储位置添加已同步到计算机的文件夹。在这种情况下,已同步表示照片的物理副本位于内部或外部硬盘驱动器上。如果仅照片的参考副本位于云存储照片中,则Luminar将无法创建缩略图或编辑图像。
在客户端或家庭成员将映像远程添加到云服务服务器的情况下,从同步的云存储添加文件夹非常有用。这些图像本地同步到您的计算机后,Luminar会自动将它们添加到您的媒体库中。
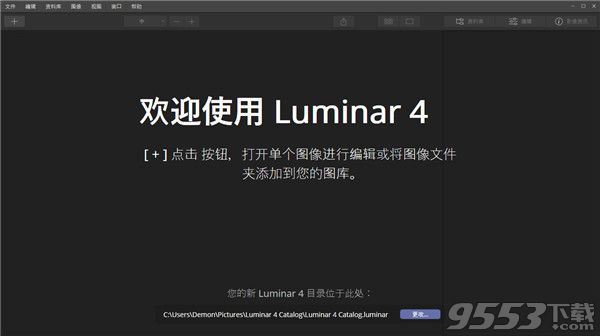
【同步调整示例 】
对于此示例,让我们从导入的集合中选择并开发单个图像。显影图像后,我们将对所有图像进行调整,然后导出图像以进行打印或在社交媒体上查看。
1、制作一张图片。选择一个图像并进行显影。对于此图像,使用AIAccent来快速改善曝光度并带来更多细节。然后,将新的人像工具应用于光滑的皮肤,去除斑点和增强眼睛。新的“面部照明”功能很好地为主体的面部添加了更多的光线。
2、选择所有图像。通过使用键盘快捷键G或单击“顶部工具栏”上的“图库视图”按钮,切换到“图库”视图。
当前选择的图像以金色勾勒出轮廓。这是我们将用来复制调整的图像。使用键盘快捷键Ctrl+A(Win)/Cmd+A(Mac)选择所有图像,或者,如果您希望手动选择图像,请按住修改键Ctrl(Win)/Cmd(Mac)并单击所需的图像。所选图像将带有白色边框。
3、同步调整。右键单击任何图像,选择调整,然后选择同步调整。调整将应用于所有选定的图像。在图像的左上角出现一个已开发的图标,表示已对图像进行了调整。
4、导出图像。导出将应用您所做的更改,以便可以打印图像,在其他程序中使用图像或在社交媒体上共享图像。在仍然选择图像的情况下,单击顶部工具栏上的“导出”按钮。将出现一个“导出”对话框,其中包含有关保存编辑图像的位置,不同文件类型,选择颜色空间以及调整图像大小的功能的选项。通常,jpg是最常见的文件类型,而AdobeRGB是ColorSpace的不错选择。选择“实际尺寸”进行打印,或选择“长边”(1600px)以上传到社交媒体。
重要提示
提取码: y3me

19MB/v1.0