- 软件大小:128.3KB
- 软件语言:简体中文
- 软件类型:国产软件
- 软件类别:转换工具
- 更新时间:2020-03-20
- 软件授权:免费版
- 官方网站://www.9553.com
- 运行环境:XP/Win7/Win8/Win10
- 标签:音视频转换器 WondershareUniConverter
Wondershare UniConverter v12.0.1 中文破解版
154MB/简体中文/7.5
84.7MB/简体中文/7.5
AudioVideo To Exe (音视频转EXE) v1.7 汉化版
6.32MB/简体中文/6.7
472KB/简体中文/8.4
28.5MB/简体中文/5.4
Wondershare UniConverter是一款音视频转换器,用户可以使用这款软件对音频、视频文件进行格式转换,小编今天为大家带来的是破解版,有需要的朋友欢迎下载使用。
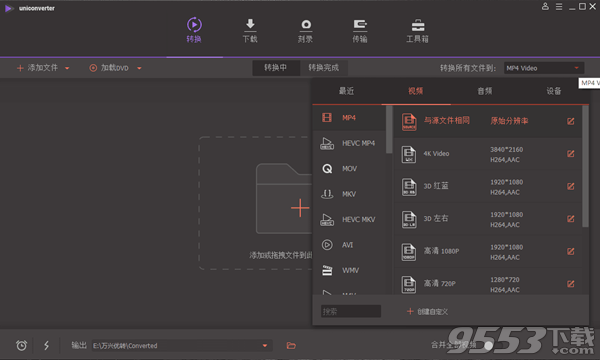
直接运行Wondershare UniConverter v11.7.2.6.exe,自选目录安装,完成后不要运行
将Patch.exe放入安装目录下,以管理员身份运行,然后点击Patch,然后关闭,再去打开万兴全能格式转换器即可食用。
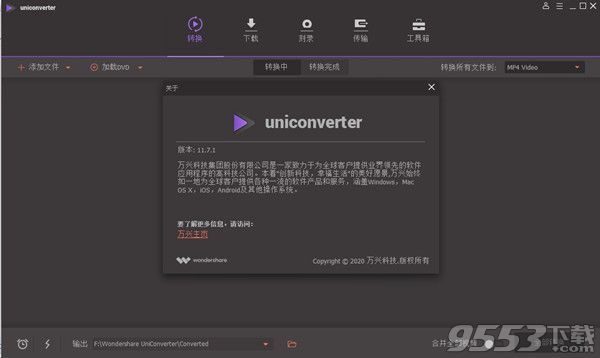
图片格式转换
转换和编辑JPG,PNG和其他图像
用视频或照片制作GIF动画
元数据修复
自动修复音频和视频元数据信息
VR视频转换
VR视频转换,从2D到3D
将DVD转换为视频
将DVD视频转换为MP4,MOV和其他常见格式
CD刻录
将本地音乐刻录到CD
DVD复制(仅限Mac)
将DVD直接复制到ISO或DVD文件夹中
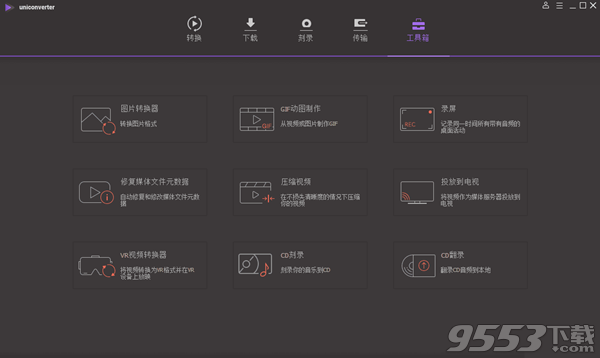
将视频转换为任何格式
WondershareUniConverter(最初是WondershareVideoConverterUltimate)使您可以将视频从一种格式转换为另一种格式。启动软件后,您可以按照以下步骤完成任务。
一、添加视频。
在开始之前,您需要将视频添加到WondershareUniConverter。
1.转到“转换”部分的“转换”选项卡,然后单击左上角的“添加文件”按钮。
2.将打开“文件资源管理器”对话框,您可以从中选择要转换的文件。
3.单击“打开”按钮添加文件。详细了解如何添加媒体文件
二、选择输出格式。
解决方案1:将所有视频转换为一种格式
1.单击倒三角形图标窗口右上角的下拉图标,进入输出格式的下拉列表。
2.单击“视频”选项卡,进入列出所有视频输出格式的界面。
3.选择文件的输出格式,例如MOV。
4.格式右侧显示预设列表。在这里,您可以选择没有指定分辨率的预设,默认情况下使用原始分辨率进行转换,或者为文件选择不同的分辨率,然后双击它。然后,所选输出格式将显示在“转换”窗口的右侧。
解决方案2:将视频转换为不同的格式
1.单击倒三角形图标下面视频旁边的下拉图标,进入输出格式的下拉列表。
2.单击“视频”选项卡,进入显示所有视频输出格式的界面。
3.选择文件的输出格式,例如MOV。
4.格式右侧显示预设列表。在这里,您可以选择没有指定分辨率的预设,默认情况下使用原始分辨率进行转换,或者为文件选择不同的分辨率,然后双击它。然后,所选输出格式将显示在“转换”窗口的右侧。
5.循环到上述步骤(步骤1到步骤4)以设置其他视频的输出格式。
三、编辑媒体文件(可选)。
如果要在转换前编辑文件,可以单击下面列出的三个按钮之一来编辑视频。
1.修剪你的视频。
2.裁剪视频。
3.应用效果,添加水印,添加字幕,调整视频的音量。
四、转换媒体文件。
最后,单击右下角的“全部转换”按钮开始处理文件。或者,您可以点击每个视频右侧的转换按钮,逐个转换相关视频。
提示:您可以打开开关高速转换以加快转换速度。
五、找到转换后的视频。
方法1:
转换完成后,您可以点击文件夹图标主界面底部的文件夹图标以打开输出文件夹。
在目标文件夹中查找转换后的视频
提示:您可以通过单击倒三角形并浏览目标文件夹直接在主界面底部更改输出文件夹。
方法2:
1.转换完成后,在Wondershare UniConverter的“已转换”选项卡中查找已转换的文件。
2.单击文件夹图标文件夹图标以打开输出文件夹,您可以在其中找到转换后的视频。
查找转换的媒体文件
提示:您可以通过单击“菜单”>“首选项”>“位置”来更改输出文件夹,以进入“位置”选项卡并更改路径。
重要提示
提取码: kwp3