- 软件大小:1.63GB
- 软件语言:简体中文
- 软件类型:国产软件
- 软件类别:图像其它
- 更新时间:2020-02-21
- 软件授权:免费版
- 官方网站://www.9553.com
- 运行环境:XP/Win7/Win8/Win10
- 标签:DaVinciResolve16 视频调色软件 达芬奇调色
达芬奇调色DaVinci Resolve Studio 16 破解补丁
504.8MB/简体中文/7.5
DaVinci Resolve Studio v16.1.1.5 破解版
1.28GB/简体中文/6
HLG LUTPACK Bundle(电影调色LUT预设包) v1.0
80.25MB/简体中文/7.5
FreePic2Pdf(图片转PDF工具) 绿色中文版 v5.11
4.38MB/简体中文/5
Adobe InDesign CC 简体中文绿色精简版 Ansifa作品
132.09MB/简体中文/4.3
DaVinci Resolve 16是一款视频调色软件,属于世界上最顶尖的那一批调色软件,用户可以使用它来对视频进行处理,小编今天为大家带来的是最新的破解版,有需要的朋友欢迎下载使用。

本次软件为快编页面添加了新视音频剪辑按钮和标记入点和出点的按钮,并改善了智能剪辑提示功能。
DaVinci Resolve 16.1.2支持一边修剪一边播放音频,在剪辑页面上新增时间线缩放提示功能,当使用DaVinci Resolve Editor Keyboard键盘时改进了响应。
本次更新还提升了DCP和IMF支持,在Windows和Linux上添加了基于R3D的CUDA支持,改善了协作项目的性能,支持工作区菜单中监视器名称,复制和粘贴Dolby Vision中间调偏移值,添加了新脚本API以及更多功能。
下载原版并安装
注意安装的时候第一个钩记得打上,如图,默认是不选的。
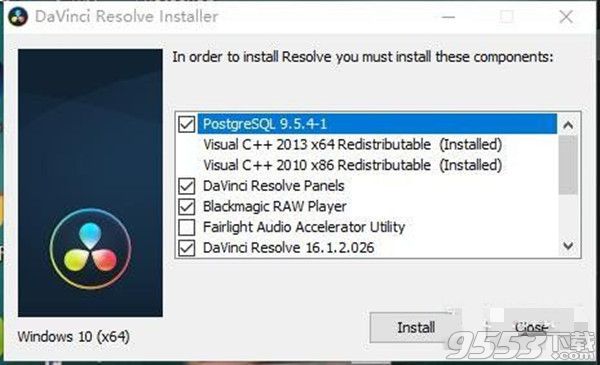
软件安装好后将破解补丁里的文件复制出来
粘贴到软件的安装目录下替换源文件即可完成破解。
一、入门
当您安装DaVinci Resolve然后第一次打开它时,在开始处理第一个项目之前,您需要做一些事情。
1、关于文档中的键盘快捷键
由于大多数DaVinci Resolve用户目前似乎都在macOS上,因此本手册使用Command键和Option键的macOS约定提供所有键盘快捷键。为了与Windows和Linux兼容,默认情况下,任何键盘快捷键都不使用macOS中的Control键(尽管可以在自定义键盘快捷键时分配)。
在macOS中使用Option键的所有键盘快捷键都使用Windows和Linux中的ALT键,并且在macOS中使用Command键的所有键盘快捷键都使用Windows和Linux中的Control键。
2、项目经理
项目经理是您打开DaVinci Resolve时会看到的第一个窗口。项目管理器是一个集中式界面,用于管理属于当前登录用户的所有项目,其名称显示在项目标题栏的右上角。
项目经理也是您从DaVinci Resolve导入和导出项目的地方,无论您是将项目从用户移动到用户,还是将项目从一个DaVinci Resolve工作站移动到另一个工作站。最后,Project Manager还允许您使用数据库侧栏组织用于管理DaVinci Resolve中所有内容的数据库。
要打开任何项目,请双击它。要创建新项目,请双击“无标题项目”图标,或单击“新建项目”按钮。
3、首选项
“首选项”窗口分为“系统首选项”和“用户首选项”面板,可让您设置DaVinci工作站的整体环境,选择DaVinci Resolve使用的硬件以及您在工作时喜欢的用户界面设置。
下面将显示最重要的系统和用户首选项的快速概述,并提供有关在工作站上首次设置DaVinci Resolve时应调整的第一个设置的指导。 但是,有关全面概述和更多信息,请参阅第3章“系统和用户首选项”。
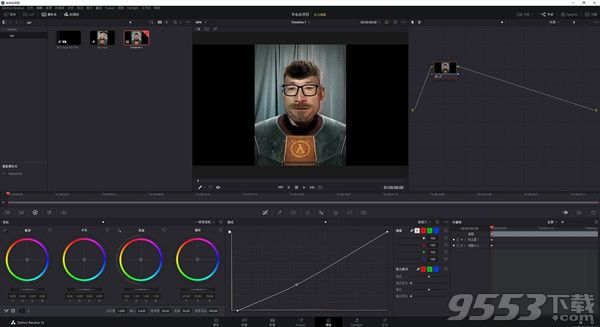
二、系统偏好
系统首选项允许您配置DaVinci Resolve使用的硬件。 如果您的系统不经常更改,那么您可能很少使用“首选项”窗口。
另一方面,如果您正在使用移动系统来更改视频界面,控制面板和临时卷,那么您可以更频繁地使用此窗口。
注意:每当您更改首选项中的某些核心系统设置时,您可能必须退出并重新启动DaVinci Resolve才能使这些更改生效。
1、硬件配置
允许您选择各种选项来管理如何使用连接到计算机的GPU,以及如何在不同页面中配置查看器。此面板还提供了与DaVinci Resolve平稳运行相关的所有硬件和计算机特性的概述,供参考,包括已安装GPU的列表。
2、媒体存储
这是一个列表,您可以在其中定义系统使用的暂存磁盘。此列表中的第一个卷是存储图库静止图像和缓存文件的位置,因此您需要确保选择已连接的最快存储卷。
3、视频和音频I / O.
通过此面板中的首选项,您可以选择DaVinci Resolve在工作站上使用的视频和音频接口。如果你有多个Blackmagic Design / O接口连接到你的电脑,你可以选择一个用于监控视频输出,一个用于Resolve Live,这个功能可以让你在拍摄过程中对相机输出进行分级,作为on-的一部分。设置工作流程
4、控制面板
允许您选择和配置必要的控制面板,该控制面板在Resolve中进行评分时连接使用。
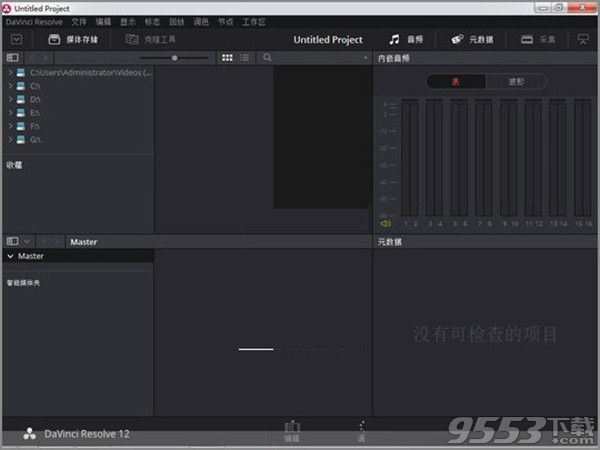
三、用户首选项
用户首选项控制DaVinci Resolve中用户界面的设置,让您自定义它以按您喜欢的方式工作。
1、UI设置
顶部的语言弹出窗口允许您指定DaVinci Resolve用户界面显示的语言。 DaVinci Resolve目前支持英语,中文,日语和西班牙语。
通过其他复选框,您可以选择在启动期间打开的项目选项,以及如何配置DaVinci Resolve的每个页面中显示的查看器。
2、自动保存
此面板包含不重要的自动保存控件,包括实时保存选项,使您可以在工作时逐步保存更改。
3、编辑
通过此面板中的众多控件,您可以在“编辑”页面中自定义编辑体验,包括在创建新时间轴时使用的默认设置,以及管理标准效果持续时间和修剪行为的常规设置。
4、颜色
通过这些控件,您可以自定义“颜色”页面中的放坡体验,其中包含控制视频范围显示的选项,UI叠加的外观以及其他颜色特定的功能。
5、键盘映射
此面板具有搜索和自定义DaVinci Resolve中用于不同命令的键盘快捷键所需的所有控件。
重要提示
提取码: ernh