- 软件大小:24.5MB
- 软件语言:简体中文
- 软件类型:国产软件
- 软件类别:转换工具
- 更新时间:2019-12-02
- 软件授权:免费版
- 官方网站://www.9553.com
- 运行环境:XP/Win7/Win8/Win10
- 标签:格式转换工具 Shoviv OST to PST
96.03MB/简体中文/7.5
Batch DOC to TXT Converter v2020.12.502.1966绿色版
713KB/简体中文/7.5
Okdo Doc to Swf Converter v5.8 免费版
5.36MB/简体中文/7.5
Advanced XLS Converter v6.75 免费版
2.75MB/简体中文/7.5
Quick Batch File Compiler 4.3.0.0 en x86 单文件
4.25MB/简体中文/7.5
Shoviv OST to PST是一款格式转换工具,用户可以使用这款工具来将OST文件转换为PST文件,还能恢复已经被删掉的相关文件,需要的朋友欢迎下载使用。
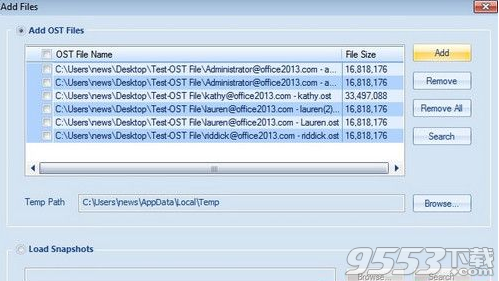
1、轻松恢复永久删除的 OST项目
2、该软件不受OST文件大小限制的限制。
3、它提供了预览选项,可以在将OST转换为PST之前预览项目。
4、该软件正确维护数据的层次结构
5、它支持所有版本的MS Outlook和Window OS
6、它允许按特定字段名称搜索OST项目。
7、该软件允许将OST文件项保存为HTML,EML,vCal,vCard,MSG等各种文件格式。
1、毫不费力的OST至PST转换
Shoviv OST到PST转换器可轻松完成OST到PST的转换。该软件可与所有Outlook和Windows操作系统流畅地运行。转换过程非常迅速且完美无缺。该软件的GUI非常易于使用,可为用户提供帮助。
2、从OST迁移到Office 365
该软件具有许多面向用户的功能。用户可以从OST迁移到Office 365邮箱。它的映射选项有助于以简单的方式将OST文件映射到Office 365邮箱。在此,用户必须具有全局管理权限和其他Office 365邮箱的完全访问权限才能提取所有邮箱。
3、预览OST文件
通过以用户为中心的其他功能,Shoviv OST至PST Converter还提供了预览选项。在初始化OST到PST的转换之前,您可以使用预览选项查看恢复的OST项目的预览。因此,用户可以交叉检查OST项目,例如附件,联系人,便笺和其他项目,以节省宝贵的时间并确保软件的准确性和完整性。
4、分割过大的PST文件
此选项允许用户根据用户的需求将大小文件分成多个PST文件。拆分选项使用户可以选择生成的PST文件的大小,以便该软件可以根据用户指示的大小生成相似数量的文件。
5、保持元数据完整性
恢复OST电子邮件数据后,将通过维护元数据属性(例如主题,主题,抄送,草稿,注释等)来显示此工具的真实性。所有此类功能都将保留和维护,而不会损坏任何元数据项。
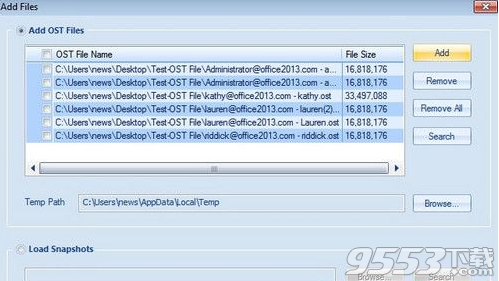
1、首先安装Shoviv OST至PST Converter。现在,单击功能区栏上的“添加OST文件”按钮。
2、添加或搜索所需的OST文件并浏览路径,然后单击“确定”。
3、现在,将显示OST文件的内容,选择所需的文件并选择“在Outlook PST中保存所有文件”选项
4、接下来,您还可以通过单击“下一步”来检查/取消选中子文件夹,进行移动。现在,过滤器选项将基于流程消息类别和流程项目日期出现。
5、将提供“在现有PST上导出”,“导出和创建新PST文件”和“拆分PST”选项,请根据需要选择。
6、单击下一步,过程完成;您还可以保存报告。
一、添加OST文件
有两种添加损坏或未损坏的OST文件的方法。
第一个选项:转到功能区栏OST到PST菜单,然后单击“OST到PST>>添加OST文件”文件选项。
第二种选择:右键单击文件夹列表,然后选择“添加OST文件”选项
单击“添加OST”后,将出现“添加文件”对话框。该对话框具有添加多个OST文件的以下选项。
添加OST文件:在此对话框中,有六个组件,四个按钮,一个列表视图和一个文件浏览器。
列表视图:列表视图包含选定的ost文件的完整路径,要添加所需的ost文件,您需要选中该OST文件的复选框。
添加:此按钮可帮助您从本地目录浏览ost文件。您可以从此选项一次选择多个OST文件。
删除:此按钮可帮助您从列表视图中删除所选的OST文件。
全部删除:使用此按钮可以从列表视图中删除所有OST文件。
临时路径:选择临时路径,如果您不想选择任何文件,软件将在恢复过程中使用该临时路径来保存临时文件,它将自动选择默认的临时文件夹。
加载快照:如果您以前使用此软件执行过ost文件恢复并存储了该恢复过程的快照,则使用此选项,此选项可帮助您节省ost恢复的时间。您只需要加载先前恢复过程的快照并继续该过程即可。
二、关闭OST文件
有两种方法可以关闭添加的多个OST文件。
第一种选择:转到功能区栏“OST至PST”菜单,然后单击“关闭OST文件”选项。
第二种选择:右键单击文件夹列表,然后选择“关闭OST文件”选项。
单击关闭OST文件后,将出现对话框,其中列出了已添加到软件中的所有OST文件。您可以检查所需的OST文件以立即将其关闭。
三、保存文件夹项目
将项目保存到磁盘
1.有两种保存所有项目的方法。
第一种选择:转到功能区栏“从OST到PST菜单,然后单击”保存所有文件项>>MSG/EML等”选项。
第二种选择:右键单击文件夹列表,然后选择“在MSG/EML等中保存项目”。选项。
2.单击保存类型后,将打开选项向导。
是选择子文件夹:选中复选框后,您可以选择多个OST文件和子文件夹。
如果取消选择复选框,则可以选择或取消选择特定的文件夹。
3.下一步是过滤项目。如果要过滤项目,则有两种类型的过滤器。
处理消息类别:此选项使您可以根据消息类别过滤项目,例如电子邮件,任务,日历项目等。
处理项目日期范围:此选项使您可以根据日期范围过滤项目,可以根据需要自定义日期范围,还可以添加多个日期范围集。
4.单击下一步按钮后,将显示目标页面。
应用过滤器后,您可以继续执行下一步,该步骤是保存项目,它具有三个子选项。
选择Tagret:选择要获取输出文件的目标。单击浏览按钮将打开文件夹选择对话框,借助此对话框,您可以选择目标文件夹。
创建文件夹层次结构:文件夹层次结构选项将允许您维护输出文件的文件夹层次结构,它有两个选项。
文件夹名称
留言日期
保存类型:如果您在应用所有这些过滤器和目标文件夹后改变了主意,则不必担心此选项将使您无需第一步就可以更改文件格式。
5.单击下一步按钮后,将显示状态。
单击下一步将最终开始将文件夹的项目保存到目标文件夹中。您可以通过报告视图监视该过程,该过程将向您显示正在保存的项目数以及已应用的过滤器和所有其他有用信息进行过滤的项目。处理完成后,还可以将报告保存为HTML文件格式。
四、保存查看项目
1.有两种方法可以将项目列表中的所有项目保存到磁盘中。
第一个选项:转到功能区栏“OST至PST->列出项目操作->保存项目”。
第二个选项:从“项目”视图列表中选择项目,然后单击鼠标右键将打开选项,并且将有一个保存选项。单击该按钮将保存所有选定的项目。
2.选择保存类型选项后,将打开目标页面。
选择Tagret:选择要获取输出文件的目标。单击浏览按钮将打开文件夹选择对话框,借助此对话框,您可以选择目标文件夹。
创建文件夹层次结构:文件夹层次结构选项将允许您维护输出文件的文件夹层次结构,它有两个选项。
文件夹名称
留言日期
保存类型:此选项将允许您更改文件格式,而无需执行第一步。