- 软件大小:48.1MB
- 软件语言:简体中文
- 软件类型:国产软件
- 软件类别:图像浏览
- 更新时间:2019-11-21
- 软件授权:免费版
- 官方网站://www.9553.com
- 运行环境:XP/Win7/Win8/Win10
- 标签:图片浏览 图片查看器
30.45MB/简体中文/7.5
55.2MB/简体中文/7.5
56.6MB/简体中文/7.5
Hornil Photo Viewer(图片浏览软件) v1.0.3.1 最新版
3.36MB/简体中文/7.5
2345看图王v9.2.1.84772345看图王去广告吾爱破解
14.5MB/简体中文/7.5
FastRawViewer是一款图片查看软件,软件支持定制环境、比一般的图片查看工具打开速度快得多,还可以同时查看多个图片文件,需要的朋友欢迎下载使用。
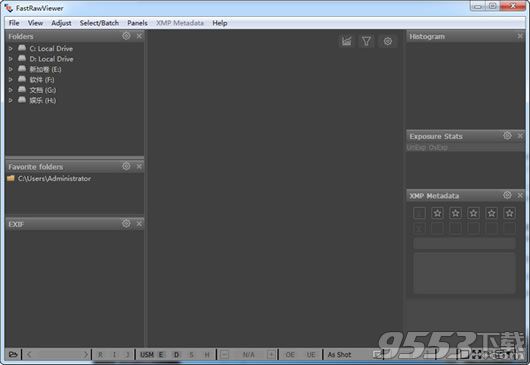
1、摄取并显示RAW
FastRawViewer 是唯一直接使用RAW的浏览器而不仅仅是嵌入的JPEG或不受控制的RAW转换。
2、RAW打开非常快
独特的功能,可以快速可靠地对RAW拍摄进行技术评估(在复合和每个频道视图中)
3、浏览任何数量的RAW拍摄速度非常舒适
可以与任何文件系统配合使用,从Flash卡到网络服务器的任何媒体访问,没有创建中间目录,并且没有磁盘空间浪费。
4、加快Adobe Lr / ACR中的图像处理
FastRawViewer允许应用调整,并将它们记录为XMP,为Adobe转换器提供更好的起点
5、浏览,过滤,选择,处理多个或单个文件
选择并将任何RAW文件或一组RAW文件放在任何您想要的位置。快捷方便
6、完全可定制的工作环境
调整FastRawViewer以适应您的习惯,需求和偏好
1、OE和UE指示和统计信息可直接基于RAW数据立即查看剪切的高光和阴影。
2、真实的RAW直方图可让您评估镜头上场景的动态范围是否适合相机的动态范围。
3、聚焦峰值突出显示焦点对准的区域(边缘),高细节区域或噪声水平高或虚假细节的区域
4、阴影增强功能可以消除阴影并带出细节,或评估阴影中的噪点水平。对于图像演示和评估很有用。
5、高光检查使阴影/中间调暗淡,并增加高光中的对比度,以便评估高光中的细节。
6、每通道视图可让您分别评估每个通道的噪声水平以及曝光量和曝光量不足的区域。
一、启动FastRawViewer
要启动程序:
以通常的方式启动它(双击图标)。
或将任何RAW或JPEG文件拖到图标上,然后程序将打开并显示该文件。
或将文件夹(目录)拖到图标上-程序将启动并打开文件夹中的第一个RAW文件。
启动后,将显示该程序的主屏幕。
二、主屏幕
1、查看模式:“网格”和单个文件
如果在未指定文件名的情况下启动FastRawViewer,则如果以网格模式启动,则显示所选文件夹的内容:
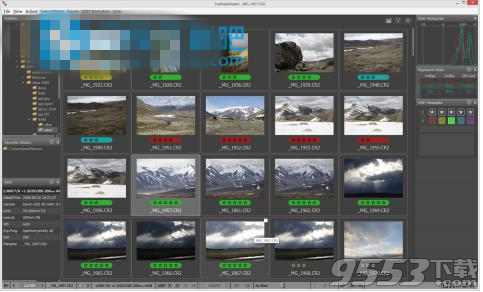
如果FastRawViewer是通过特定文件启动的(例如,通过将RAW文件拖放到程序的图标上,或双击与FastRawViewer关联的文件),或者通过以下方法从“网格”中选择一个文件:
双击该文件。
菜单–视图–切换到单张图像(默认为G键)。
使用主窗口中的“箭头键”或底部的“Filmstrip”条并按Enter进行导航。
程序将切换到“单文件视图”模式(“单文件”视图):
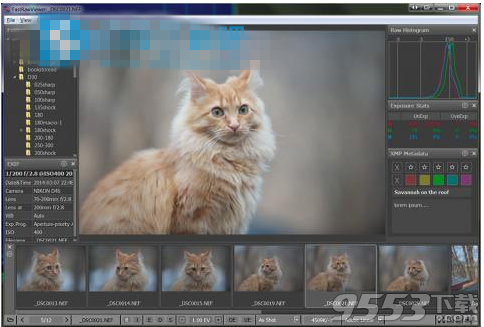
切换回网格模式:
菜单–视图–切换到图像网格(或按G)。
菜单–视图–关闭单个图像(或Esc;Esc/关闭单个图像也退出全屏模式)。
在程序主屏幕上:
像往常一样,在顶部,菜单允许访问几乎所有功能,除了那些只能通过鼠标执行的操作。
文件–浏览文件(打开文件和文件夹,移至下一个文件,将文件移至其他文件夹,将当前显示的文件发送至外部程序/原始转换器)。
视图–控制图像显示模式(全彩色或按通道查看;勾勒出高度详细的区域和包含高对比度边缘的区域(焦点峰值)等)。
调整–更改XMPSidecar文件的操作:更改曝光,白平衡和方向。
选择/批处理–具有多个文件的操作。
面板–控制信息窗格的可见性和布局;在上面的屏幕截图中,这些窗格位于图像的右侧。
XMP元数据–允许选择XMP等级/XMP标签。
帮助-名称说明了。
位于窗口的中央:
如果处于单文件模式,则显示RAW图像;
如果处于“网格”模式,则显示当前文件夹的预览缩略图。
在左侧,显示以下面板:
文件夹树和“收藏夹”面板(已选择要快速访问的那些文件夹)。
EXIF数据。
以下窗格位于右侧:
直方图(RAW用于RAW文件,JPEG–用于JPEG显示)。
曝光过度/曝光不足统计资料。
XMP等级和XMP标签。
排序和筛选:用于对当前文件夹中的文件进行排序和筛选的面板
“电影胶片/缩略图”面板位于窗口下方,显示当前文件夹的文件预览。
其他信息和操作元素位于底部(状态)栏中。
默认元素:
文件打开图标。
用于浏览当前文件夹的按钮:上一个文件,文件列表中文件的数目和列表的长度,下一个文件。
用于在RAW-JPEG和外部JPEG之间切换的按钮。
用于打开屏幕锐化,聚焦峰值,阴影增强和高光检查的按钮。
曝光校正控制按钮。
曝光过度和曝光不足区域显示按钮。
预设白平衡选项下拉菜单。
对比度控制部分:向上/向下箭头和当前设置指示。
快速控制按钮:全屏,隐藏/显示Filmstrip面板/所有面板,显示和编辑设置调用。
除上述内容外,如果窗口足够宽,还将显示以下按钮:
文档名称
拍摄的简要EXIF数据(曝光设置,ISO设置,应用的曝光补偿,闪光灯的使用,镜头的焦距)。
手动白平衡自定义按钮。
对比度曲线选择菜单。
图像方向指示器和旋转按钮。
此外,如果需要,可以指示以下设置:
当前文件夹的名称。
当前图像缩放系数和控制按钮。
加载和解码当前文件所花费的时间。
每通道显示(RGB)按钮和模拟转换为黑白版本。
XMP等级和标签控制按钮。
底部状态栏中显示的元素可以根据需要进行自定义。为此,请按屏幕右下角的“CustomizeFastRawViewer”按钮,选择“Customizebottombar”,然后为每个可能的元素选择必要的显示模式。有关更多详细信息,请参见下面的“自定义状态栏”部分。
2、工作空间
信息面板(直方图,EXIF,文件夹等)可以从程序的主窗口拖动到侧面(例如,移到第二个监视器),并使其处于“浮动”状态。可以通过“面板”菜单(或F2-F7热键)打开/关闭面板,统计和XMP数据面板的大小是固定的,但其他面板的大小可以更改。
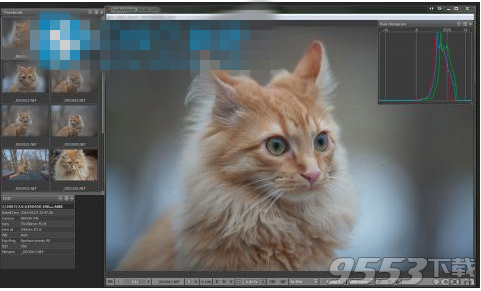
每个面板的标题都有一个设置按钮(齿轮图标);按下时,将显示一个菜单,允许自定义面板。
任何浮动面板都可以设为半透明,并放置在图像上方的工作区中。
设置首选项–界面–面板–禁用主窗口之外的面板的透明性会使浮动面板在放置在主程序窗口之外时完全不透明。
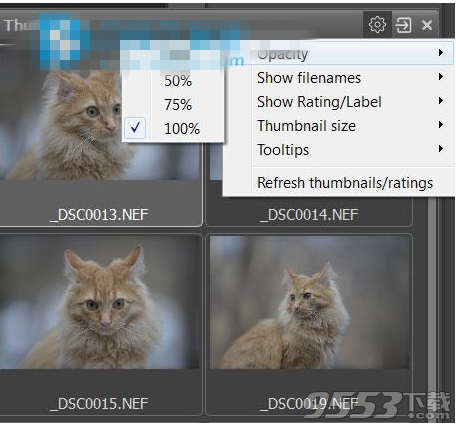
其他面板设置是个性化的,并在“信息面板设置”部分中进行了说明。
信息面板可以关闭(面板右上角的“x”或“菜单-面板”中的相应项目),然后通过“菜单-面板”重新打开。同一菜单上有将所有面板移动到停靠选项,这将恢复程序工作区的标准布局。
菜单–面板–隐藏所有面板(或按Tab)–隐藏所有信息面板:
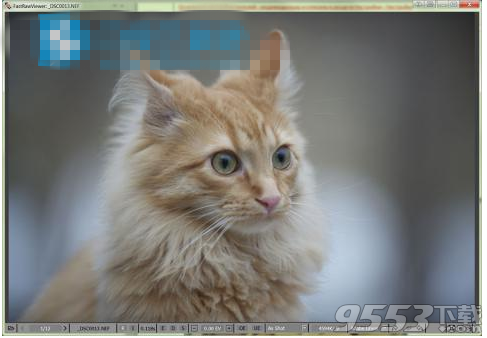
这样,顶部菜单栏也被隐藏(可以通过“首选项”–“界面”–“面板”–“隐藏信息面板时隐藏菜单栏”关闭)。您也可以通过设置首选项–界面–面板–隐藏信息面板时隐藏底部窗口栏,来隐藏底部信息栏(状态栏)。
第二次按Tab键可使一切恢复原样。
您可以禁用隐藏程序窗口之外的信息面板。例如,当您将它们移至第二台显示器时,此功能很有用:首选项–界面–面板–不要将面板隐藏在主窗口之外。
菜单–视图–全屏(或底部栏上的F键或全屏按钮)可打开/关闭全屏模式。再次选择此项目或第二次按F键会退出全屏模式(对于MacOSX10.6,我们没有真正的全屏模式,而是将主程序窗口最大化)。
三、变更设定
要调出设置控制窗口,请在Windows上使用菜单-文件-首选项(Ctrl-P),在Mac/上使用
Cmd逗号(,)。您将看到以下内容:
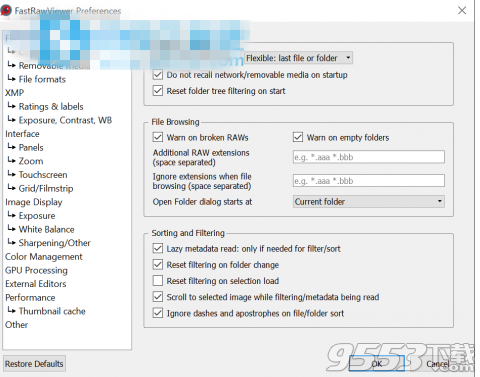
在本文的进一步部分,每次我们引用FastRawViewer的特定方面和功能时,都会多次提及此设置控制菜单(Preferences)。此外,“程序设置”部分中再次介绍了所有内容。
除了常规的应用程序设置(首选项)外,每个信息面板和“网格”面板还具有自己的设置菜单,位于“齿轮”图标下方。这些面板设置允许更改此特定面板的不同固有参数。右图显示了“文件夹”面板中此类设置的示例。
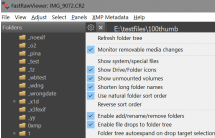
四、键盘快捷键帮助
每个键盘操作都可以在“键盘快捷键帮助”窗口中看到,可以通过按F1功能键或通过菜单–帮助来访问:
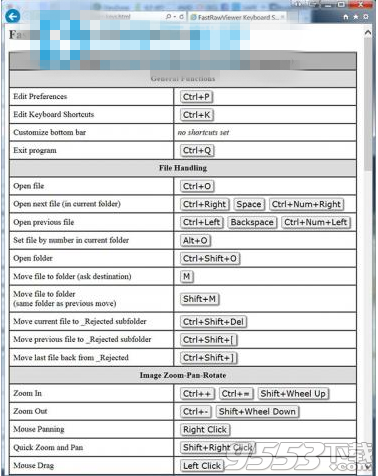
所有键盘快捷键都可以更改并根据您的喜好进行调整。有关如何执行此操作的说明,请参见下面的“调整键盘快捷键”部分。如果更改了键盘快捷键,则帮助窗口将显示其当前状态。
键盘宏的标准列表在《标准FastRawViewer键盘快捷键》(在文档末尾)中给出。
五、在网格模式下浏览文件夹中的文件
在网格模式下,窗口的主要部分包含当前文件夹中所有受支持文件的缩略图预览。
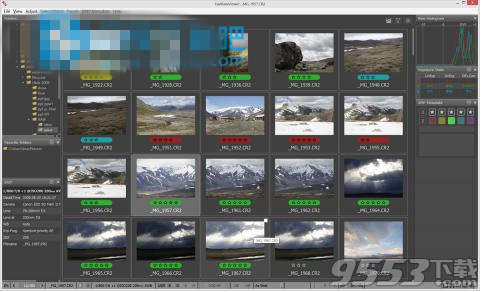
以下图标位于此面板的标题栏(从左到右):
当前文件夹
文件夹中的文件总数,通过过滤器的文件数以及所选文件的数。
控制文件预览显示的设置(请参阅下文)。
网格模式下的导航可以使用以下方法完成:
键盘:方向键,PgUp/PgDn,Home/End;您也可以使用为“下一个文件/上一个”自定义的键盘快捷键。文件和文件夹中的第一个/最后一个文件。
鼠标:滚轮在文件夹的内容上上下滚动。
您可以使用“网格”模式窗口右上角的“齿轮”图标来自定义文件预览:
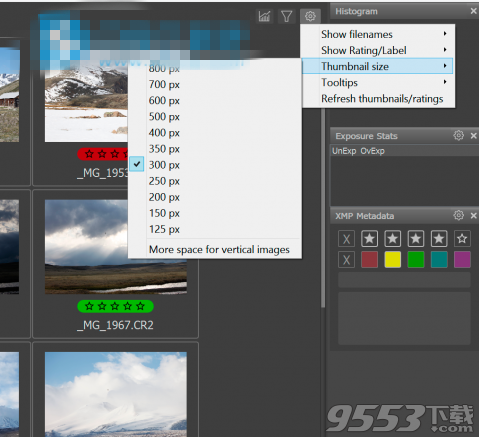
可以在下面,上面和下面的图像预览中找到以下数据:
EXIF数据:拍摄日期,曝光参数或相机名称。
XMP标签(颜色)和XMP等级
文档名称
显示的数据和所述数据的位置通过“齿轮图标”控制,分别适用于网格和胶片模式。
有关设置的详细说明,请参见下面的“自定义显示模式”部分。
当处理非常暗(夜间)的照片时,首选项-界面-网格/胶片-将自动加亮应用于缩略图的设置会很有用,因为它会打开预览的自动加亮。