- 软件大小:48.12MB
- 软件语言:英文
- 软件类型:国外软件
- 软件类别:硬件相关
- 更新时间:2019-11-12
- 软件授权:免费版
- 官方网站:http://event.msi.com/vga/afterburner/
- 运行环境:2000/XP/2003/Win7/Vista
- 标签:显卡优化工具 显卡超频工具 微星显卡工具
MSI Afterburner(微星显卡超频工具) V3.0.0 Beta17 英文官方安装版
18.749MB/英文/6.7
GMABooster(Intel集成显卡优化工具) V2.1a 英文官方安装版
1.341MB/英文/8.3
MSI Mystic Light(微星显卡RGB控制软件) v2.0.0.64 绿色版
17.2MB/简体中文/7.5
MSI Afterburner(显卡超频工具)破解版 v4.5 绿色版
37.7MB/简体中文/8
MSI Afterburner中文版 v4.4.2官方版(MSI Afterburner)
34.5MB/简体中文/7.5
MSI Afterburner是一款由微星公司打造的显卡超频工具,支持AMD以及NVIDIA的全系列显卡。用户在使用了这款工具后可以通过改变显存的电压以及频率等来提升显卡的性能,需要的朋友欢迎下载使用。

帧数显示方法
1、首先我们进入到软件MSI Afterburner之中,在主界面,我们点击如下所示的按钮打开“设定”界面;
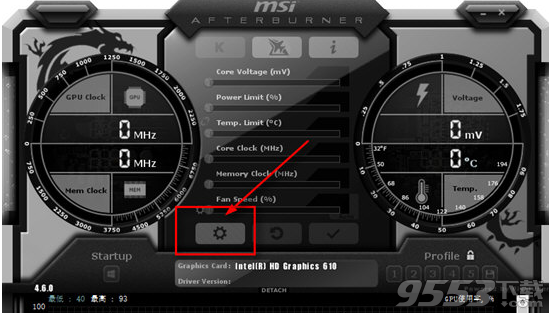
2、在“设定”界面,我们找到“监控”,然后在“图表”列表中找到“帧率”选项;
3、点击选中“帧率”前面的勾勾,然后勾选下方的“在OSD上显示”,最后点击“确认”即可。
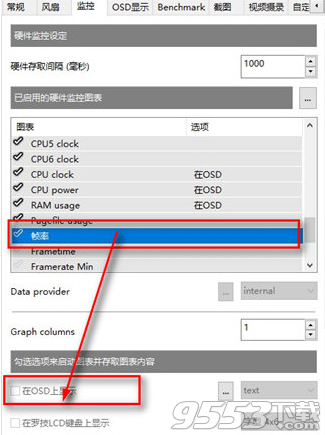
CPU温度查看方法
1、首先我们还是进入到软件之中,在MSI Afterburner主界面,我们同样打开“设定”界面;
2、在“图表”列表中,我们从中找到“CPU temperature”选项,并选中前面的勾勾;
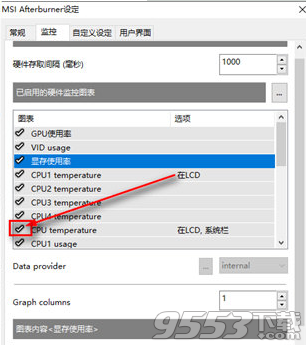
3、接下来我们勾选下方的“显示系统栏图标”,然后可以设置温度显示的颜色等参数;
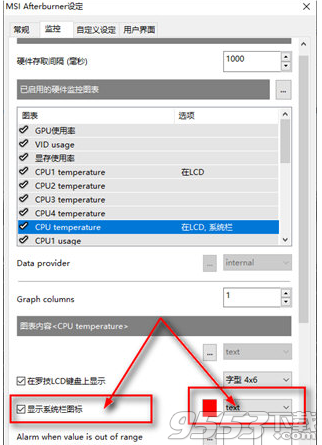
4、最后我们可以在系统托盘中看到显示的CPU温度。
硬件显示方法
1、除了显卡超频等功能,在MSI Afterburner中,我们还可以查看系统硬件信息,首先还是进入到软件之中;
2、在主界面,我们点击下方所示的图标选项“i”;
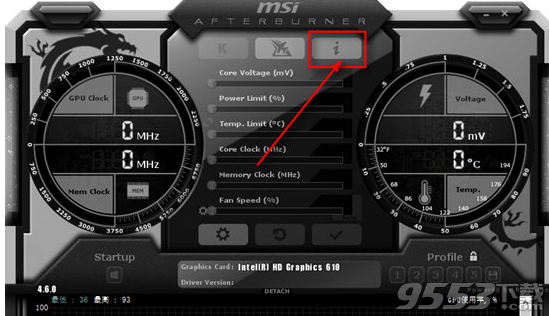
3、接下来我们就会得到一个新窗口,这个窗口中就可以为我们显示系统的硬件信息了。
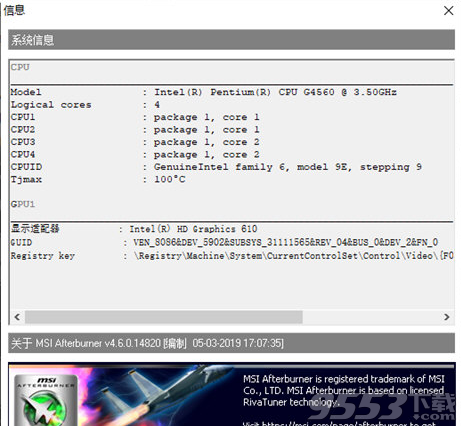
目前只能通过Bios调整电压。
1.启动电脑,然后按【Del】键进入BIOS设置主界面。

2.在主菜单中选择“Frequency/Voltage Control”项,然后按回车键进入。
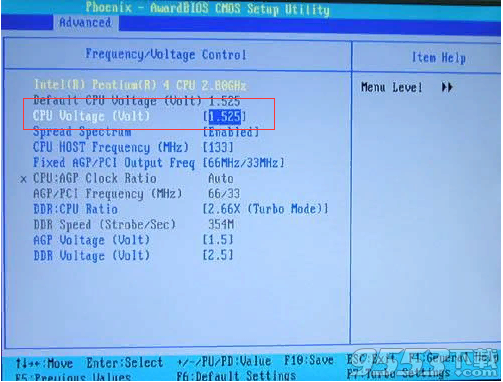
“Host CPU/DIMM/PCI Clock”:设置CPU外频
“CPU Clock Ratio”设置CPU倍频的。
更改外频:将光标移动到“Host CPU/DIMM/PCI Clock”选项,然后用【Page Up】键或【Page Down】键进行更改,一般情况下,它的数值可以从100 MHz调到133 MHz。
注意:调整电压有一定的危险性,请慎重考虑。
首先把需要应用的方案先解锁,点完apply at startup之后再把方案锁上即可。
重点加入了OSD硬件监控图表功能,玩游戏的时候也可以随时看清显卡运行状态,包括核心/显存频率、核心占用率、核心温度、风扇转速,以及游戏帧率等等,并且会以数字、曲线图两种方式同时展示。
这样在玩游戏的时候,你就能随时知道系统状态了,尤其是万一出现帧率骤降、温度暴涨的状况,更方便查清问题根源。
该功能可以支持最新的DX12、Vulkan游戏,但由于部分游戏厂商的反作弊机制,不一定保证都能用,尤其是EA、育碧,相关方面正在沟通解决。