- 软件大小:421.52MB
- 软件语言:简体中文
- 软件类型:国产软件
- 软件类别:图像处理
- 更新时间:2019-10-17
- 软件授权:免费版
- 官方网站://www.9553.com
- 运行环境:XP/Win7/Win8/Win10
- 标签:图像处理 辅助插件
Adobe Camera Raw 2019是一款非常专业的Raw格式图像调整插件,它不仅可以快速访问RAW图像格式,而且可以手动设置对比对、曝光、白色、黑色、阴影等,此外,Adobe Camera Raw并不专门用于高度专业的数码相机,因为也可以处理使用中档镜头拍摄的照片。还有更多的功能等你来发掘,欢迎下载体验!
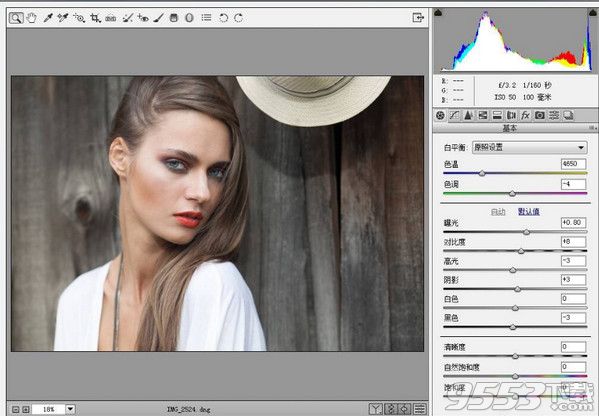
1、一步合并 HDR 全景图
轻松创建 HDR 全景图。
现在您只需执行一个步骤就可以将多张包围式曝光图像合并为一张 HDR 全景图。
要了解更多信息,请查阅创建 HDR 全景图。
2、深度范围蒙版
通过“深度范围蒙版”功能,您可以利用照片中的深度信息来精确地进行选择,并且采用比以前更快的速度隔离对象。此功能仅适用于包含深度蒙版的照片,如在 Apple iPhone 7+、8+、X 和更高版本上以肖像模式拍摄的照片。
3、处理版本 5
默认情况下,Adobe Camera Raw 提供经改进的图像处理版本。所有在 Camera Raw 11 中编辑过的新照片能够为高 ISO 图像显示更好的渲染效果。此外,在去除薄雾和为创意效果轻松添加薄雾时,宽容度更高。
1、下载压缩包解压之后双击软件开始安装
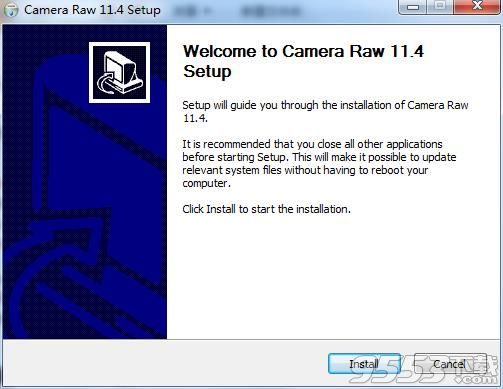
2、等待安装完成
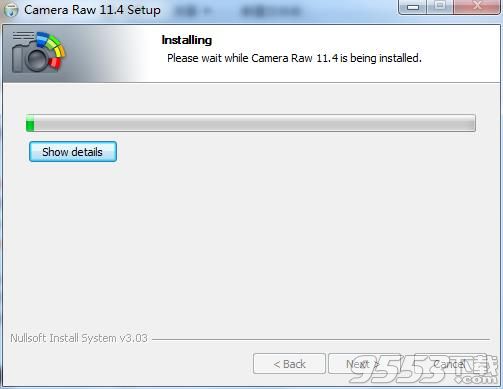
3、安装完成
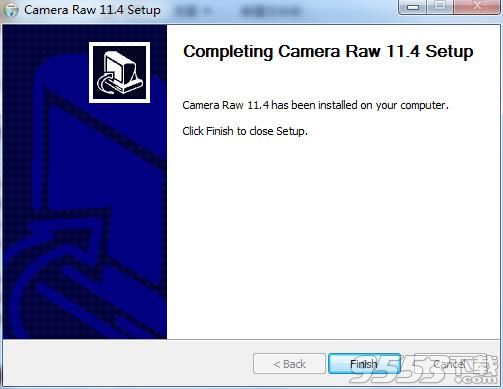
4、安装完成后,可以在目录C:ProgramDataAdobe找到
1、调整曝光
打开文件。云雾满盈的山巅是这幅照片的主体,所以我们首先对此进行调整,稍后再处理天空。将曝光设置为+0.30,提高画面整体亮度,然后将填充亮光设置为+19,显示远山的更多细节。
2、调整反差
接下来我们对画面从暗到亮的整体影调进行调整。首先将黑色设置为10,压暗前景岩石部分的阴影。然后将对比度设置为+41,提高雾霭亮度,增大其与中间调之间的反差。
3、色彩与细节
将自然饱和度设置为+57,如许做能增强前景中暖黄色秋草及后台中青山等景物的色彩饱和度,使照片中的不同景致的纹理更加凸起。将色温滑块移动至5600,给冷色的后台适当增添一丝暖调。
4、添加渐变滤镜
在拍摄时,如果能够完整反映天空细节,我们需要大幅缩小光圈。但这么做会使得背光的风物漆黑一片。选择渐变滤镜,将曝光设置为-2.15,对比度设置为-30。
5、勾勒渐变
在画面正上方单击,按住鼠标竖直向下拖动至山顶位置,创建渐变滤镜。如许做可以起到压暗天空,还原天空潜匿色彩及细节的目的。此外,如许做还能适当压暗远景处的层峦叠嶂,使其在画面中更加凸起。
6、选择性调整
从顶部的工具栏中选择调整画笔,将曝光设置为+0.35,尺寸设置为6,成仙设置为56。然后,提亮前景的碎石路。如许做能起到指导观众视线的感化。需要时,可以利用键盘上的“[”、“]”键调整笔刷大小。
7、提亮雾气
在调整画笔面板中选择新建选项,将曝光设置为+0.10,然后对远处的雾气进行调整,适当提高其亮度。随着雾气亮度提高,较暗的山峦显得愈加凸起。
8、移除感光器污点
选择缩下班具将画面放大至100%,然后选择污点去除工具,半径设置为4。按住空格键拖动画面,寻找画面中的感光器污点,在污点位置单击,利用附近的干净区域替代污点。
9、收拾垃圾
将污点去除类型设置为仿制,半径设置为10。在前景石头路上的垃圾处单击,生成一个红色的仿制圆圈。然后将绿色的取样圆圈拖动至干净的草地,取样点中的草地将会笼盖原先画面中的垃圾。
10、降低噪点
将画面放大至100%,如许有助于我们更加有用的判定画面降噪结果。选择细节调板,将削减杂色中的敞亮度选项设置为25,移除画面颗粒。接下来将色彩选项设置为100,移除色彩噪点。
以下提供一些Adobe Camera Raw使用教程,不会用或者不太熟悉的用户可以来看看
1、将相机原始数据文件复制到硬盘上,对其进行组织,然后将其转换为 DNG (可选)
在对相机原始数据文件所表示的图像进行任何处理之前,您需要将其从相机内存卡传输到计算机中,对其进行组织,为其指定有用的名称以及按其它方式对其进行使用准备。可以在 Adobe Bridge 中使用“ 从相机获取照片” 命令来自动完成这些任务。
2、在 Camera Raw 中打开图像文件
可以从 Adobe Bridge、After Effects 或 Photoshop 的 Camera Raw 中打开相机原始数据文件。也可以从 Adobe Bridge 的Camera Raw 中打开 JPEG 和 TIFF 文件。
3、调整颜色
颜色调整包括白平衡、色调以及饱和度。您可以在“ 基本” 选项卡上进行大多数调整,然后使用其它选项卡上的控件对结果进行微调。如果希望 Camera Raw 分析图像并应用大致的色调调整,请单击“ 基本” 选项卡中的“ 自动”。要应用上一个图像使用的设置,或者应用相机型号、相机或 ISO 设置的默认设置,请从“Camera Raw 设置” 菜单 中选择相应的命令。
4、进行其它调整和图像校正
使用“Camera Raw” 对话框中的其它工具和控件执行如下任务:对图像进行锐化处理、减少杂色、纠正镜头问题以及重新修饰。
5、(可选)将图像设置存储为预设或默认图像设置
要随后将相同的调整应用于其它图像,请将这些设置存储为预设。要将调整存储为默认设置以应用于来自特定相机型号、特定相机或特定 ISO 设置的所有图像,请将图像设置存储为新的 Camera Raw 默认值。
6、为 Photoshop 设置工作流程选项
设置选项以指定从 Camera Raw 中存储图像的方式以及指定 Photoshop 应该如何打开这些图像。您可以通过单击“Camera Raw” 对话框中图像预览下面的链接来访问“ 工作流程选项” 设置。
7、存储图像或者在 Photoshop 或 After Effects 中打开图像
在 Camera Raw 中调整完图像时,您可以将调整应用于相机原始数据文件、在 Photoshop 或 After Effects 中打开调整后的图像、将调整后的图像存储为其它格式或者取消并放弃调整。如果从 After Effects 中打开“Camera Raw” 对话框,则“ 存储图像” 和“ 完成” 按钮将不可用。
存储图像将 Camera Raw 设置应用于图像,并以 JPEG、PSD、TIFF 或 DNG 格式存储图像的副本。按 Alt 键 (Windows)或 Option 键 (Mac OS) 可以禁止显示“Camera Raw 存储选项” 对话框,并使用最近的一组存储选项来存储文件。
打开图像/ 确定在 Photoshop 或 After Effects 中打开相机原始图像文件的副本(并应用了 Camera Raw 设置)。原有的相机原始图像文件保持不变。 在单击“ 打开图像” 时按下 Shift,以将原始文件作为智能对象在 Photoshop 中打开。您可以随时双击包含原始数据文件的智能对象图层来调整 Camera Raw 设置。完成 关闭“Camera Raw” 对话框,并在 Camera Raw 数据库文件、附属 XMP 文件或 DNG 文件中存储文件设置。
重要提示
提取码: fesp