- 软件大小:107MB
- 软件语言:简体中文
- 软件类型:国产软件
- 软件类别:图像处理
- 更新时间:2019-06-19
- 软件授权:免费版
- 官方网站://www.9553.com
- 运行环境:XP/Win7/Win8/Win10
- 标签:照片优化 数字成像
31.5KB/简体中文/8
3.3MB/简体中文/2
BenVista PhotoZoom Pro(图片无损放大工具) V5.1.2破解版
2.3MB/简体中文/3.6
58MB/简体中文/6
美图秀秀绘画机器人Andy版 v4.0.1.2002官方最新版
28.5MB/简体中文/8
SilverFast HDR Studio破解版是一款非常优秀的照片优化软件,它不仅可以为你优化图像,还提供多用户扫描和色彩管理,从而提高生产力并确保高质量。另外操作也很简单,可以满足64位/ 48位扫描仪对图像优化和RAW数据处理的高要求。小编小编已经准备好了破解版,教程如下,有需要的快来下载吧!

1、双击“setup.exe”语言选择中文

2、点击OK进入到SilverFast的安装向导界面
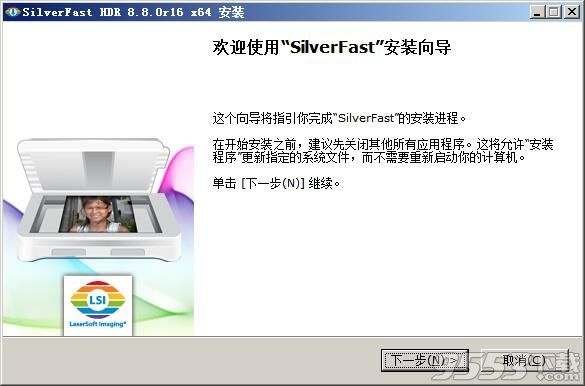
3、下一步出现协议,选择我接受

4、继续下一步选择要安装的组件,默认已经全选了
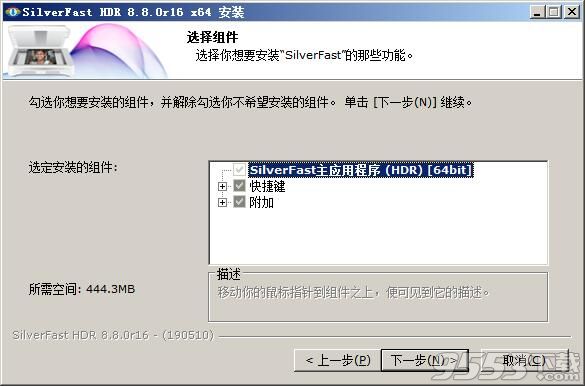
5、选择软件安装目录,默认为“C:Program FilesSilverFast ApplicationSilverFast HDR 8”,点击浏览可以更改

6、然后点击安装就会开始SilverFast HDR Studio的安装了
7、完成后右键管理员身份运行注册机,选择SilverFast HDR Studio ColorServer Edition,随便输入信息计算注册码

8、运行软件,服务对话框——>更新许可,粘贴序列号,如下图:

9、退出软件
10、点击注册机上的Patch按钮,选择软件安装目录下的SilverFast HDR 8.exe、ColorServer.exe打补丁即可
SRDx – 黑白胶片的缺陷检测:SilverFast可靠的灰尘和划痕去除现在可用于黑白胶片。黑白胶片乳液含有卤化银,可反射红外光。因此,我们成熟的iSRD技术利用扫描仪的红外通道,无法应用于黑白胶片。但现在有一个补救措施。
历史功能:新的历史记录功能会记住使用SilverFast进行图像优化的所有处理步骤,但不仅提供简单的“撤消”功能。您可以随时返回之前进行的任何编辑。为此,所有处理步骤都以缩略图的形式显示。
ColorServer:SilverFast ColorServer根据您的规格自动处理图像文件。您可以应用图像优化,转换颜色空间以及调整图像大小和分辨率等参数。此功能为需要处理具有类似基本特征的大量图像的用户提供了极大的自动化和效率。
1、WorkflowPilot
WorkflowPilot是一个助手,可以通过所有必需的处理步骤以正确的顺序指导用户。根据材料和预期目的,有一个不同的工作流程将逐步与WorkflowPilot一起使用。
2、预览概念
SilverFast 8预览概念允许随时评估复杂图像优化功能(如iSRD和USM)的结果。 100%缩放有助于正确评估和设置这些工具的参数。
3、GUI - 图形用户界面
SilverFast 8的用户界面已根据现行标准完全重新开发。可以根据个人喜好在屏幕上灵活自由地安排控件。所有主要功能都可以快速,轻松地操作。
4、多任务
SilverFast 8完全具备多任务处理能力。例如,如果要逐个扫描多个原稿,则用户可以在扫描仪数字化第一个原稿时为第二次扫描设置图像优化选项。

一、SilverFast 8概念:新的WorkflowPilot
SilverFaste 8的核心是独特的WorkflowPilot。随之而来的ScanPilot的发展已经发展成为这一现代高端工作流程工具,用于扫描过程,鼓舞初学者和专业人士。
WorkflowPilot紧密集成到SilverFast中,以正确的顺序指导所有必要的处理步骤,从而实现完美的扫描。
根据您想要数字化的材料和目的,相应地有不同的工作流程。 只需在启动WorkflowPilot后按照步骤操作即可。 这样就可以避免因错误序列应用SilverFast工具而导致的潜在错误。 作为高级用户,您当然可以完全独立地工作而无需使用WorkflowPilot。
激活/取消激活WorkflowPilot
·鼠标左键单击左上方控制台中的符号可随时激活或分别停用WorkflowPilot。
·我们建议一般情况下,尤其是初学者,要激活WorkflowPilot。
二、SilverFast 8概念:控制元素
以下部分介绍SilverFast 8用户界面的主要组件。
1.控件停靠控件停靠包含一系列对话框,可用于配置SilverFast工具。 通过单击箭头按钮,您可以展开和折叠任何对话框。
如果您使用的是WorkflowPilot,控制台将自动打开相关工具对话框,这是工作流程的下一步。
通过设置或删除复选标记,您可以分别激活或停用任何工具。
“x”按钮完全终止工具。 实际设置将丢失
2.预览窗口大预览窗口始终显示当前的预扫描。 这里,每个图像优化都是实时模拟的。 因此,您始终可以在屏幕上预览最终扫描结果。
您还可以使用预览窗口中的可用空间来放置和排列控件底座中的对话框。
因此,使用鼠标将对话框拖动到所需位置。 单击“停靠”(+)按钮,对话框将移回控制台。
3.标准工具栏水平工具栏包含您可能经常需要的标准工具。符号内的红点表示此工具处于活动状态并且已执行图像优化。
如果您使用WorkflowPilot,则此处将显示您的工作流程所需的其他特殊工具。 您将从左到右单步执行这些工具,其中活动的工具以彩色显示。
4.特殊工具栏垂直工具栏包含一些其他特殊功能,每个图像原件都不需要。
在这里,活动工具也标有红点。

使用WorkflowPilot扫描的5个步骤
1.选择原稿类型,扫描目的和颜色模式
·首先,在Source下的控件停靠栏中选择您要扫描的原始类型。 根据您的扫描仪,您可以选择“打印”,照片,
“否定”“Kodachrome”或“Slide。
·其次,在“任务。选择”存档“”编辑“下选择扫描目的。
“打印”,“网络”和其他选项,如“快速修复”,以快速修复有问题的原件。
·使用“源和任务”旁边的“颜色模式”按钮确定是要创建彩色扫描还是黑白扫描。
2.预览扫描
。使用控制台中的“开始”按钮启动WorkflowPilot。 WorkflowPilot将指导您完成所有必要的处理步骤,具体取决于您之前的设置。最初,生成预览扫描并在大预览窗口中显示。
·然后,使用鼠标将红色扫描框拖动到所需的大小。确保扫描框架完全位于原件内部,并且不包括原件外部预览窗口的任何白色或黑色区域。
。用于调整SilverFast工具的控件的对话框将在每个处理步骤的左侧控件底座中打开。每个对话框都包含用于保存调整,重置更改以及直接打开相应帮助文件和QuickTime电影的按钮,以解释如何使用此工具。
。在每个单独的处理步骤之后,单击控件停靠栏中的“继续”按钮以继续下一个SilverFast工具。 WorkflowPilot允许使用“后退”按钮随时返回上一个处理步骤。您的当前设置将被保留。
3.选择“扫描分辨率”
·在控制台中打开的“扫描尺寸”窗口中选择扫描的格式和分辨率。
·用于喷墨或激光打印机的打印分辨率
建议使用200到300 dpi的归档,分别选择更高的分辨率。
如果您选择“否定”作为图像源,您将另外找到“NegaFix”
对话框如下。 选择负片的制造商,胶片类型和曝光速度。
4.调整图像优化
·根据所选的工作流程,WorkflowPilot将引导您逐步完成一组标准工具,以便您执行各种图像校正 -
蒸发散。 任何更改都可以在大型预览窗口中实时直接显示,并且可以真实地显示颜色。
5.选择目标并开始扫描
·选择所需的文件格式(TIFF,PSD,JPEG,JP2)
从控制台的下拉菜单中。 使用“选项”按钮可在必要时调整文件格式设置。
·使用文本字段“名称”键入要创建的图像文件的名称,然后单击文件夹图标按钮以选择要保存扫描的文件夹。 或者,您可以直接进入目的地 -
在文本字段“路径”中扫描
·现在调整所有重要设置,您可以开始实际扫描。 因此,点击“继续”
上部控制台中的按钮。
·进度条通知有关扫描所需的剩余时间。 之后,映像文件存储在硬盘上,SilverFast重置,使您可以继续下一次扫描。
·如果您不小心开始扫描过程,可以通过鼠标单击黄色中止它
“取消”按钮。

71.82MB/v1.0.2