- 软件大小:69.1MB
- 软件语言:简体中文
- 软件类型:国产软件
- 软件类别:远程监控
- 更新时间:2019-06-03
- 软件授权:免费版
- 官方网站://www.9553.com
- 运行环境:XP/Win7/Win8/Win10
- 标签:远程监控 远程传输
Symantec pcAnywhere中文版是一款非常专业的远程监控软件,你可以使用被控端电脑上的程序或在主控端与被控端之间互传文件。另外强制的密码保护与登入加密能确保只有经过授权的使用者,才能存取pcanywhere被控端。下面小编已经准备好了破解版,教程如下,有需要的赶紧来下载吧!

1、到本站下载安装包解压,双击“symantecpcanywhere.msi”
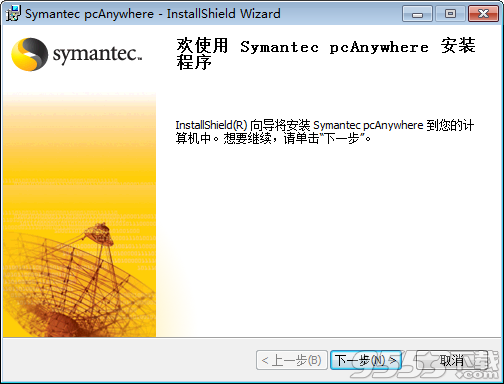
2、阅读协议,点击我接受继续安装
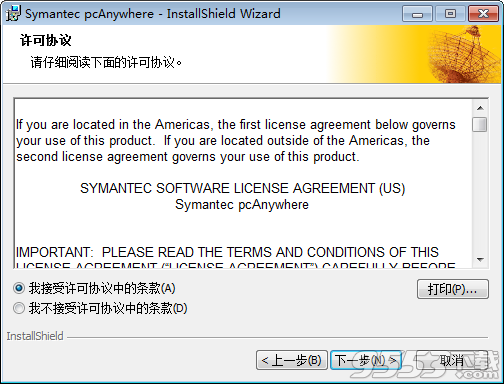
3、出现如图提示,输入相关的信息即可
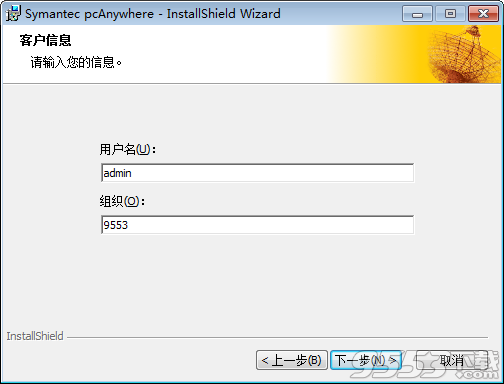
4、选择安装的位置,这里是可以自行选择盘符的
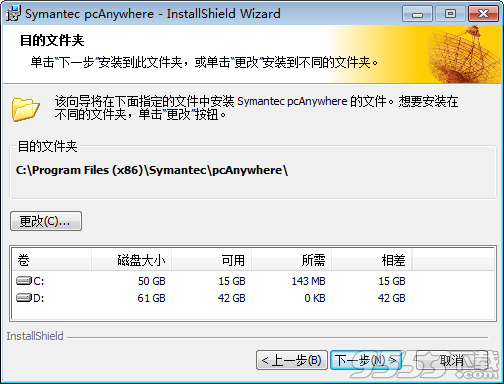
5、查看安装的主程序,点击下一步开始安装
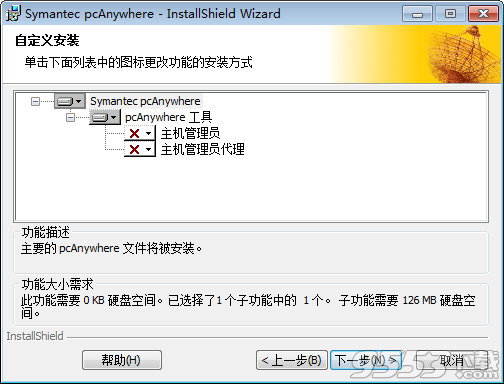
6、创建桌面快捷方式,勾选即可,也可以选择不用创建
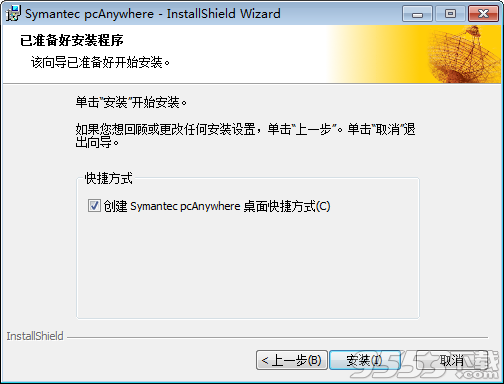
7、正在安装软件,请稍后
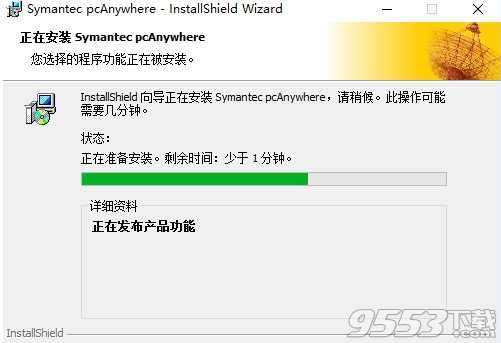
8、安装完成,点击运行即可立即开启软件
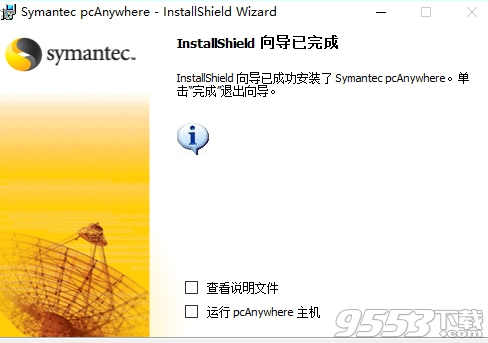
1、打开软件,输入对方电脑ip地址即可连接使用
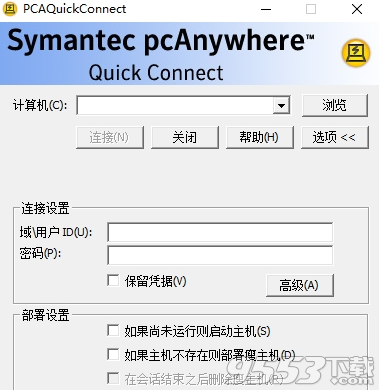
2、我们也可以打开symantecpcanywhere,这里有一些选项,可以选择远程控制、文件传送、快速连接、主机控制
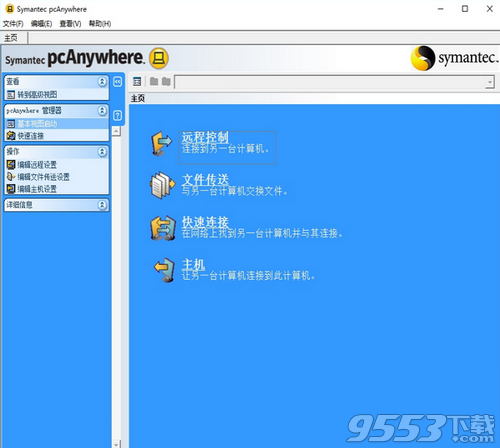
3、选择操作的话需要输入ip地址
4、远程操作,您可以查看性能,低宽带、颜色范围、屏幕缩小
5、主机通信,可以设置tcp、ip选项、在高级选项中能够自行设置
6、会话管理器,可以帮助用户编辑原色、设置远程过来的命令
7、文件传送,选择文件传输的位置,点击浏览即可查看系统中的文件
本机白板支持
技术人员和最终用户使用标准画图工具进行双向通信时,一方可以在屏幕上向另一方突出显示相关内容。
支持最新的操作系统平台
pcanywhere继续支持广泛操作系统中的最新版本。您可以连接运行microsoftwindows、linux、macosxuniversal或microsoftpocketpc的计算机,并对其进行管理。最新版本的windows包括vista、windowsserver2008和macosx10.5。
智能卡身份验证
支持所有pc/sc遵从智能卡(新版windows上提出的标准)。
日志记录、报告和通知
会话中计算机的fqdn、ip地址、登录用户名以及键盘/鼠标状态更改情况。另外,聊天对话也会被加以记录。登录到ns数据库可以提供详细的报告,同时有助于满足遵从要求。
一级和二级身份验证
pca的早期版本只支持一次只保持一类身份验证处于活动状态。12.5版还允许将本地管理员组添加到其他身份验证类型中。因此,如果一台主机配置了pcanywhere用户,那么启用二级身份验证同样允许对本地管理员组中的所有用户进行身份验证。
主机邀请加以改进pcanywhere通过主机邀请简化了用户请求获得管理员帮助的流程。用户需要帮助时,可以选择发送主机邀请。主机邀请会 自动发送到相应的smtp邮件客户端。
可定制工具栏
管理员可以对远程控制会话界面进行定制,使其只显示最常用的选项,从而使该界面得到简化。
活动会话缩略图
打开多个会话时,专用的选项卡上会显示所有活动会话的缩略图。用户单击缩略图即可直接进入会话。
多监视器选择
如果主机配置了多台监视器,那么远程端的用户可以选择在会话期间的特定时间查看其中任一监视器或所有监视器。另外,主机端最多支持8台监视器。
.“被控端邀请”功能可以让一般使用者无需知道ip位址,即可建立与it人员的双向(离埠)连线。
.mac茧s®x被控端支援可从任何pcanywhere主控端系统进行的mac茧sx电脑管理。
.“闸道”功能可让主控端使用者更方便存取所需的pcanywhere被控端。
.“单一阶段作业管理员”可将“pcanywhere管理员”与所有执行中的阶段作业合并为一个定位视窗检视。
.允许microsoftwindows、linux、macosx及microsoftwindowsmobile主控端系统连接至windows、linux及macosx被控端。
.连线精灵会引导新使用者进行初次的用户端与被控端连线。
.强大的档案传送功能可让使用者跨平台上传及下载档案。
.强制的密码保护与登入加密能确保只有经过授权的使用者,才能存取pcanywhere被控端。
.使用高达aes256位元的fips140-2验证加密。
.“自动侦测频宽”功能会自动将每一种连线类型的pcanywhere效能最佳化。
.“远程管理”工具可让您从被控端系统直接存取重要的作业系统公用程式(例如“命令提示字元”、“工作管理员”及“服务”)。
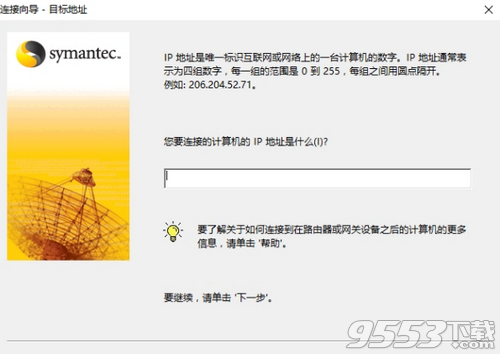
1、执行主菜单“工具/性能优化向导”命令,此时将弹出“优化向导”对话框,直接单击“下一步”按钮,进入“colorscale”设置对话框。在“选择主控端显示的颜色级别”列表框中选择一种合适当网络连接速度,如果你使用拨号上网方式连接,那么这里可以选择16色或者256色。如果是宽带上网的话,那么就可以选择更高的网络连接速度了,比如32位真彩色,这样可以在打开的控制窗口中看到更加清晰的对方计算机图形工作界面,完成后单击“下一步”按钮。
2、弹出“分辨率同步”对话框,选中“缩小被控端桌面区域来匹配主控端”选项,然后单击“下一步”按钮。
3、弹出“桌面优化”对话框,选中“禁用被控端的活动桌面”,这样可以禁用windows的活动桌面,选中“被控端桌面优化”,这样可以禁用被控端电脑的屏保、墙纸和电源管理选项,完成后单击“下一步
4、最后在弹出的对话框中,依次单击“下一步”、“完成”按钮完成优化设置。
配置被控端电脑
在管理器窗口中,单击“被控端”按钮,系统将显示被控制端可以使用的连接项目,默认的情况下包括“direct”、“modem”、“network,cable,dsl”几个选项,在这里我们可以根据需要双击相应的连接方式即可启动。
如果我们要自定义配置被控端电脑,可以双击“添加被控端”图标,弹出被控端设置对话框,在“连接信息”选项卡中,在“设备列表”中选项远程连接方式,比如通过tcp/ip协议连接,如果是通过局域网进行远程控制,可以选择spx、netbios协议,如图3所示。
切换到“呼叫者”选项卡,在这里可以设置允许用户访问以及控制的权限。单击“新建项”按钮,弹出设置新用户“新呼叫者”对话框,设置好一个新的用户名和登录密码后,单击“确定”按钮返回“呼叫者”选项卡,如图4所示。
最后单击“确定”按钮完成一个新的被控端设置,双击此被控端图标,即可将pcanywhere图标缩小到系统托盘区里,并等待主控端电脑连接控制。
建立主控电脑连接
在管理器窗口中单击“主控端”工具按钮切换到主控界面,单击“添加主控端”图标,并在弹出的对话框中选择连接协议方式,最后单击“确定”按钮返回到管理器窗口。
然后双击刚才新建立的主控端图标按钮,弹出被控端选择对话框,选中一个可以连接的计算机名称,然后单击“确定”按钮。
在弹出的窗口中,输入用户名和密码并单击“确定”按钮,即可连接到远程计算机了,并在一个新弹出的对话框中显示远程计算机的windows桌面,如图5所示。单击windows桌面“开始”按钮就可以对远程计算机进行相关操作了,甚至可以关闭远程计算机。
如果要远程传输文件,可以单击工具栏“文件传输”按钮,并在弹出的“文件传输”对话框左侧列表中选择传输的文件名,然后单击“传输”按钮即可将选定的文件远程传输到被控端计算机了。
调用远程计算机
在高级视图中,在左侧导航栏上的pcanywheremanager下,单击主机。
在右窗格中的“主机”下,右键单击要使用的连接项,然后单击“呼叫远程”。
在windowsvista/2008server中,可能会提示您批准此操作;但是,如果您以内置管理员身份登录,则不会提示您。
必须将主机连接项配置为使用与远程计算机使用的相同类型的连接设备。
在pcanywherewaiting窗口中,执行以下操作之一:
对于调制解调器连接,键入远程计算机的电话号码,然后单击确定。
对于网络连接,键入主机名或ip地址,然后单击“确定”。
一旦建立连接,远程用户可以控制主计算机。
调用远程计算机
主机计算机可以发起与远程计算机的连接。远程计算机类似于主机行为,因为它必须等待连接。但是,与典型的主机会话不同,在建立连接后,远程计算机控制主机上的活动。
如果不希望远程用户启动与计算机的连接,请使用此方法增加安全性。

8.5MB/v3.0.8