- 软件大小:6.61MB
- 软件语言:简体中文
- 软件类型:国产软件
- 软件类别:视频转换
- 更新时间:2019-05-29
- 软件授权:免费版
- 官方网站://www.9553.com
- 运行环境:XP/Win7/Win8/Win10
- 标签:GIF转换器 视频转换
ThunderSoft GIF to PNG Converter v2.7.0 绿色版
3.8MB/简体中文/7.5
FFmpeg Batch AV Converter最新中文版下载
58.1MB/简体中文/7.5
3.55MB/简体中文/7.5
Media Encoder2023中文版 v23.0.0.57
2.01GB/简体中文/7.5
558KB/简体中文/7.5
iPixSoft GIF to Video Converter是一款绿色安全的GIF转换器,它支持多种转换格式,而且你还可以设置SWF帧率,图片的质量也很好,因此有需要的用户赶紧来下载吧!
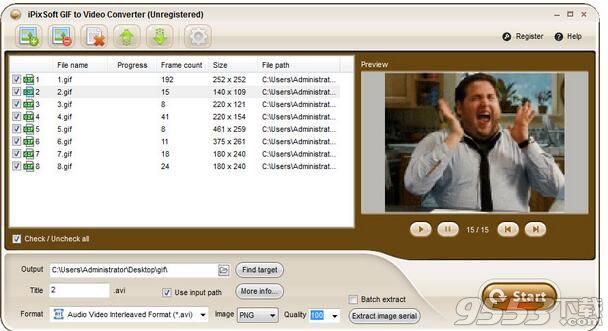
一、转换功能
转换GIF图像到MP4视频
转换GIF图像到PSP视频MP4
转换GIF图像到AVI视频
转换GIF图像到WMV视频
转换GIF图像到MKV视频
转换GIF图像到FLV视频
转换GIF图像到MOV视频
转换GIF图像到MPEG(PAL)视频
转换GIF图像到MPEG(MTSC)视频
二、设置功能
设置SWF帧率,图像格式,图像质量
设置输出目录
设置背景颜色
三、其他亮点
批量转换
1、双击“GIFtoVideoConverterSetup_trial.exe”进入到软件安装向导
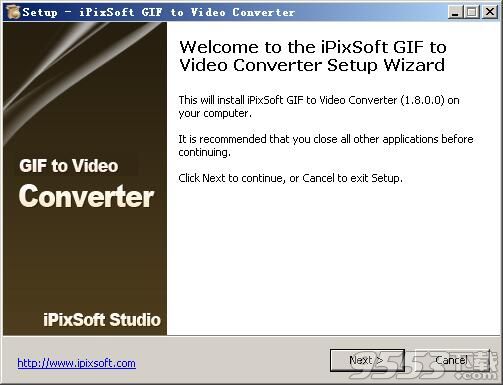
2、点击next出现协议,选择i accept
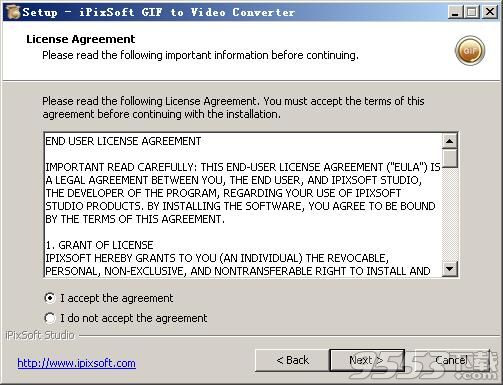
3、下一步选择软件安装目录,默认为“C:Program Files (x86)iPixSoftGIF to Video Converter”
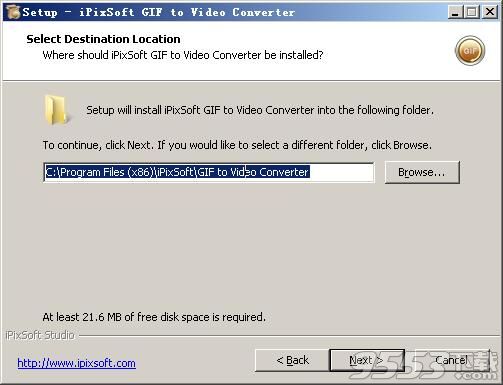
4、设置开始菜单目录名称,默认为“iPixSoftGIF to Video Converter”
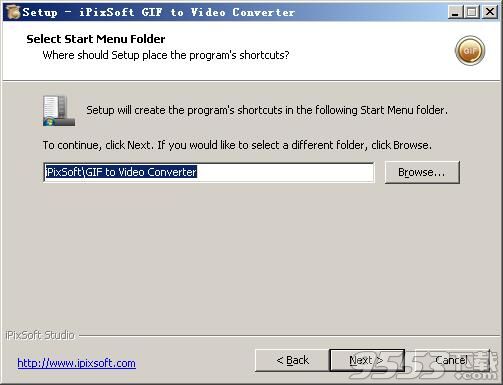
5、继续next安装就可以了
第一步:运行GIF到视频转换器并添加GIF图像
安装并运行 iPixSoft GIF to Video Converter,您将看到下面的程序快照,单击“添加”按钮导入要转换为视频格式文件的GIF图像文件。
第二步:输出设置
导入GIF图像文件后,单击“更多信息…”按钮可自定义输出设置,如大小、帧速率、背景色、超链接等。如果您希望输出相同的设置,只需选中“应用于所有任务”。
第三步:开始转换
最后,选择您喜欢的视频输出格式,然后单击“开始”按钮开始转换。

37.81MB/v1.1