- 软件大小:486MB
- 软件语言:简体中文
- 软件类型:国产软件
- 软件类别:图像处理
- 更新时间:2019-05-21
- 软件授权:免费版
- 官方网站://www.9553.com
- 运行环境:XP/Win7/Win8/Win10
- 标签:图像处理 图片编辑
Adobe Photoshop Elements 2019绿色精简版是一款绿色安全的图像编辑工具,这款软件借助新的Partial Sketch引导编辑,将您喜爱的照片变成艺术素描。另外它还支持导入高效图像格式(HEIF)文件,操作起来也很简单,只需点击几下,即可使用时尚的新模板,框架和令人惊叹的背景创建外观精美的拼贴画。下面小编已经为大家准备好了绿色精简版,欢迎下载!
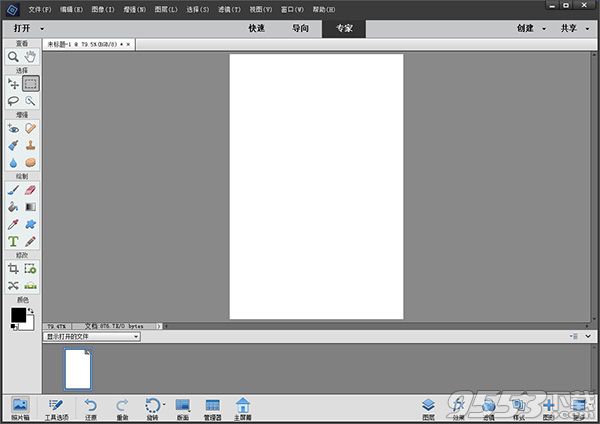
1、下载安装包并解压缩,该版本为绿色精简版,运行即可等待解压完成
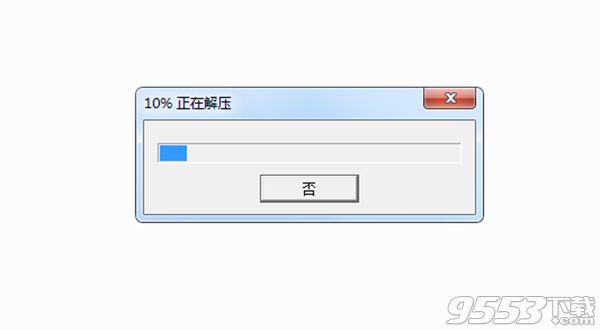
2、请耐心等待加载
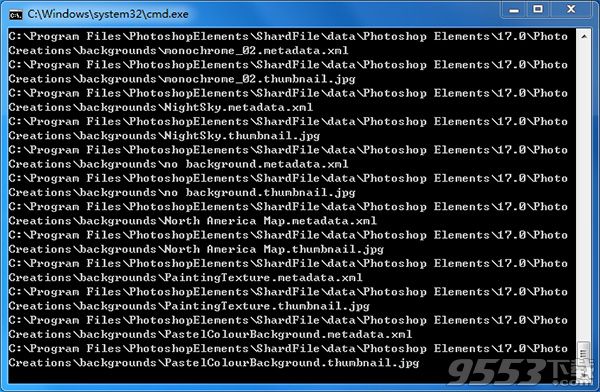
3、当提示安装完成后,退出即可
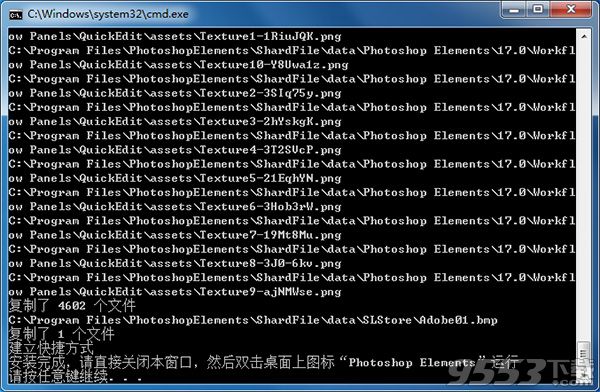
4、运行桌面上的快捷方式,即可免费使用了
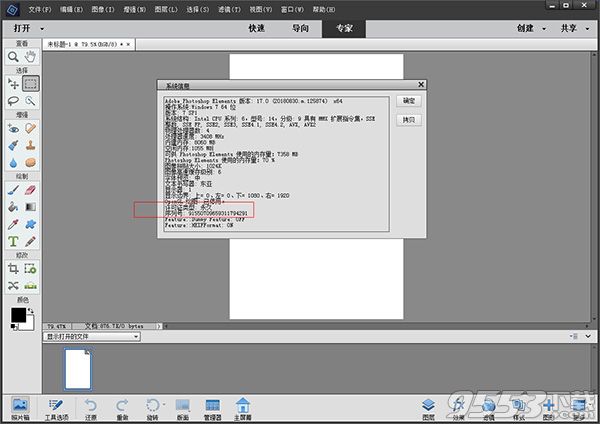
一、智能编辑
使用自动编辑选项和逐步指导创建令人惊叹的照片 - 无需经验。调整颜色和光线,去除划痕,修复旧照片,打开闭合的眼睛,如魔法。此外,添加引人注目的效果,让您的照片焕然一新。
1、Adobe Sensei可自动进行照片编辑,因此您有更多时间进行创作。
2、使用53引导编辑创建从多照片文本到有趣模因的所有内容。
3、毫不费力地做出精确的选择 - 只需拖动即可完成。
二、令人惊叹的创作
通过创造性的方式展示您的照片,充分利用您的记忆。
1、为您创建幻灯片和拼贴画,突出令人难忘的时刻。Adobe Sensei AI完成所有工作。
2、创建具有较少点击次数的拼贴画,并从时尚的新模板中进
3、为社交媒体制作有趣的模因,加上日历,剪贴簿页面和卡片在家中打印。
三、毫不费力的组织
减少混乱,以便于查找,查看和欣赏所有照片。
1、从数百个神秘文件夹到视觉视图 - 自动。
2、根据质量,面孔和主题自动选择最佳照片。Adobe Sensei AI使它成为可能。
3、按日期,主题,人物和地点自动组织。
四、可共享的回忆
与您的朋友和家人分享您喜欢的任何方式。
1、轻松打印照片以显示和共享。
2、快速分享照片。
3、在YouTube和Vimeo上分享幻灯片和视频剪辑。
1、平面设计
平面设计可以说应用最为广泛的领域,无论是我们正在阅读的图书封面,还是大街上看到的招帖、海报,这些具有丰富图像的平面印刷品,基本上都需要该软件对图像进行处理。
2、修复照片
具有强大的图像修饰功能。利用这些功能,可以快速修复一张破损的老照片,也可以修复人脸上的斑点等缺陷。
3、广告摄影
广告摄影作为一种对视觉要求非常严格的工作,其最终成品往往要经过PHOTOSHOP的修改才能得到满意的效果。
4、影像创意
影像创意是PHOTOSHOP的特长,通过PHOTOSHOP的处理可以将原本风马牛不相及的对象组合在一起,也可以使用“狸猫换太子”的手段使图像发生面目全非的巨大变化。
5、艺术文字
当文字遇到PHOTOSHOP处理,就已经注定不再普通。可以使文字发生各种各样的变化,并利用这些艺术化处理后的文字为图像增加效果。
6、网页制作
网络的普及是促使更多人需要掌握PHOTOSHOP的一个重要原因。因为在制作网页时,是必不可少的网页图像处理软件。
7、建筑效果图后期修饰
在制作建筑效果图包括许多三维场景时,人物与配景包括场景的颜色常常需要在PHOTOSHOP中增加并调整。
8、绘画
具有良好的绘画与调色功能,许多插画设计制作者往往使用铅笔绘制草稿,然后用填色的方法来绘制插画。
除此之外,近些年来非常流行的像素画也多为设计师使用PHOTOSHOP创作的作品。
9、绘制或处理三维帖图
在三维软件中,如果能够制作出精良的模型,而无法为模型应用逼真的帖图,也无法得到较好的渲染效果。实际上在制作材质时,除了要依靠软件本身具有材质功能外,可以制作在三维软件中无法得到的合适的材质也非常重要。
10、婚纱照片设计
当前越来越多的婚纱影楼开始使用数码相机,这也便得婚纱照片设计的处理成为一个新兴的行业。
11、视觉创意
视觉创意与设计是设计艺术的一个分支,此类设计通常没有非常明显的商业目的,但由于他为广大设计爱好者提供了广阔的设计空间,因此越来越多的设计爱好者开始了学习PHOTOSHOP,并进行具有个人特色与风格的视觉创意。
12、图标制作
虽然使用PHOTOSHOP制作图标在感觉上有些大材小用,但使用此软件制作的图标的确非常精美。
13、界面设计
界面设计是一个新兴的领域,已经受到越来越多的软件企业及开发者的重视,虽然暂时还未成为一种全新的职业,但相信不久一定会出现专业的界面设计师职业。
您可以创建尾注,或者从 Word 或文档中导入尾注。将尾注添加到文档时,尾注会自动编号。您可以控制尾注的编号样式、外观以及版面。另外,具体的编号将依据尾注在文本中的重新排列而自动调整。您也可以在表中添加尾注。
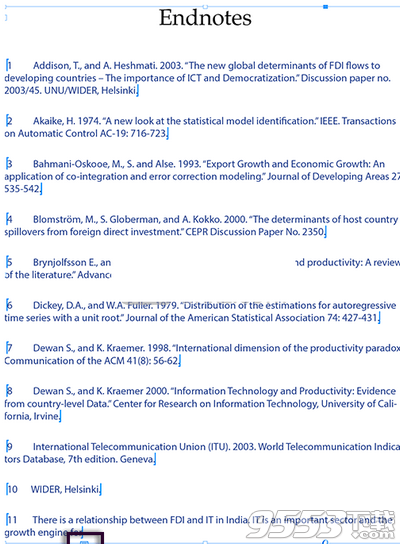
尾注框架左下角的尾注图标
请按照以下步骤创建尾注:
在希望显示尾注引用编号的地方置入插入点。
执行以下操作之一:
右键单击并选择插入尾注。
选择文字 > 插入尾注。
键入尾注文本。
注意:
如果插入点在尾注中,执行下列操作之一可返回到您键入文本的位置:
右键单击并选择转至尾注引用。
选择文字 > 转至尾注引用。
从 Word 文档导入尾注
您可以使用“Microsoft Word 导入选项”,从具有尾注的 Word 文档导入尾注。默认情况下,用于导入尾注的选项处于启用状态。
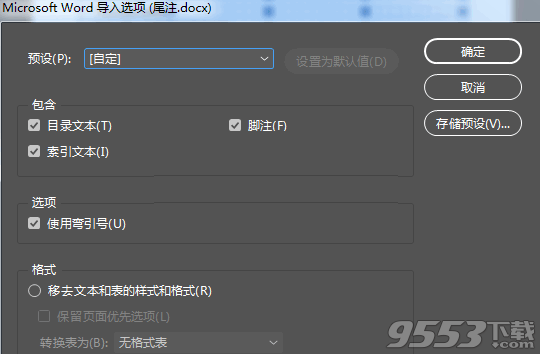
从 Word 文档导入尾注
选择文件 > 置入。
选择要导入的 Word 文档。
单击打开。
所有尾注都将导入并添加在一个新的文本框架中。
注意:
您可以同时导入多个 Word 文档。如果范围设置为文档,则所有文档的尾注都会在一个文本框架中导入。
更改尾注编号和版面
要更改尾注编号和版面,请执行以下操作之一:
选择文字 > 文档尾注选项
单击尾注框架左下角的装饰
您所做的更改会影响现有的尾注和所有新添加的尾注。“尾注选项”对话框可显示下列选项:
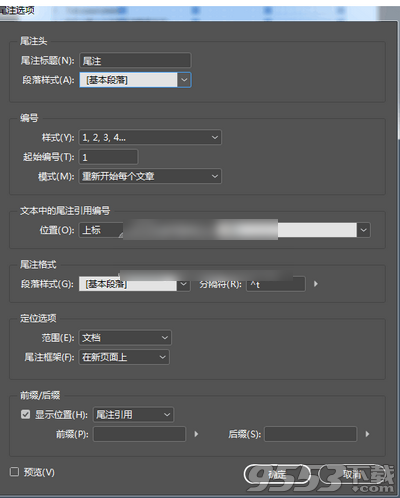
尾注选项
尾注头
尾注标题:可在此输入尾注框架的标题。
段落样式:可选择用来确定尾注标题格式的段落样式。该菜单显示“段落样式”面板中可用的段落样式。默认情况下,使用“基本段落”样式。[基本段落] 样式可能与文档的默认字体设置具有不同的外观。
转换脚注和尾注
要将文档中的脚注转换为尾注,以及将尾注转换为脚注,请执行以下操作:
选择文字 > 转换脚注和尾注。
执行以下操作之一:
选择脚注到尾注以将脚注转换为尾注。
选择尾注到脚注以将尾注转换为脚注。
转换脚注和尾注
从“范围”下拉列表中选择以下选项之一:
文档:如果您希望转换文档中的所有脚注或尾注。
选区:如果您希望只转换选区中的脚注或尾注。
单击转换。
删除尾注
要删除尾注,请选择文本中显示的尾注引用编号,然后按 Backspace 键或 Delete 键。如果只删除尾注文本,则尾注引用编号和尾注结构将会保留。
重要提示
提取码: 6z4i