- 软件大小:8.57MB
- 软件语言:简体中文
- 软件类型:国产软件
- 软件类别:桌面工具
- 更新时间:2019-05-17
- 软件授权:免费版
- 官方网站://www.9553.com
- 运行环境:XP/Win7/Win8/Win10
- 标签:桌面工具 虚拟桌面
Actual Virtual Desktops破解版是一款非常优秀的虚拟桌面工具,你可以用它创建一个虚拟桌面专门用于观看视频文件和听音乐,另一个用于聊天或阅读书籍。 另外你还可以扩展工作区的空间并将窗口从虚拟桌面1移动到虚拟桌面2等。为此小编已经准备好了破解版,教程如下,有需要的赶紧来下载吧!
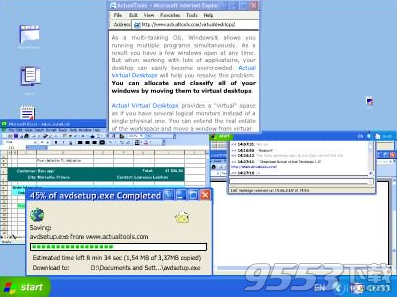
1、在本站下载并解压,如图所示,得到avdsetup.exe安装程序和Keygen.exe注册机,选择语言
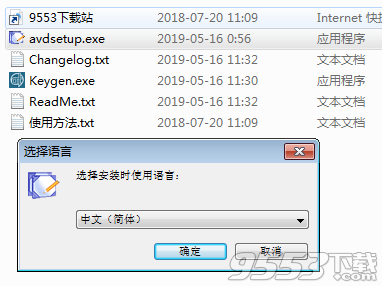
2、阅读协议,选择我接受,点击下一步
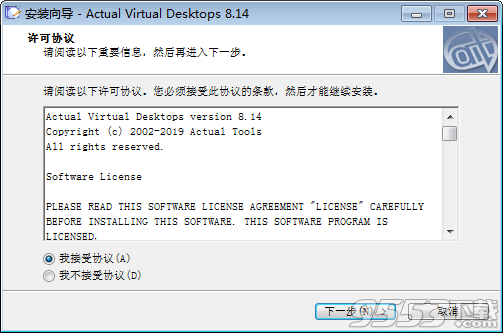
3、选择软件安装路径,点击下一步
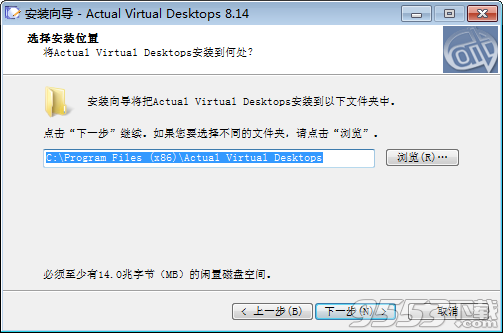
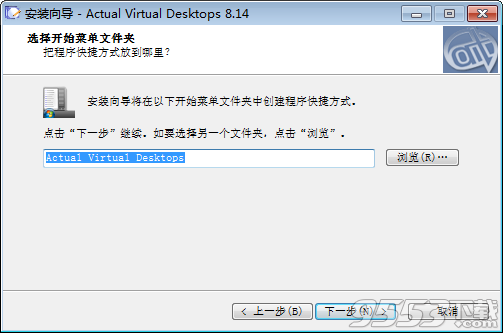
4、创建桌面快捷方式,查看安装信息
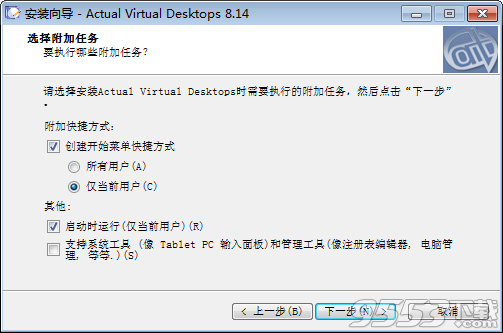
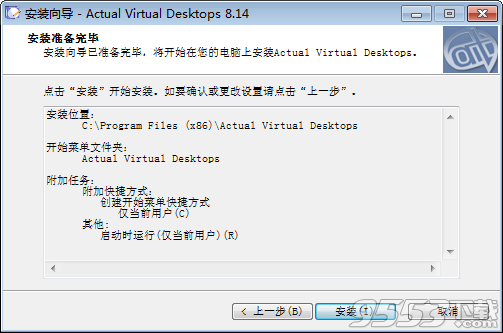
5、安装完成, 退出向导
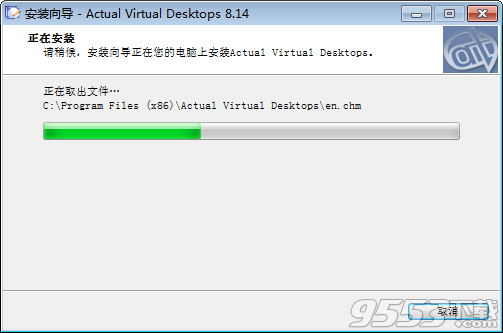
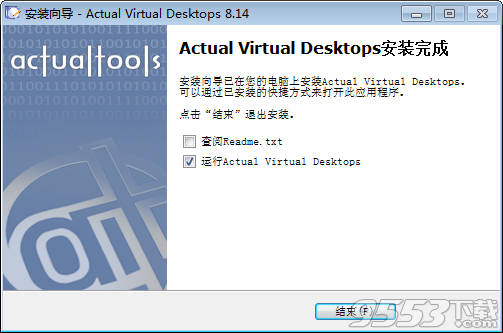
6、运行软件,如图所示,点击输入注册码
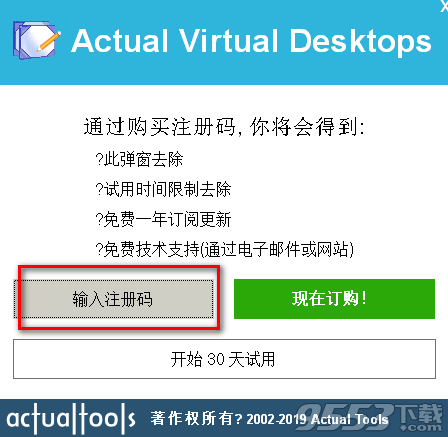
7、运行注册机,如图所示,选择Actual Virtual Desktops 8,然后点击生产按钮
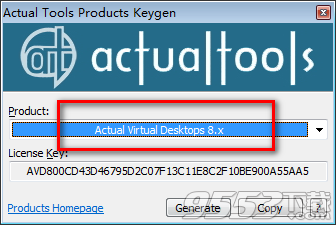
8、将注册信息对应复制到软件中,输入用户名,点击确定
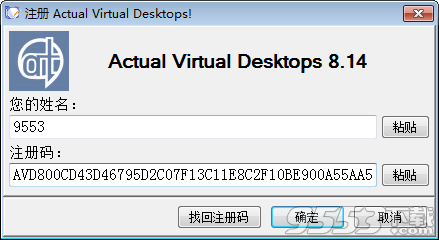
9、注册成功
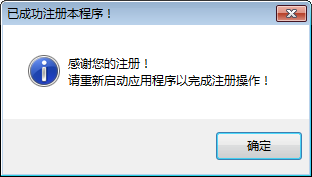
1、根据需要创建尽可能多的虚拟桌面
2、将自定义墙纸分配给某个虚拟桌面
3、将自定义热键分配给某个虚拟桌面以便快速激活
4、通过特殊的“下一个桌面”/“以前的桌面”热键在现有虚拟桌面之间切换
5、在启动时将任何特定窗口发送到某个虚拟桌面,或使其在所有虚拟桌面上都可见
6、通过特殊标题按钮/窗口菜单项在虚拟桌面之间移动窗口
7、通过特殊的“移动到下一个桌面”/“移动到以前的桌面”热键将窗口移动到下一个/上一个虚拟桌面
1、按任务分组运行应用程序
创建一个虚拟桌面专门用于观看视频文件和听音乐,另一个用于聊天或阅读书籍,将您的电子邮件客户端和浏览器窗口放在另一个上,将文本编辑器和调试器放在第四个等等。每个虚拟桌面 - 用于单独的任务。以这种方式在桌面之间切换意味着在任务之间切换。
2、仅保留可见的相关Windows
实际的虚拟桌面可以查看完成所需任务所需的应用程序窗口。需要解决另一项任务 - 只需使用已准备好的窗口切换到另一个虚拟桌面即可。
永远不要最小化任何应用程序,永远不要关闭它们。当您切换虚拟桌面时,所有正在运行的 Windows®程序都会从屏幕和任务栏中消失,但是当您切换回单独的屏幕时,它们就在那里等待。
3、立即在虚拟桌面之间移动Windows
在桌面之间分配窗口可以在窗口启动时自动完成,也可以手动完成:通过特殊 移至虚拟桌面按钮 标题按钮 / 窗口菜单项 或通过“移动到下一个桌面” / “移动到以前的桌面”热键。自己选择最好的选择!
4、自定义每个虚拟桌面
为了强调每个桌面的外观,为每个虚拟桌面指定自定义壁纸并以您喜欢的任何方式命名:例如,用于播放视频和听音乐的桌面可称为“多媒体”等。
5、轻松切换虚拟桌面
特殊虚拟桌面切换器窗口允许快速简便的虚拟桌面管理。单击它时,您可以看到打开的虚拟桌面的数量,并在其上打开应用程序的缩略图。
6、获得多个监视器的优势
即使您有多个物理显示,虚拟桌面仍然有用。在这种情况下,有两种模式可用:
经典 - 在此模式下,您只有一个桌面列表,每个桌面都覆盖所有可用的监视器(即桌面切换会影响所有监视器上的所有窗口)。
在此模式下,可以将Virtual Desktop Switcher克隆到所有监视器。
独立 - 此模式允许您将每个监视器视为具有其自己的一组“屏幕页面”的单独工作区。换句话说,当您在某个监视器上切换桌面时 - 它仅影响该特定监视器上的窗口; 在其他显示器上,窗户保持完整。
在此模式下,每个监视器都有自己的虚拟桌面切换器。
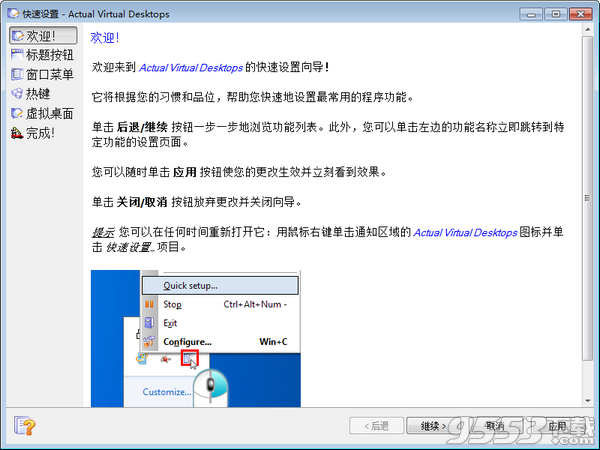
找出组织Windows的新方法!
作为多任务操作系统,Windows®允许您同时运行多个程序。因此,您可以随时打开几个窗口。但是,当处理大量应用程序时,您的桌面很容易变得过于拥挤。实际的虚拟桌面将帮助您解决此问题。您可以通过将所有窗口移动到虚拟桌面来对其进行分配和分类。
实际虚拟桌面提供“虚拟”空间,就像您有多个逻辑监视器而不是单个物理监视器一样。您可以扩展工作区的空间并将窗口从虚拟桌面1移动到虚拟桌面2等(虚拟桌面的实际数量不受限制!)。
实际虚拟桌面通过多个任务优化工作,您可以快速访问所有已启动的应用程序,从而减少单桌面混乱。
创建一个虚拟桌面专门用于观看视频文件和听音乐,另一个用于聊天或阅读书籍,将您的电子邮件客户端和浏览器窗口放在另一个上,将文本编辑器和调试器放在第四个等等。每个虚拟桌面-用于单独的任务。以这种方式在桌面之间切换意味着在任务之间切换。
实际的虚拟桌面可以查看完成所需任务所需的应用程序窗口。需要解决另一项任务-只需使用已准备好的窗口切换到另一个虚拟桌面即可。
永远不要最小化任何应用程序,永远不要关闭它们。当您切换虚拟桌面时,所有正在运行的Windows®程序都会从屏幕和任务栏中消失,但是当您切换回单独的屏幕时,它们就在那里等待。
实际虚拟桌面允许一次打开一组窗口,您不会浪费时间找到所需的窗口!
在桌面之间分配窗口可以在窗口启动时自动完成,也可以手动完成:通过特殊标题按钮/窗口菜单项或通过“移动到下一个桌面”/“移动到以前的桌面”热键。自己选择最好的选择!
为了强调每个桌面的外观,为每个虚拟桌面指定自定义壁纸并以您喜欢的任何方式命名,例如,用于播放视频和听音乐的桌面可称为“多媒体”等。
实际虚拟桌面通过多个任务优化工作,您可以快速访问所有已启动的应用程序!
如何创建和管理虚拟桌面
适用于:实际窗口管理器,实际虚拟桌面。
1、转到VirtualDesktops属性表。
2、选中“启用虚拟桌面”复选框。
3、单击“虚拟桌面”工具栏上的“添加项目”按钮。
4、(可选)要更好地识别刚刚添加的虚拟桌面,请单击“桌面名称”编辑框,然后在其中键入唯一且可识别的桌面标识符(我们建议您根据其用途命名桌面-例如,工作文档,Internet等)。
5、(可选)如果您希望进一步自定义桌面,请单击“壁纸”控件组中的“自定义”单选按钮,然后在相应的“从选择器加载壁纸”框中浏览所需文件夹中的自定义壁纸(您也可以选择默认收音机)如果您希望在所需的虚拟桌面上显示空白背景,则显示当前壁纸的按钮或空白单选按钮。
6、(可选)要使用键盘快捷键快速激活桌面,请单击“启用热键”复选框并修改组合键。
注意
在启用全局启用热键选项之前,指定的热键将不起作用。
7、重复步骤3..6以根据需要创建任意数量的虚拟桌面。
8、单击确定或应用以保存更改。
实际虚拟桌面8.14(15.05.2019)
[!] Microsoft Office 2013+:应用程序窗口被冻结了很长时间
锁定用户会话然后解锁后(最多几分钟)
回来了。
[+]虚拟桌面:添加了保留虚拟桌面的功能
切换器通过热键打开/关闭时的位置:关闭新的
在“虚拟”中添加了“在鼠标指针附近显示切换器”选项
桌面“面板,使切换器停止跟随鼠标和停留
你上次离开的地方。
[*]配置:现在配置窗口和对话框正确缩放它们
内容为当前DPI分辨率,包括动态缩放时
在具有不同DPI分辨率的监视器之间拖动它们。
[ - ]虚拟桌面:Microsoft Excel 2016/2019之后丢失了其功能区标题栏
通过切换到另一个虚拟桌面并返回来隐藏/显示它。
[ - ]虚拟桌面,Windows 8+:修复了以下问题:
- 一些Windows(谷歌浏览器,ThinkOrSwim)重绘后很慢
通过切换到另一个虚拟桌面并返回来隐藏/显示它们
- 缩略图预览为隐藏的窗口(位于非活动状态)变空
台式机)
[ - ]标题按钮:额外按钮涵盖了Firefox Quantum中的标准按钮
窗口在向上或向下移动的辅助监视器上最大化
相对于主要的。
[ - ]标题按钮:Microsoft Visual Studio 2010+的主窗口后挂了
通过“文件 - 退出”菜单命令或Alt-F4热键关闭它
Aero视觉主题处于活动状态,并且添加了任何额外的按钮
窗口的标题栏。
[ - ]标题按钮:Microsoft中的额外按钮显示错误
高DPI分辨率的Office 2019窗口。
[ - ]标题按钮:额外的按钮在Sticky Notes窗口中不起作用。
[ - ]配置:“复制设置来自”命令停止工作。