- 软件大小:882MB
- 软件语言:简体中文
- 软件类型:国产软件
- 软件类别:3D制作类
- 更新时间:2019-04-29
- 软件授权:免费版
- 官方网站://www.9553.com
- 运行环境:XP/Win7/Win8/Win10
- 标签:渲染引擎 3D渲染工具
Video Copilot Element 3D破解版 v2.2.2(附破解文件)
294MB/简体中文/7.5
285.6MB/简体中文/7.5
HDR Light Studio中文版 v5.8(附序列号)
156MB/简体中文/6
590KB/简体中文/2.6
AutoVue SolidModel Professional(三维万能看图软件) v19.0.0.5742 简体中文绿色版
61.66MB/简体中文/5.5
Autodesk VRED Render Node 2020破解版是一款功能强大的可视化渲染引擎,它可使用集群处理器提供实时渲染,另外还配备8个NVIDIA Quadro RTX 8000的单个NVIDIA RTX SERVER可以替代32个双XEON 24核心服务器,实时渲染和可视化汽车模型,加速光线追踪和AI降噪器!为此小编准备好了破解版,教程如下,有需要的赶紧来下载吧!

1、双击“Autodesk_VREDCLU_2020_Enu_Win_64bit_dlm.sfx.exe”选择解压目标文件夹

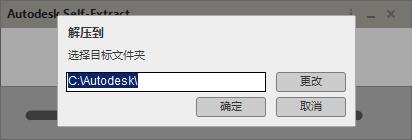
2、点击确定就会开始解压了,我们稍等一会儿
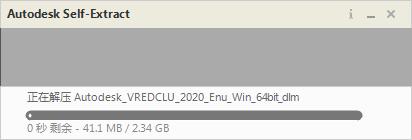
3、然后进入到VRED Render Node 2020的安装向导界面
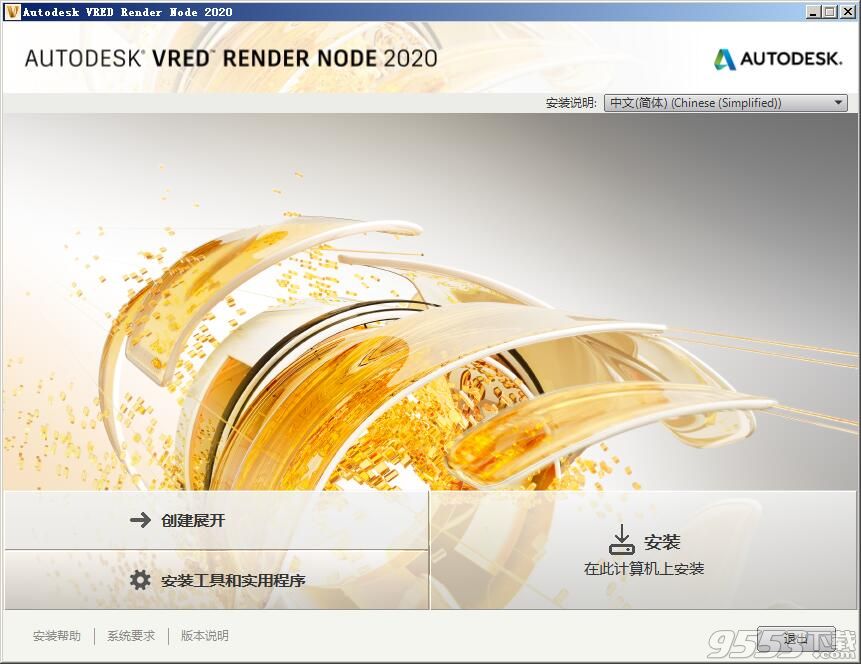
4、点击安装稍等一会儿,出现autodesk的协议,选择我接受继续安装
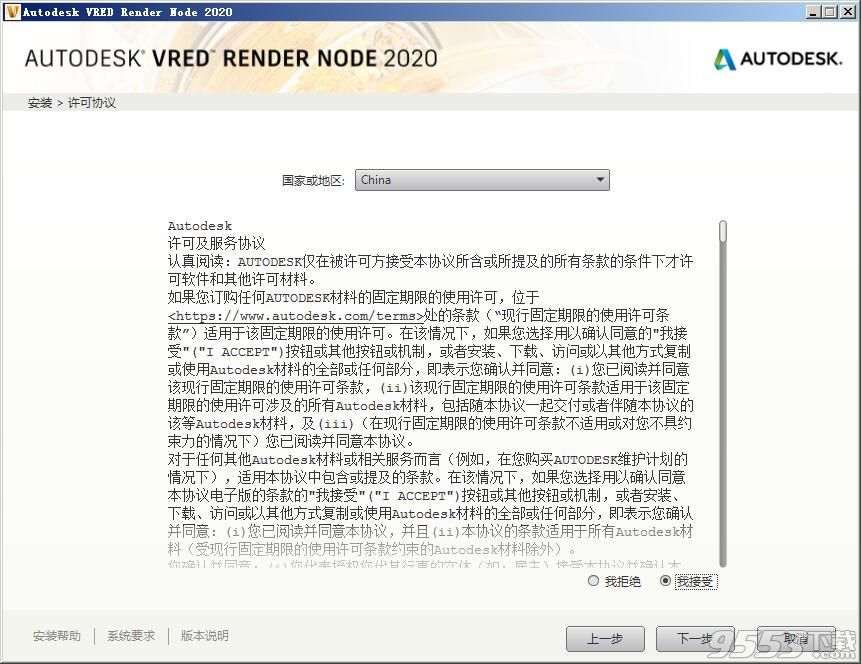
5、下一步输入序列号和密钥,序列号666-69696969 密码890L1
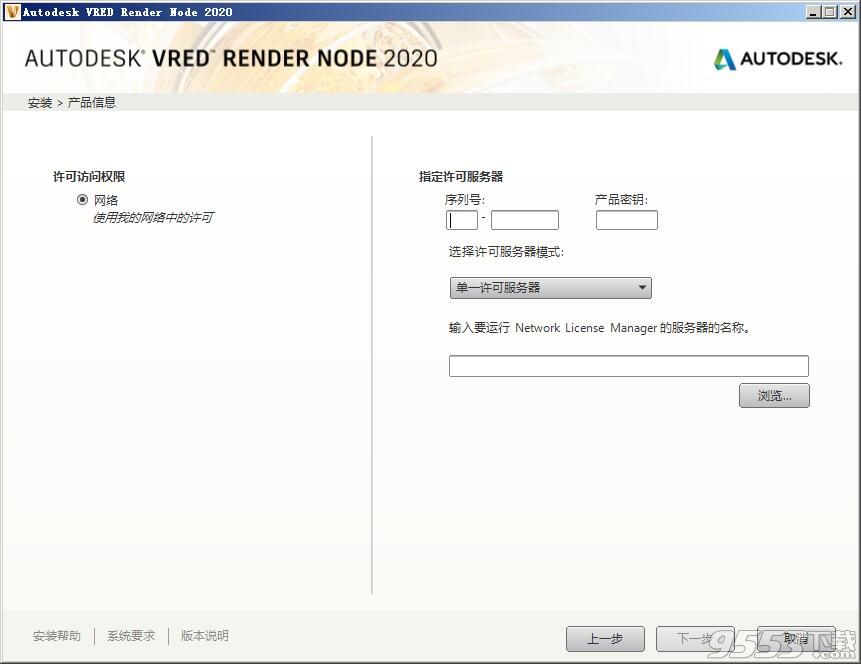
6、继续下一步选择安装位置,默认在C盘,点击浏览可以更改
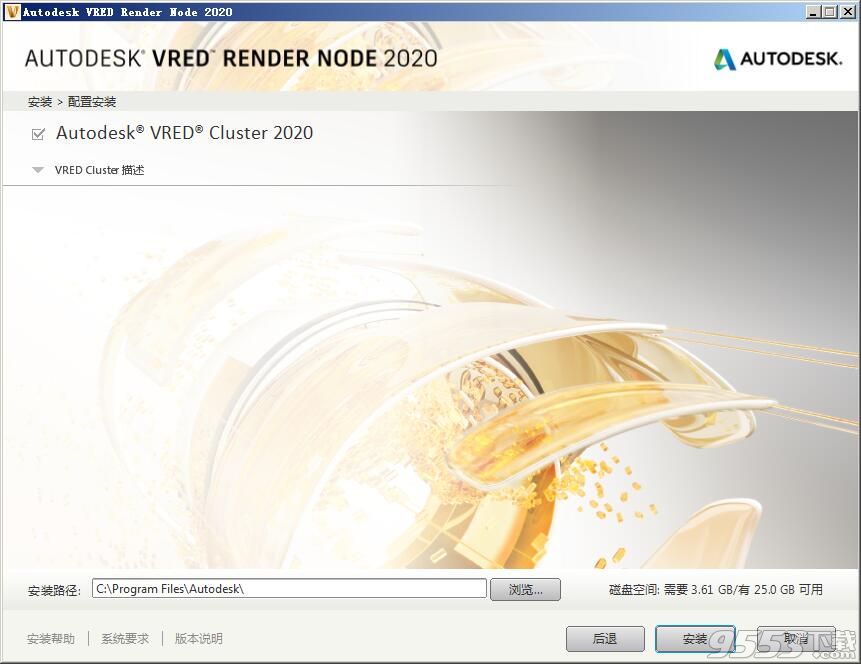
7、然后点击安装就会开始软件的安装了
8、软件不能单独运行,是VRED Professional的可选附件,需要运行VRED Professional 2020才能破解激活;
9、其破解教程和VRED Professional 2020安装教程一样,这里小编就不演示,只写一个重要步骤;
10、选择“我具有autodesk提供的激活码”;
11、以管理员身份运行软件包中的“xf-adesk20.exe”文件打开注册机,首先一定要先点击patch,弹出“successfully patched”才能进行下一步;
12、将申请号复制到注册机request中,再点击generate得到激活码,再将激活码复制到软件注册框中,点击下一步即可激活;
13、至此,软件破解成功,以上就是Autodesk VRED Render Node 2020 64位中文破解版的详细安装教程,欢迎免费下载收藏。
1、圆角边着色器效果:使用此效果模拟相邻面之间的平滑边。
2、使用新的“导入文件”选项导入其他 CATIA 轴系统:通过启用“导入坐标系”导入选项或首选项来导入其他 CATIA 轴系统。VRED 将创建一个具有坐标十字的变换组,以便在视口中更好地进行表示。
3、Cryptomatte:添加了 Cryptomatte 支持,用于在渲染后期处理过程中创建遮罩。
4、网上商店:登录商店,查找 Substance 或环境底板,然后购买内容并将其导入 VRED。
当 Substance 网上商店对话框关闭时,您仍暂时登录到商店。
5、网上商店首选项:为 Substance Source 商店设置在线商店下载路径。
6、透视摄影机匹配:将摄影机焦距和旋转矩阵参数与底板相匹配,以便将模型集成到场景中。
7、改进了用于约束的 Python 功能:通过 Python 处理约束时,使用 vrConstraintService 以及 vrdConstraintNode。
8、导出文件类型设置:在“渲染设置”>“文件输出”>“图像”中设置导出渲染文件类型。
9、Shotgun VRED:支持 Shotgun 集成,以便管理数字资产、审核流程以及参与创建资产的团队等。Shotgun VRED 插件在 Shotgun Pipeline Toolkit 应用与 VRED 之间建立桥接。
“工具”菜单
可在佩戴 HMD 时使用“工具”菜单访问 VRED 工具。
关于“工具”菜单
对于 VR 中的参与者,单击“工具”菜单控制器按钮来显示“工具”菜单(也称为 VR 菜单)。 它包含一系列桌面工具,使它们在 VR 中可供访问。
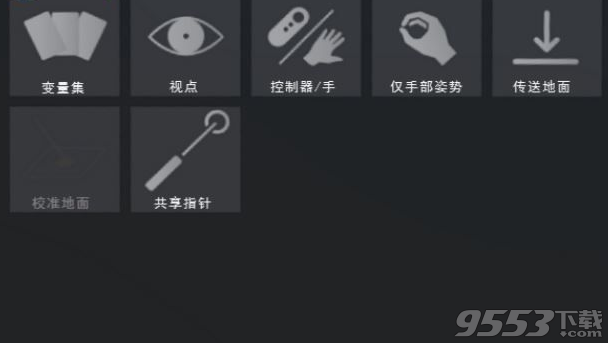
注意 对于没有佩戴 HMD 的协作会话参与者,可在 VRED 桌面 UI 中访问可通过“工具”菜单访问的所有工具。
此面板包含以下选项:
变量集 - 打开“变量集”面板可访问为场景创建的所有变量集。场景中设置的任何变量集都会自动加载到“工具”菜单的“变量集”面板中。
视点 - 打开“视点”面板可访问为场景创建的所有视点。场景中设置的任何视点都会自动加载到“工具”菜单的“视点”面板中。
控制器/手 - 在显示控制器或显示手之间切换。
仅手部姿势 - 在使用指针进行通信或使用手势进行通信之间切换。启用后,您可以指向手、拇指向上或向下、握拳、用拳猛击或张开手。此外,它还禁用映射到这些按钮的所有工具(“工具”菜单按钮除外)。可在会话中使用手势与点击传感器进行交互以及与其他参与者进行通信。
传送地面 - 将传送地面模式设置为“在几何体上”或“在地平面上”。启用“传送地面”后,将在场景周围传送或传送到空间内部,例如汽车内部。 禁用该选项后,将传送到场景中的几何体上。要设置传送“地面模式”首选项,请参见“虚拟现实”首选项。

校准地面 - 提供了一种设置地平面位置的方法。在处理不是在原点处创建的模型时,参与者需要校准地面以匹配该模型的原点。
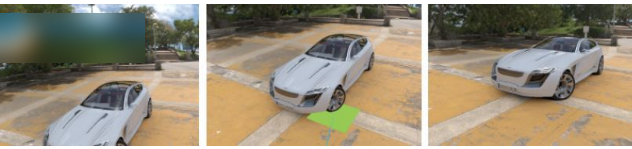
共享指针 -(仅适用于 VR 房间参与者**)更改其他参与者是否可以看到您的指针。默认状态是允许其他参与者看到。对于您而言,无论此选项是否已激活,您的指针都将可见。
由于指针是为了在协作会话期间引起参与者对内容的注意,因此在激活点击传感器或 Web 引擎时,请禁用“共享指针”。当需要引起其他参与者的注意时,再次启用“共享指针”。