- 软件大小:26.6MB
- 软件语言:简体中文
- 软件类型:国产软件
- 软件类别:图像浏览
- 更新时间:2019-04-19
- 软件授权:免费版
- 官方网站://www.9553.com
- 运行环境:XP/Win7/Win8/Win10
- 标签:图片浏览 网络摄像头
30.45MB/简体中文/7.5
55.2MB/简体中文/7.5
56.6MB/简体中文/7.5
Hornil Photo Viewer(图片浏览软件) v1.0.3.1 最新版
3.36MB/简体中文/7.5
2345看图王v9.2.1.84772345看图王去广告吾爱破解
14.5MB/简体中文/7.5
Breeze Webcam Photobooth破解版是一款非常专业的图片浏览工具,这款软件拥有快速而简单的方法来浏览和选择不断增长的数码照片集,而且使用网络摄像头Photobooth运行全自动照相亭所需要的只是标准网络摄像头,Windows计算机和打印机。下面小编已经准备好了破解版,教程如下,有需要的赶紧来下载吧!

1、在本站下载并解压,如图所示,得到WebcamPhotobooth240.exe安装程序和crack破解文件夹,双击打开,阅读协议,选择我同意


2、选择软件安装路径,点击next

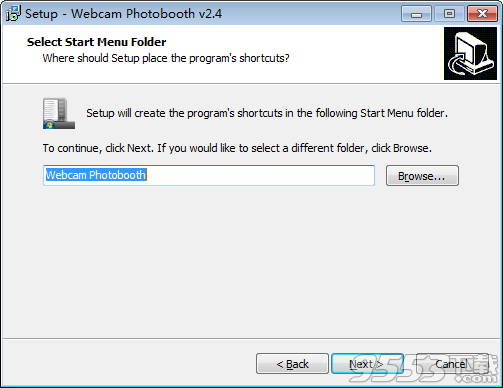
3、创建桌面快捷方式,查看安装信息
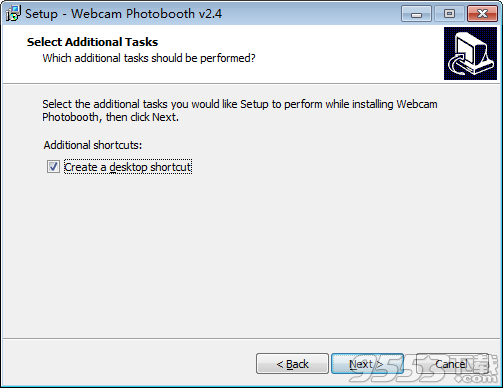
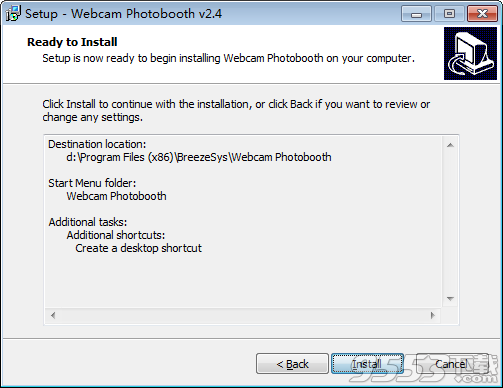
4、软件安装完成,点击finish退出向导

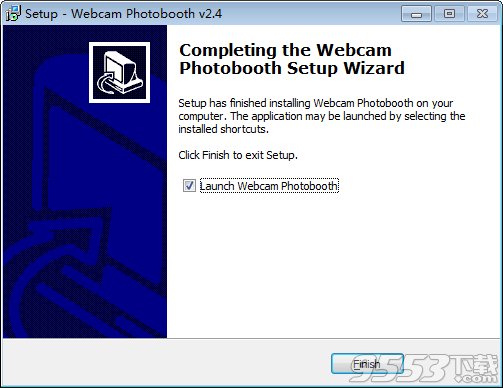
5、不要运行软件,将crack破解文件夹中的WebcamPhotobooth.exe复制到安装目录中,点击替换目标中的文件
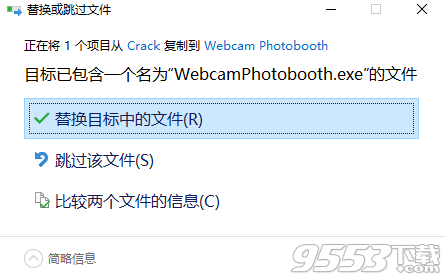
1、捕捉照片并自动打印出来并通过电子邮件,Facebook,Twitter或文本分享。
2、创建并分享“回旋镖”动画GIF或动画GIF幻灯片。
3、照片可以用彩色,黑白,色调(例如棕褐色)或Instagram风格的滤镜捕捉。
4、拍摄绿色屏幕并用虚拟背景替换绿色背景
一、打印布局编辑器
通过单击主窗口中的“打印布局”照相平板快捷按钮或显示“Photobooth设置”对话框(文件->Photobooth设置...)并单击“设置...”,可以显示打印布局编辑器。“复选框右侧的”自定义布局“按钮。
注意:如果主窗口中没有显示光边框快捷按钮,您可以通过选择View->PhotoboothShortcuts来显示它们。

窗口的右侧显示打印布局。通过使用鼠标单击它们然后拖动以定位,调整大小或旋转它们,可以交互式编辑照片和标题。
窗口的左侧区域包含有助于布局以及加载和保存设置的控件:

1、快速浏览编辑器
本节简要概述了编辑布局的一些方法。
单击“Presetlayouts...”按钮,选择一个预设布局(例如“1large,3small”),然后单击“OK”按钮。编辑器的右侧应显示类似于上面屏幕截图的页面布局。
在照片2上单击鼠标左键以选择它:

照片将以红色虚线突出显示,表明它已被选中。它还将在每个角落具有调整大小控制,并且在中心具有虚线,其具有用于旋转图像的控件。
将鼠标移动到照片的中心(将显示手形光标),然后单击按住鼠标左键并将照片拖动到新位置,然后释放鼠标左键。键盘光标键也可用于调整照片的位置,例如按左光标键会将照片向左移动一个像素。按住shift键并按其中一个光标键可将照片向该方向移动10个像素。
通过将鼠标移动到照片的一个角上来调整照片大小(将显示调整大小的光标),然后单击按住鼠标左键并拖动角来调整照片大小,然后释放鼠标左键。
通过将鼠标移动到照片中心虚线末端的控制区域(将显示旋转光标)旋转照片,然后单击按住鼠标左键并移动鼠标以旋转照片然后释放鼠标左键。键盘光标左右键也可用于在按住ctrl键时旋转照片,例如按住ctrl键并按左光标键将照片旋转1/2度到逆时针方向。按住ctrl和shift键并向左或向右按光标将旋转捕捉到最近的15度,然后以15度的步进旋转。
通过键入Ctrl+A或右键单击照片选择“全选”来选择所有照片。所选照片将以红色虚线突出显示,并可通过按住鼠标左键作为一组拖动。
选择照片后,它也会在编辑窗口左上角的图像位置显示中突出显示。可以通过单击该图像的“...”按钮直接输入照片的大小,位置和旋转。单击下拉列表以更改照片编号(或选择“无”以将其删除,或选择“QR代码”将其设置为QR代码)。
通过单击“编辑标题...”按钮添加标题,将显示以下对话框:
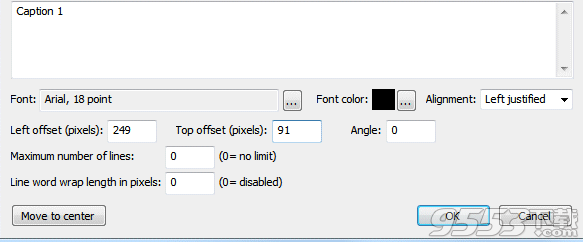
如果尚未选中,请选中“启用标题”复选框。现在应该在打印布局上突出显示标题1(如果不可见则单击“移动到中心”按钮)。在编辑框中键入以更改标题文本或单击“字体:”标签右侧的“...”按钮以更改字体或“字体颜色:”显示右侧以更改颜色。单击“确定”按钮,字体应保持突出显示。您可以使用鼠标拖动,调整大小和旋转文本,就像照片一样。
单击“撤消”按钮几次(或键入ctrl + Z)几次以撤消更改。然后单击“重做”按钮(或键入ctrl + Y)以重做更改。
注意:布局周围的虚线显示打印机的完整打印范围,包括纸张边缘的任何重叠,以进行无边距打印。内部实线表示最终印刷的区域。
3、打印机设置和边距
在设计布局或运行照片布局设置向导之前,最好检查打印机设置和打印机边距。要执行此操作,请单击“打印机设置...”按钮,将显示“打印机设置”对话框:

从下拉列表中选择所需的打印机。如果未列出您的打印机,则可能需要先安装打印机驱动程序(有关如何执行此操作的信息,请参阅Windows帮助文件或打印机手册)。
单击“设置打印机...”按钮,选择页面尺寸,打印方向,打印分辨率和其他打印机设置。
注意:如果要打印三个或四个图像的双条带并使用可将4“x6”页面切割成两个2“x6”条带的dyeub打印机,则需要在打印机驱动程序中选择2x6切割选项。
单击“纵向”或“横向”单选按钮以更改打印机页面方向。
如果所选打印机的页面大小为4“x6”且打印分辨率为300 DPI或600 DPI(大多数专业染料打印机支持此功能),则将启用“中心页面”按钮。您可以按此按钮设置边距,使页面在可打印区域中居中。这应该会产生大多数打印机正确居中的打印。
单击“测试打印”按钮以打印页面以帮助设置打印机边距。 DNP DS40打印机的测试打印如下所示:

在下面显示的上边距的放大视图中,上边距可以从标尺读取为14像素:

并且在下面显示的下边距的放大视图中,底部边距可以从标尺读取为26像素:

检查顶部,左侧,右侧和底部边距并在打印机设置对话框中输入值。值得花时间准确设置打印边距,因为这样可以节省时间。
4、预设布局
“预设布局...”按钮可用于帮助使用三张或四张照片设计多种不同的流行布局。这些包括三张或四张照片的双条带,一张三张或四张照片,一张大图像,下面有一排三张小图片,两排两张图片。只需选择所需的布局,调整页边距和图像间距,然后按OK按钮,软件将为您设置设置:
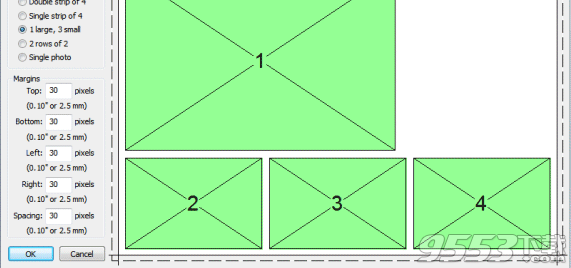
从窗口左上角的布局列表中选择预设布局。窗口右侧显示所选布局的预览。可以使用窗口左侧的编辑框调整照片与顶部,左侧,右侧和底部边距之间的间距。
注意:布局周围的虚线显示打印机的完整打印范围,包括纸张边缘的任何重叠,以进行无边距打印。内部实线表示最终印刷的区域。
单击“确定”将布局复制到打印版面编辑器。
5、编辑照片位置
通过从编辑器窗口左上角显示“无”的备用图像下拉框之一中选择照片编号,可以将照片添加到布局中。或者,可以通过将其下拉列表设置为“无”来隐藏照片。
通过左键单击照片将其选中,然后使用鼠标或键盘光标键,可以编辑照片的大小,位置和旋转:
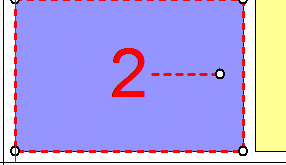
通过将鼠标移动到照片的中心来移动照片(将显示手形光标),然后按住鼠标左键并将照片拖动到新位置。
提示:按住shift键可将移动限制为仅水平或垂直方向。
或者,使用向左,向右,向上和向下光标键一次一个像素地移动照片。按住shift键并使用光标键一次移动照片10个像素。
通过将鼠标移动到角落中的一个圆形控制手柄(将显示调整大小光标)来调整照片大小,然后按住鼠标左键并拖动角落以调整照片大小。将保留照片的纵横比(即宽度与高度的比率)。如果要在不保留纵横比的情况下调整照片大小,请按住Shift键(这可能会导致照片在打印时被裁剪)。
通过将鼠标移动到照片中心红色虚线末端的圆形控制手柄(将显示旋转光标)旋转照片,然后按住鼠标左键并移动鼠标以旋转照片。
或者按住ctrl键并使用左右光标键以1/2度的增量旋转照片。按住ctrl和shift键并使用光标左右键以15度为增量旋转照片。
照片按照定义的顺序打印,因此如果第二张照片的位置与第一张照片重叠,则第二张照片将打印在第一张照片的顶部。您可以通过右键单击照片并选择“向后移动”,“向后移动”,“向前移动”或“向前移动”来更改照片的打印顺序。
您还可以通过单击编辑器窗口左侧该照片的“...”按钮直接输入照片位置和角度,它将显示“编辑位置”对话框:

您也可以通过右键单击照片并从弹出菜单中选择“编辑图像位置...”来编辑位置。
左侧和顶部条目分别指定从页面的左边缘和顶边缘开始的照片的像素距离。更改设置时,打印编辑器窗口中的布局将自动更新。如果照片不可见,您可以按“移动到中心”按钮使其居中在页面上。
width和height条目指定照片的宽度和高度(以像素为单位)。要保留照片的纵横比,您可以为宽度或高度输入0,软件将在您按“确定”按钮时将其替换为正确的值。
注意:使用与相机拍摄的照片(3:2)不同的宽高比输入宽度和高度将导致照片在打印时被裁剪。
角度条目指定照片的顺时针旋转度数。
添加了对在照相亭屏幕中显示动画GIF的支持
动画倒计时现在可以使用动画GIF,可以在实时视图显示上显示
就绪屏幕现在可以显示可选的叠加层(ready_overlay.png)
在照相亭模式中添加了新的Instagram样式过滤器
增强了Photo booth设置向导,以支持在打印确认屏幕中选择要打印的份数以及创建'回旋镖'动画GIF
添加到XML设置格式的可选标签允许高级用户创建与位置无关的设置文件,以便更轻松地在不同的照相亭上共享设置
修复了上传照片后Facebook用户未注销的问题
添加了在打印或共享之前绘制或签名打印布局的支持
添加了在打印前修改照片的支持,例使用Adobe Photoshop水滴
实时视图裁剪现在除了水平裁剪之外还支持垂直“信箱”样式裁剪
添加了新的触摸屏操作,用于增加或减少要在打印确认屏幕中打印的份数。打印确认屏幕现在根据份数使用不同的背景,例如confirm_printing_1.jpg,confirm_printing_2.jpg等
触摸屏操作的数量已从18个增加到45个
现在使用unicode来改进对不同语言的支持
在高DPI屏幕上运行时添加了“DPI感知”显示选项