- 软件大小:2.44MB
- 软件语言:简体中文
- 软件类型:国产软件
- 软件类别:文件管理
- 更新时间:2019-01-29
- 软件授权:免费版
- 官方网站://www.9553.com
- 运行环境:XP/Win7/Win8/Win10
- 标签:Total Commander
Coolutils Total Outlook Converter v4.1.0.55 中文版
113MB/简体中文/7.5
29.5MB/简体中文/7.5
11.7MB/简体中文/7.5
imElfin Total Media Converter(全能多媒体转换器) v8.2.0.0 多语言版
109MB/简体中文/7.5
CoolUtils Total PDF Converter v6.1.0.14 绿色中文版
116MB/简体中文/7.5
Total Commander是一款文件管理软件,这款软件可以精心定制主菜单、工具栏等资源,支持文件批量重命名、文件分割、文件同步、文件编辑等操作。如果你喜欢这款软件,就来下载使用吧!!
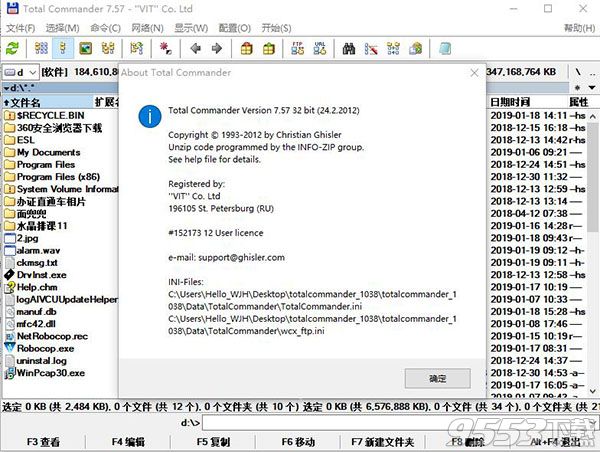
一. 常用操作
常用的操作如查看、复制、移动、删除退出已经在Total Commander下方列出,选择好文件后单击相应的按钮或是按下相应的快捷键(F3~F7)就可以完成操作。也可以像Windows中那样用鼠标拖动完成,用左键直接在两个窗口间拖运是复制,用右键可以像资源管理器中一样先拖动 后选择自己的操作。
二. 目录切换
1)在每一个文件窗口的右上方有两个按钮,“”按钮转入根目录(快捷键Ctrl + ),“..”按钮到上一级目录(快捷键Back Space)。
2)windows资源管理器的目录树当然不是摆设,在一层层的树状目录间穿梭用它是再方便不过了。收藏夹设计大大降低Total Commander没有目录树所造成的定位困难。根据80/20原理,在数百个文件夹中,我们常用的文件夹数不超过20个,只要把这20个文件夹放进收藏夹就可以避免大量浪费在寻找文件夹上的时间。
按下快捷键Ctrl + D可以把常用的目录加入到收藏夹中:一般会把桌面当作一个常用目录,然后再根据自己的喜好自己设置,只选择几个常用的哦!在文件窗口的标题栏上双击鼠标左键也可以打开收藏夹。
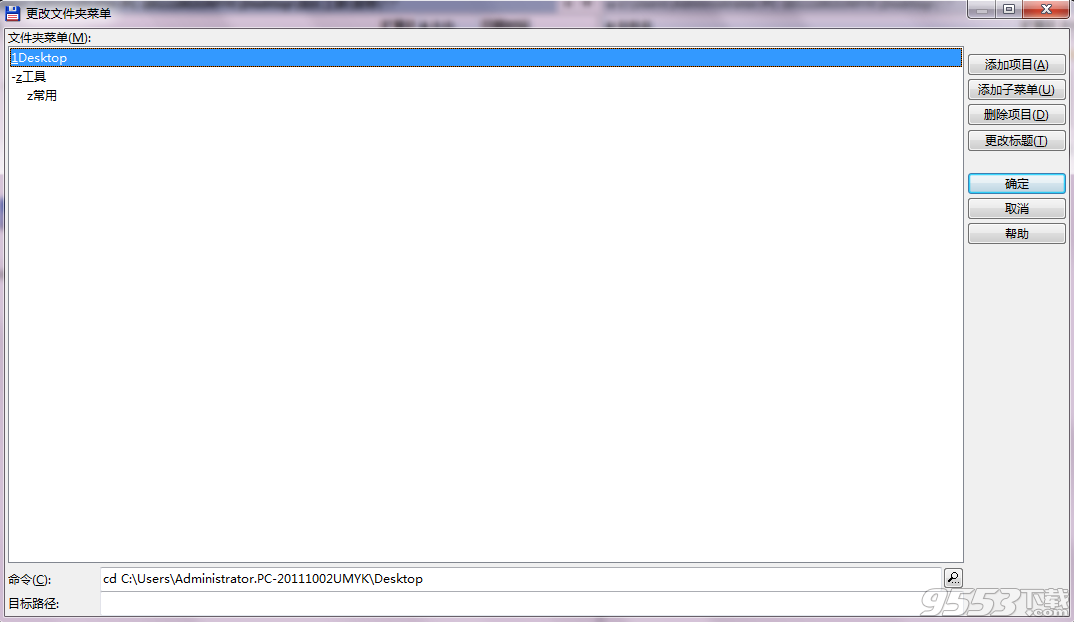
双击Total Commander的栏头(Ctrl + D)可以打开、添加或删除收藏夹,方便地在各个常用的目录间跳转,但是当添加的目录越来越多时列表会变得很长,Total Commander的作者已经考虑到了这个问题,他允许我们添加子菜单。先将所有要收藏的目录加入收藏夹,然后双击栏头选择“配置”,用“添加子菜单”增加父目录,用鼠标左键直接将已添加的目录拖动到父目录的下方就可以成为它的子菜单(小编随便测试了一个文件夹,然后用crtl+d+z+z便会快速到达小编上图所示的常用文件夹下,至于为什么选择z,因为z离手最近了,小编太懒了)。
(小编的配置是crtl+d+1就是桌面)在项目的标题中插入“&”符号还可以为它设置一个热键。
如果勾选目标路径的话,那么两边的文件夹都是按照自己选择的目录打开,在此小编暂时没有选择。
3)Ctrl + →或←,将光标下的文件夹或压缩包在另一个窗口打开。
4)Alt +↓显示历史文件夹,Alt + ←到前一个访问过的目录,Alt + →到后一个访问过的目录。
三. 选择文件
下面是菜单栏里的一些选择文件的方法,在后面都有快捷键演示。非常方便的使用,记住快捷键哦。
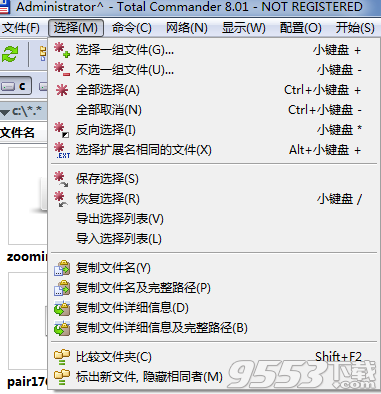
1)如果你想快速找到文件用小键盘上的“+”扩大选择指定类型文件,“-”减少选择指定类型文件,例如你可以用“w*.*|*.bak *.old”来选择所有以“w”开头但结尾不是“.bak”和“.old”的文件。(注意是小键盘哦)
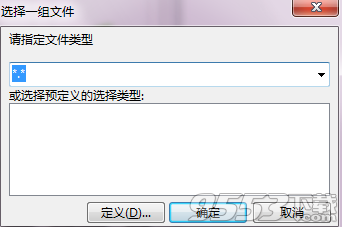
2)crtl + 小键盘上的“+”是全部选择。crtl + 小键盘上的“-”是全部取消。“*”反向选择,Alt + 小键盘上的“+”选择所有具有相同扩展名的文件。
3)注意:切换到非当前文件窗口时要先单击窗口的标题栏,直接单击文件会丢失刚才的选择。
四. 多文件批量重命名
选中文件后,有的需要重命名的多个文件,可以在文件选项中选择批量重命名,或者直接按下快捷键Ctrl + m选择批量重命名。
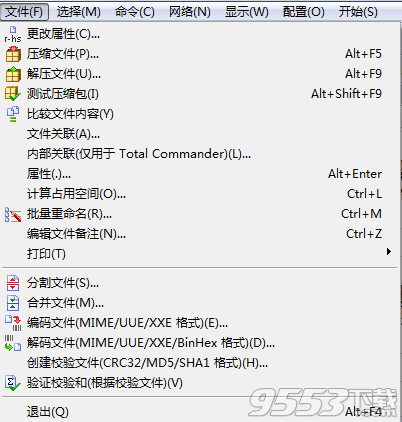
然后会得出这么个对话框,根据自己的需要自行设置。一般使用的都是计数器,或者插件。

它的使用是很简单的,这里给出两条技巧:
1、计数器是按文件的排列顺序来工作的,用鼠标拖动或是用Shift + 方向键可以排列文件的顺序。
2、即使重命名工具已经关闭了仍可以撤消上次的重命名操作,用它打开任意文件,单击“恢复”按钮。
五. 压缩文件
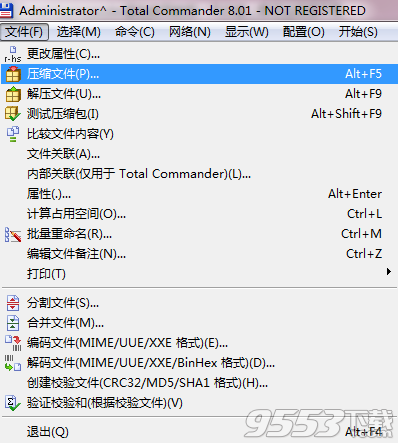
压缩文件时用右键单击要压缩的文件,在“复制”命令的下方可以看到“文件压缩”命令(快捷键Alt + F5)。Total Commander巧妙地把其他压缩程序的优点融合在了一起。像很多安装程序有多个文件,它们都被保存在一个压缩包中。双击安装程序,单击“解压缩全部文件并执行”,安装完成后回到Total Commander单击“确定”,生成的临时文件就被自动删除了。如果你修改了临时解压文件的内容,Total Commander会提示是否将修改后的内容重新压缩到压缩包内。对于Zip压缩包中的文件可以直接重命名,用右键单击文件就能看到“重命名”命令。
在Total Commander中,所有的压缩文件就像文件夹一样双击就可以进入,但有时我们想用专业的压缩软件来打开该怎么办呢?很简单,用右键单击压缩文件,选择最上方用黑体写的文件名,这时你就用默认的关联软件打开压缩包了。
六. 解压缩
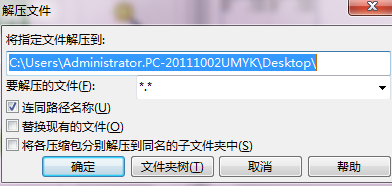
压缩包可以像文件夹一样双击打开,把要解压的文件用鼠标左键拖动到另一个窗口。Total Commander可以一次解压多个文件,并可以把每个压缩包中的文件放至与压缩包同名的文件夹中,在解压窗口选中“解压每个压缩包到各自目录”就可以实现。如果你想使用系统中安装的压缩软件打开压缩包,右键单击文件,选择菜单最上方黑体文件名即可,或是选中文件后按Shift + Enter键。对于自解压缩文件,选中文件后按下Ctrl + Page Down打开。
注意:Total Commander在压缩解压缩文件、分割文件时的目标目录一般是另一个文件窗口中的当前目录。
1.首先安装原版的total commander
2.将wincmd.key文件复制到安装目录
3.重启电脑就可以打开使用了
1、完美中文版
几乎所有资源都已汉化,支持拼音首字母定位等功能。
2、功能更强大
集成精选插件和实用工具,软件功能得以丰富和增强。
3、使用更方便
精心定制主菜单、工具栏等资源,操作更加方便快捷。
4、选择更自由
可选择多种安装类型,充分满足个性化、多样化需求。
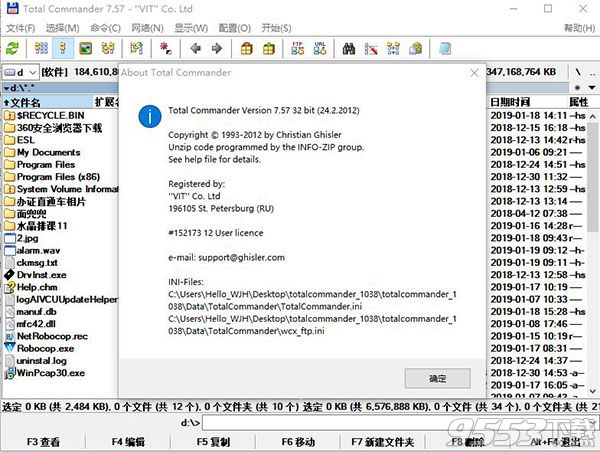
1、压缩文件
压缩文件我们几乎每天都会接触到,不得不把WinZip、WinRAR之类的压缩软件安上一堆,还要逐个去学习它们的使用方法。从Windows Me开始,微软在操作系统中加入了对Zip文件的支持,使压缩包操作起来像文件夹一样方便。不但支持Zip、RAR、ACE等多种格式和各种压缩软件生成的自解压缩文件,而且具有普通压缩软件的所有功能:创建自解压缩包、分卷压缩包、一次解压多个压缩包等等。另一方面它又超越了现在的压缩软件,支持直接对压缩包内文件改名,对压缩包内部搜索,甚至直接在两个压缩包间拷贝文件。
2、批量文件改名
文件改名功能足以让专业软件自叹不如。你所能够想得到的在这里几乎都可以实现,例如修改扩展名、在文件名称中加上数字、转换大小写、替换指定的字符、把目录名或是当前的时间日期加入文件名中。由于使用了占位符,使用者可以精确地控制在第几个字符上使用上面这些设置。修改结果立即显示在相应文件名后面,直到按下“开始”才真正对文件修改,修改后仍可以随时撤消。
3、文件分割
为了通过因特网或软盘传送文件,我们常常将大文件分割成多个小文件,于是就出现了大量的文件分割工具,这些软件往往需要目标机器上也安装有同样的软件。而Total Commander则不同,在目标机器上使用DOS命令“Copy”就可以把文件合并,也就是说有Windows的地方就可以合并。同时它还会创建一个校验文件,合并时,这个文件用来检验合并后的文件是否和原文件相同。
4、内置FTP功能
可以同时可以连接多个服务器,支持站对站传输、设置代理服务器、自动保持在线,支持续传,允许定制远端路径和本地路径,丝毫不比专业软件差。更重要的是:一切操作就和你在软件中操作本地文件一模一样!
5、内置查看器
用过内置查看器后你会发现windows记事本的速度太慢了!它可以用最快的速度、最少的资源打开任意大小的文本文件,而且支持以unicode(Dos系统的字符集)、二进制、十六进制格式显示所打开的文件。对Html文件,它能自动去除各种html标记,并且把原有的链接保留,嫌IE启动慢的话,用它就可以了。除此之外它还支持各种多媒体文件,例如BMP格式的图片、AVI、WAV,甚至MP3!如果功能再强大些恐怕Media Player、AcdSee、WinAmp都要下岗了。
6、搜索功能
和内置的搜索功能比起来,资源管理器中的简直是小儿科。除了能够指定查找文件的大小、日期、属性,它还可以在压缩包中搜索,直接搜索多个文本文件中指定的文字,甚至是搜索压缩包中文本文件的内容!搜索设置还可以保存起来以便下次搜索时再次使用。