- 软件大小:21.7MB
- 软件语言:简体中文
- 软件类型:国产软件
- 软件类别:视频处理
- 更新时间:2019-01-24
- 软件授权:免费版
- 官方网站://www.9553.com
- 运行环境:2000/XP/2003/Win7/Vista
- 标签:Avidemux 视频编辑器
Avidemux V2.7.0.170814 英文绿色免费版
21.7MB/简体中文/6.7
8.08MB/简体中文/7.5
91.7MB/简体中文/7.5
VSDC Video Editor Pro v6.4.5.140 中文破解版
175MB/简体中文/7.5
NCTWavPlayer(WAV视频编辑软件) v1.08最新版
601KB/简体中文/7.5
AviDemux是一个视频编辑器和编码器,可以进行剪切、过滤和编码等相关的任务,它几乎像VirtualDub,但也可以编码为VCD/SVCD/DVD mpg。libavcodec和libmpeg2支持大多数常见的编解码器(M-JPEG、MPEG、DivX、Xvid、huffyuv、WMA等)。视频可以编辑、剪切、附加、过滤(调整大小/裁剪/降噪),并重新编码到AVI (DivX/Xvid)或MPEG 1/2。。它支持许多文件类型,包括AVI, DVD兼容的MPEG文件,MP4和ASF,使用各种编解码器。可以使用项目、作业队列和强大的脚本功能自动化任务。Avidemux在GNU GPL许可下可用于Linux、BSD、Mac OS X和Microsoft Windows。这个程序通常是从头开始编写的,但是也使用了来自其他人和项目的代码。补丁、翻译甚至bug报告总是受欢迎的。
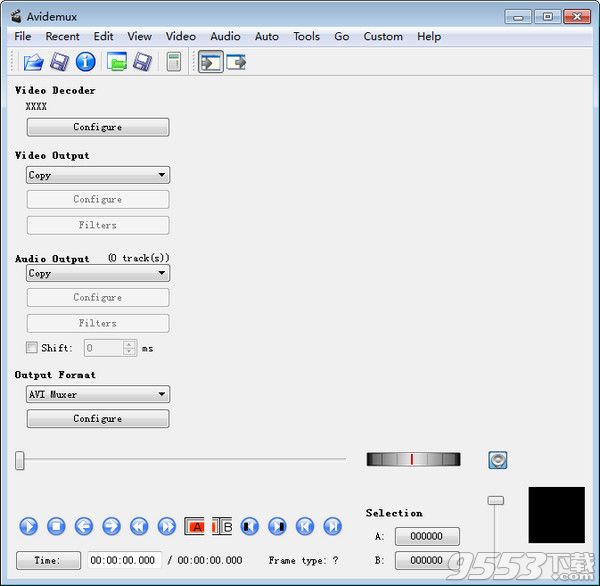
Avidemux 支持多种格式的文件,包括 avi、mpeg、mp4、mkv 甚至 flv。支持从 VCD 到 Xvid 到 H.263 在内的多种视频编码,和从 Mp3 到 AAC 到 AC3 在内的多种音频编码。
Avidemux中文版可支持多种音视频格式,包括 AVI、MPEG、VOB、MP4、MKV 和 FLV 等,以及 MP3、AAC、Vorbis 等。软件内置了丰富的视频滤镜,大多数都是从 MPlayer、VirtaulDub 和 Avisynth 中移植过来的。其中包括用于画面剪裁、大小重置以及扩展滤镜。还有许多的 Deinterlacing 和 IVTC 滤镜,例如 Yadif、 TDeint、Kernel Deinterlacer、Smart Deinterlace、mcDeinterlace、DGBob 和 Decomb Telecide,可以实现视频的交织处理。此外,还提供了降噪、锐化、颜色校正等滤镜,而且支持插件扩展,可谓相当强大。
对于喜欢收藏电影配乐或酒店对白的影迷们来说,Avidemux 可以帮助你将声音从视频中分离出来,并独立保存为音频文件,更方便地存储到移动播放设备随时欣赏。
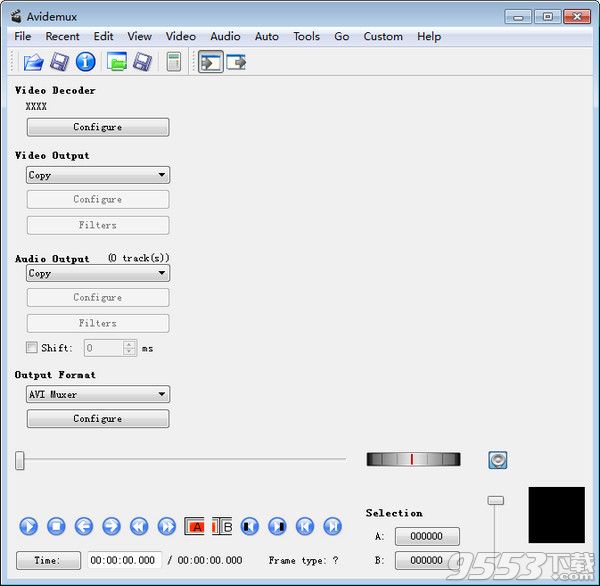
设置您的起始点。使用视频底部巡航栏找到要从视频删除的起点。按播放菜单中A按钮或按“[”键设置切割起点。
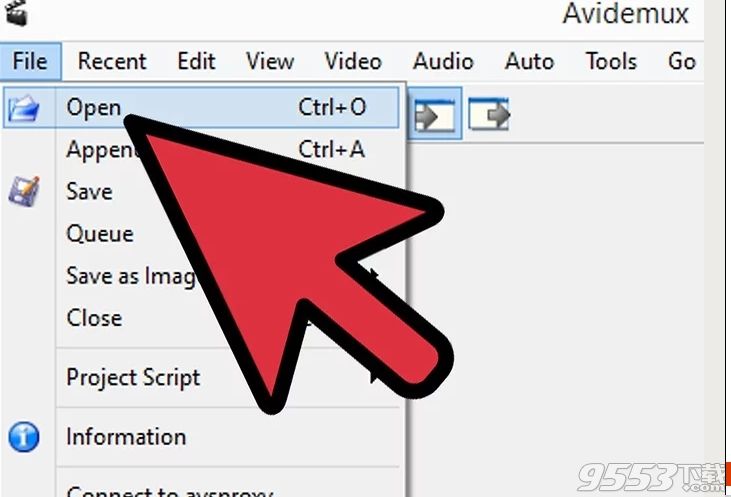
2设置终点。向下移动巡航栏设置切割终点。按B键或“ ]”键设置终点。被删除的片段被打亮。
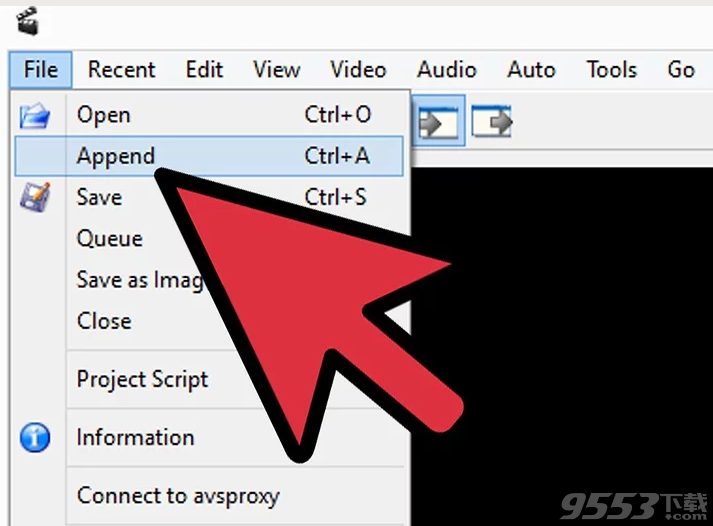
3删除该段。如果您满意,按“删除/删除”键删除打亮的片段。如果您想切段,再粘贴到其他地方,从编辑菜单选择剪切或按Ctrl + X[1]
方法3更改格式和文件大小
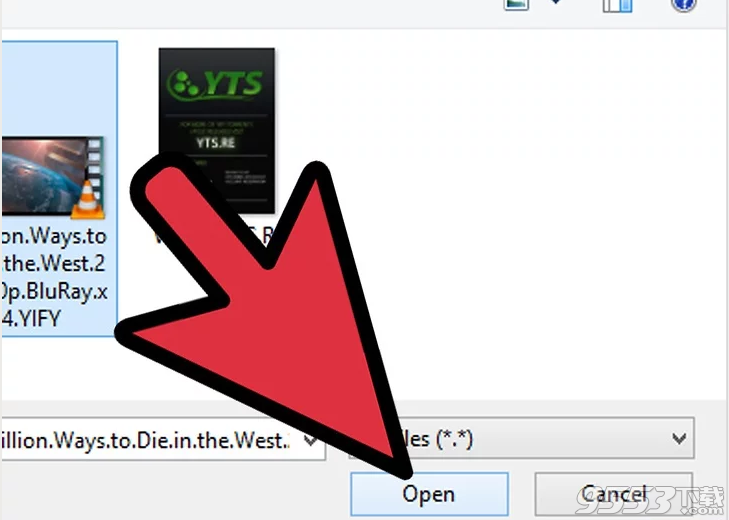
1选择一种预设格式。如果您想要视频兼容于一个特定的设备,单击“自动”菜单并从预设列表中选择那种设备。所有的设置都将自动配置。如果您的设备不在列表中或您要转换到别的东西,继续下面的步骤。

2选择您的视频编解码器。在视频输出部分左边,单击下拉菜单并选择您需要的编解码器。Mpeg4 (x264)是大多数媒体播放器所接受的最常见的形式之一。
选择复制,将保留现有的格式。
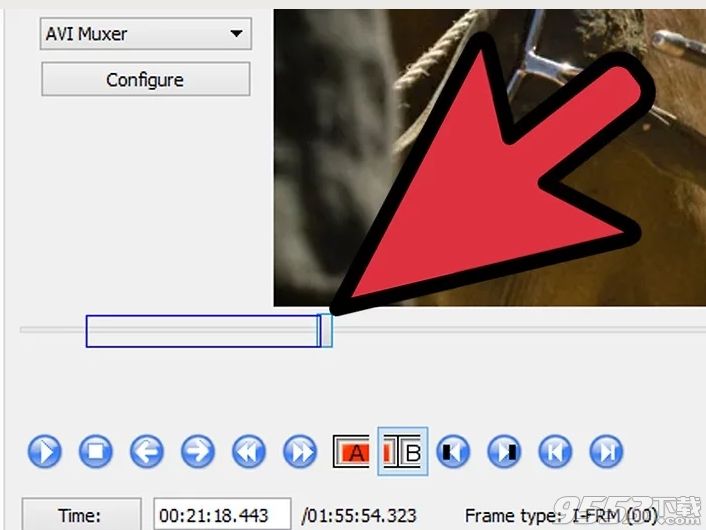
3选择您的音频编解码器。在音频输出部分,视频输出部分直接下面,点击下拉菜单并选择您喜欢的音频编解码器。 AC3和AAC是两种最流行的编解码器。
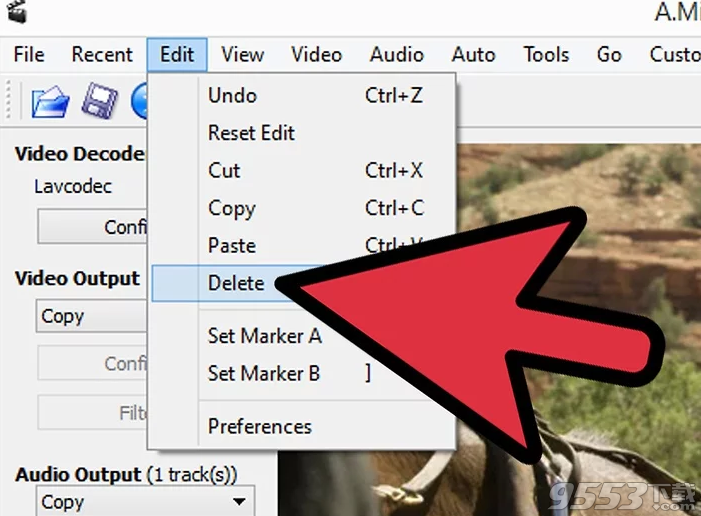
4选择您的格式。在“输出格式”部分,单击下拉菜单选择您想要的文件格式。MP4在大多数设备上播放,MKV格式是适合PC使用的首选之一。
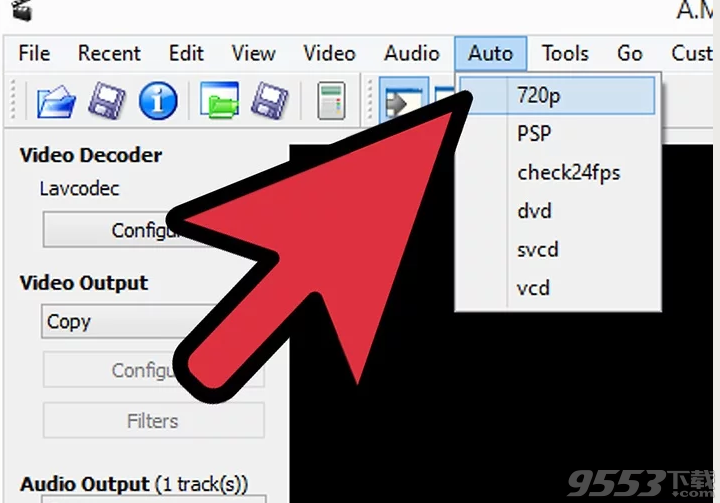
5更改视频文件的大小。单击最上面一排图标中的计算器按钮,调整输出文件大小。设置“自定义大小”字段到您想要的文件大小。视频的比特率将会自动改变,以满足尺寸要求。[2]
小尺寸视频质量较大尺寸视频文件低。
方法4添加过滤器
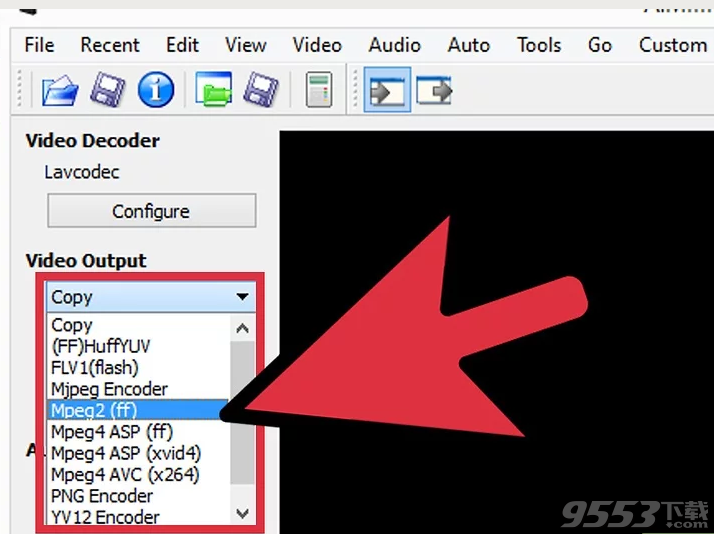
1在视频输出部分点击“过滤器”按钮。在这里,您可以选择各种过滤器,这将影响最终视频观看。在以下步骤中简要介绍一些更流行的选项。

2变换您的视频。变换过滤器类别将允许您调整视频显示方式。您可以添加视频边框,加一个徽标,等等。
要改变视频的尺寸,使用的“ swsResize ”过滤器手动调整最终视频的分辨率。您可以调整百分比或视频的实际像素大小。[3]
“剪切”过滤器将让您切出视频的边缘。双击它来定义您想从每个边缘切掉多少。
视频淡入和淡出,使用“淡入淡出”过滤器。双击它设置您想视频开始淡化的时间。
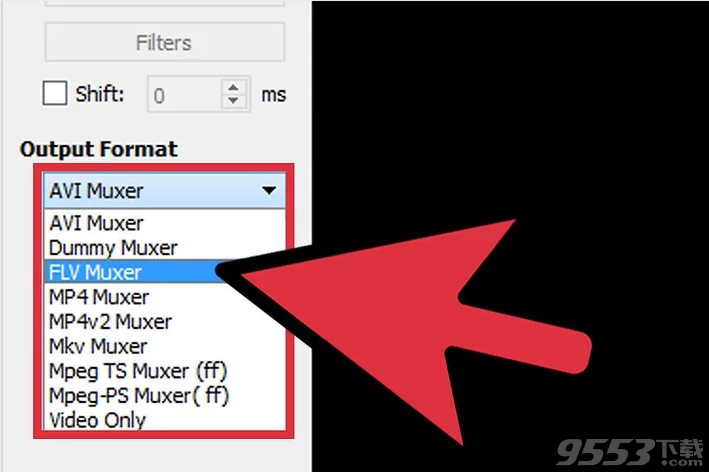
3调整颜色。使用颜色分类调整饱和度,色调,以及其他。叠用多个过滤器,为您的视频获得一个非常独特的配色方案。
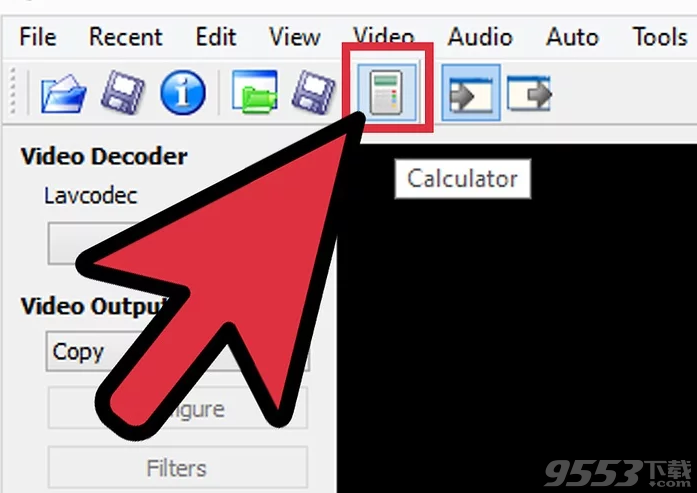
4添加字幕。如果您的视频有一个字幕文件,您可以使用SSA字幕类别过滤器把它添加到视频。您可以调整字幕出现在屏幕上的位置。
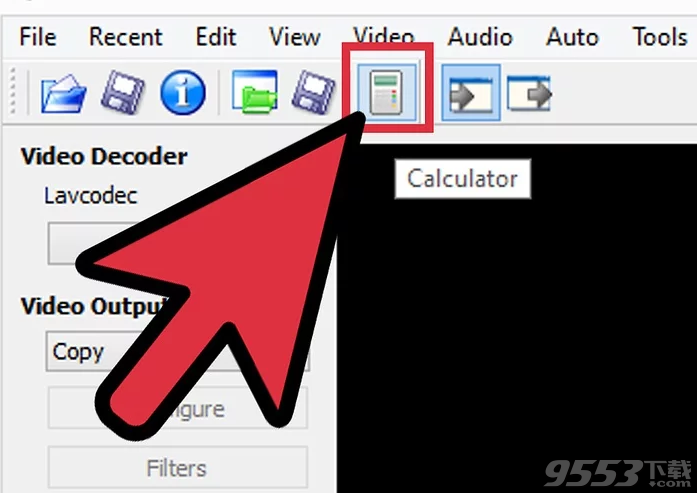
5获取更多的过滤器。您可以添加社区成员开发的自定义过滤器。这些过滤器可以在Avidemux的社区网站下载。下载了一个过滤器后,单击“加载过滤器”按钮,将其添加到列表中。
方法5预览和保存您的工作
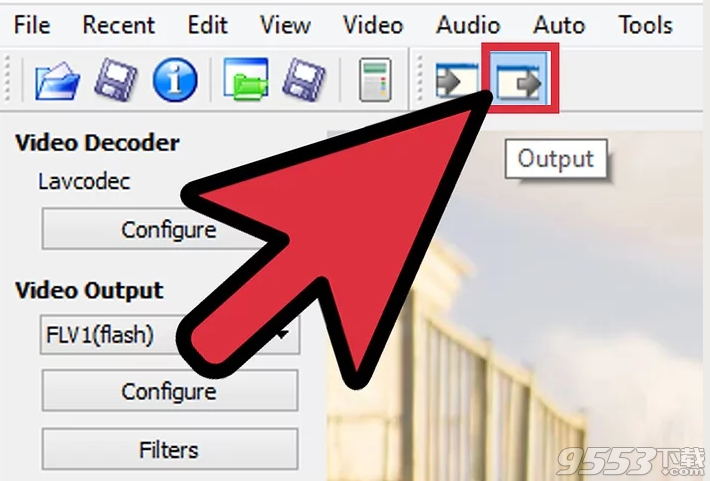
1切换到输出模式。在最上面一排图标中单击有一个箭头指向屏幕右边缘的“输出”按钮。这将显示器切换到视频的最终版本,在这里您可以查看过滤器和所做的更改。
按下底部“播放”按钮,观看视频的输出版本。
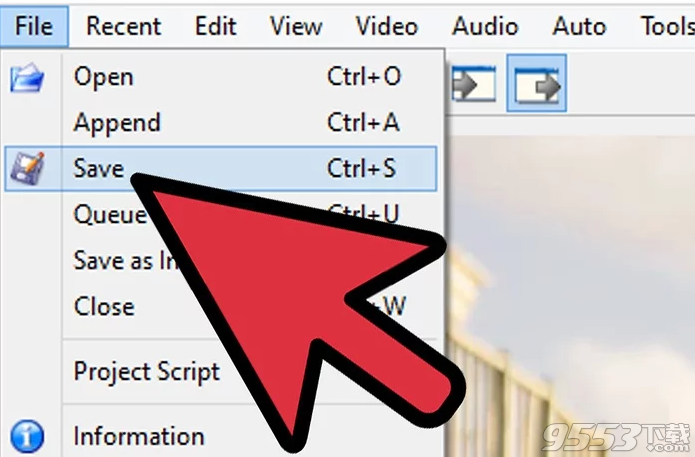
2按保存。您可以从“文件”菜单中选择“保存”或按最上面一排图标中的“保存”按钮。命名文件,然后选择您想要将它保存到的位置。
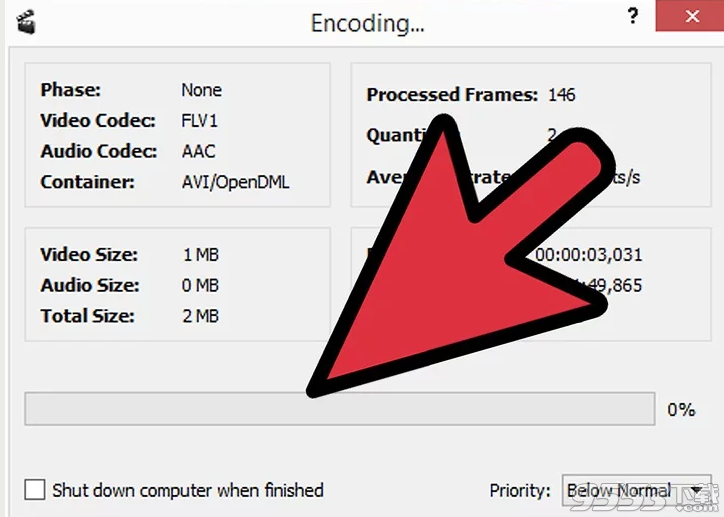
3等待编码完成。一旦您点击保存, Avidemux根据前面定义的设置开始编码视频。根据您做多少编码,这可能需要花费相当的时间。编码完成后,在您首选的媒体播放器打开视频来测试。
因为 Avidemux 是一款开源软件,所以提供了基于不同操作系统的多个版本,包括 Linux、BSD、Mac OS X 和微软 Windows。
AVI,MPEG,VOB,TS,MP4,ASF,OGM,MKV 以及 FLV
MPEG-1,MPEG-2,MPEG-4 ASP,H.264/AVC,DV,HuffYUV,MP3,AAC,AC-3 以及 Vorbis

90.4MB/v2.7