- 软件大小:33.5MB
- 软件语言:简体中文
- 软件类型:国产软件
- 软件类别:视频处理
- 更新时间:2019-01-23
- 软件授权:免费版
- 官方网站://www.9553.com
- 运行环境:XP/Win7/Win8/Win10
- 标签:视频编辑 视频编辑工具
Icecream Video Editor2023最新中文版下载
68MB/简体中文/7.5
98.3MB/简体中文/7.5
15.48MB/简体中文/7.5
8.08MB/简体中文/7.5
Luxea Video Editor v5.0.0.1278 中文版(百度网盘资源)
241MB/简体中文/7.5
Ukeysoft Video Editor破解版是一款全新实用的视频编辑器,它不仅支持以任何格式编辑任何视频文件,还可以轻松快速地将视频文件分割成多个片段,此外,还有其他功能可以增强视频效果:剪切,效果,制作者,字幕,添加音乐。下面小编就准备了这款破解版,教程如下,有需要的赶紧来下载吧!

1、在本站下载并解压,得到video-editor.exe安装程序和fix破解文件夹

2、双击video-editor.exe运行,点击下一步

3、阅读协议,选择我同意

4、点击浏览选择软件安装路径
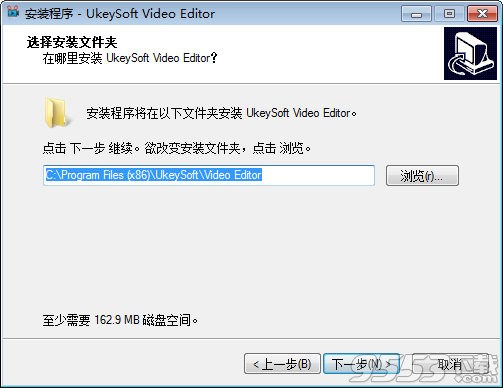
5、创建桌面快捷方式
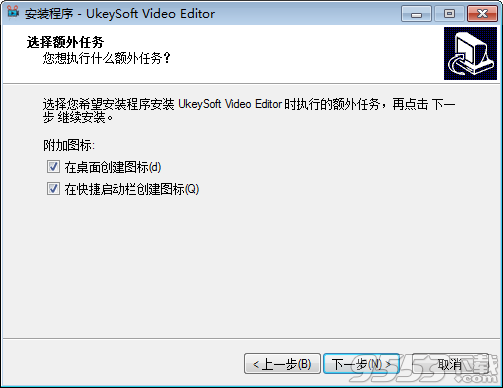
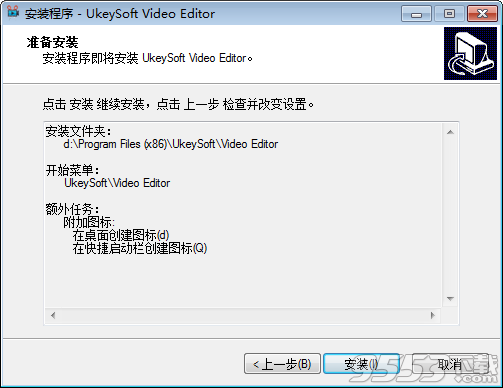
6、等待安装,速度很快

7、安装完成,去勾选运行选项

8、将fix破解文件夹中的magicskin.dll文件复制到软件安装目录中,点击替换目标中的文件

一、简单和功能
Ukeysoft视频编辑器强大的功能
和简单易用的功能使每个人都成为生活的艺术家。
二、创意特色
让您的视频更加丰富多彩
1、特殊效果
为您的视频添加一些预先设计的特效。
2、文字和标题
在现有视频上放置数字水印或输入文字标题。
3、图片在视频中
将图片或徽标导入视频作为数字水印。
4、视频中的视频
在批处理模式下将视频,GIF动画放置在现有视频上。
5、拆分,剪切,合并视频
轻松剪切视频,无缝结合多个视频。
6、添加音乐
轻松添加音乐(背景音乐)到视频。
三、编辑任何视频并输出任何视频格式
Ukeysoft Video Editor支持以任何格式编辑任何视频文件。它允许您将视频导出为各种输出格式。您还可以在转换前自定义视频参数,例如帧大小,宽度,高度和比特率。编辑视频后,您可以在Apple iPhone / iPad / iPod,Android手机和其他媒体设备上观看创建的视频。
四、数字生活注入动力
免费下载适用于Windows的最佳iMovie和Corel会声会影替代方案。将您的视频提升到新的水平!
注意:需要PC替代iMovie吗?使用适用于Windows 10 / 8.1 / 8/7(32和64位)的视频编辑器。
五、初学者最佳视频编辑器 - 视频编辑简化
1、三种切割模式
Ukeysoft Video Editor的“Easy Cutter”,“Batch Cutter”和“Advanced Cutter”模式可以轻松地将长视频文件剪切成许多较小的不同视频部分而不会丢失质量。您可以在批处理切割器模式下同时剪切多个视频文件。
2、高级视频切割器
此功能不仅可以帮助您将视频分成几个部分,还可以提供强大的视频编辑功能:从视频文件中删除不需要的视频片段,添加水印,添加字幕,视频旋转,视频裁剪,亮度调整,滤镜效果等等视频切割。现在在家制作自己的电影吧!
六、完美的视频合并效果
“Video Joiner”功能可以帮助您将两个或多个视频文件合并为一个具有完美淡入/淡出效果的大视频文件。您可以合并相同或不同格式的视频文件,并将它们合并为任何输出视频格式。
1、以不同方式分割视频
Ukeysoft Video Editor的“Video Splitter”功能是一款完美的视频分割工具,可以轻松快速地将视频文件分割成多个片段。您可以按时间或文件大小拆分视频文件。它支持自定义分割,您可以手动设置分割点。
2、添加效果和调整视频速度
“视频效果”功能可帮助您调整视频速度或调整各种视觉效果(黑白,老电影,浮雕,雕刻,木雕,铅笔,海报,油画,马赛克,负片,发光,阴霾,雾,运动模糊)。您还可以同时调整视频亮度,对比度和饱和度,使您的视频更具创意。
3、轻松裁剪任何视频
“Video Cropper”功能可帮助您轻松裁剪视频以删除任何多余区域,只需移动鼠标即可裁剪视频顶部和底部的黑条。此外,还有其他功能可以增强视频效果:剪切,效果,制作者,字幕,添加音乐。
4、添加/删除音乐
如果您不喜欢视频的原始来源或噪音,您想要删除原始音频并添加更好的背景音乐来制作自己的好莱坞电影。Ukeysoft Video Editor不仅可以帮助您删除原始音频,还可以将MP3,WMA,OGG或FLAC格式的音轨添加到视频文件中,并将其另存为新文件。
一、Easy Cutter,Batch Cutter和Advanced Cutter有什么区别?

步骤1:使用Easy Cutter,您只能提取所需的剪辑并将其作为单独的文件共享或将它们连接到一个新的视频文件。Easy Cutter不会改变视频格式,会保留为源。
Step2:Batch Cutter可帮助您以批处理模式剪切多个视频文件,并且不会更改视频格式。例如,如果您在开始时有3秒钟的剪辑需要从每个剪辑中剪掉,请使用Batch Cutter。
Step3:Advanced Cutter可以帮助您高精度地剪切视频,不会丢失任何质量,并提供大量的视频编辑功能,以制作出色的家庭电影。
二、如何使用EasyCutter剪切视频/音频片段?
步骤1:单击“添加文件”以加载视频或音频。
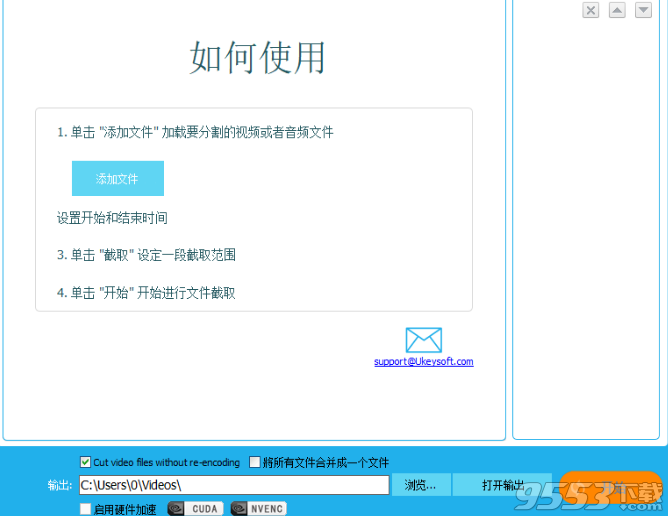
步骤2:设置起点和终点-拖动滑块图标以选择要剪切的视频的起始段和结束点。同时,您可以在此手动输入准确的开始和结束时间节点,以制作剪切片段。
第3步:单击“剪切”以创建剪辑。您可以在剪切前预览片段,剪切任意数量的文件,将所有文件合并为一个新的视频文件。
第4步:点击“开始”开始剪切
三、如何使用批处理切割器从视频/音频剪切剪辑?

步骤1:单击“添加文件”以加载视频或音频。
步骤2:设置每个视频或音频的起点和终点。您可以保留或删除所选部分,将当前设置应用于所有视频。
第3步:单击“开始”开始剪切。
四、如何使用高级切割机切割视频/音频?
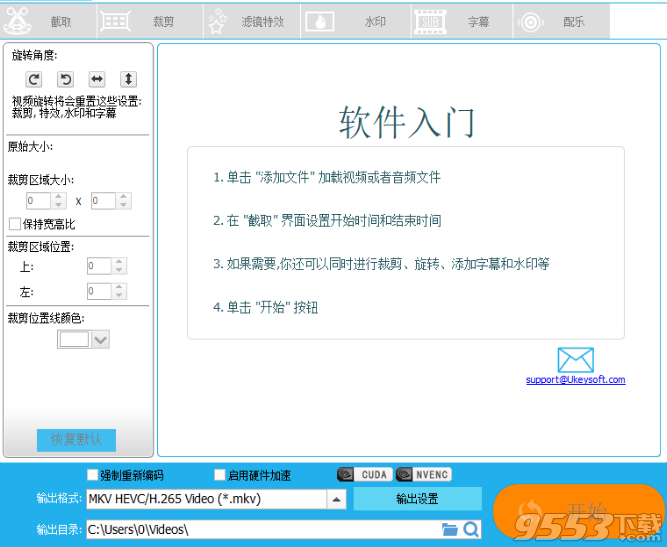
第1步:点击“添加文件”加载视频。
步骤2:设置起点和终点,保留或删除所选部分。同时,您可以裁剪视频,为视频添加水印......
步骤3:选择输出格式,设置输出设置,设置输出文件夹。
第4步:点击“开始”开始剪切。
五、如何加入视频/音频文件?
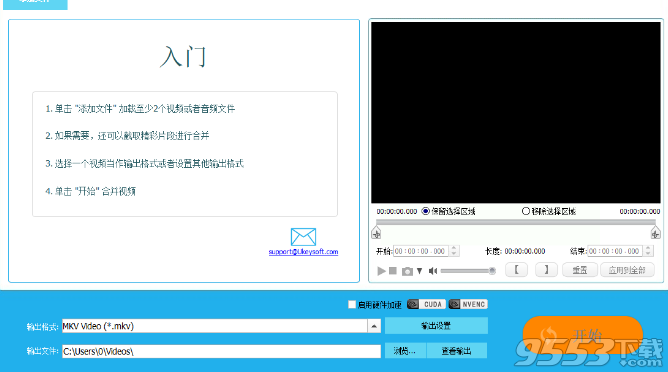
步骤1:单击“添加文件”以加载视频或音频文件。
步骤2:通过上/下按钮调整视频序列。设置每个视频/音频的开始和结束。
第3步:设置输出格式。加入视频/音频,无需重新编码,加入视频/音频,并从源,加入视频/音频和自定义输出格式中选择输出格式。
第4步:点击“开始”开始加入。
六、如何在Win10/8/7中裁剪视频?
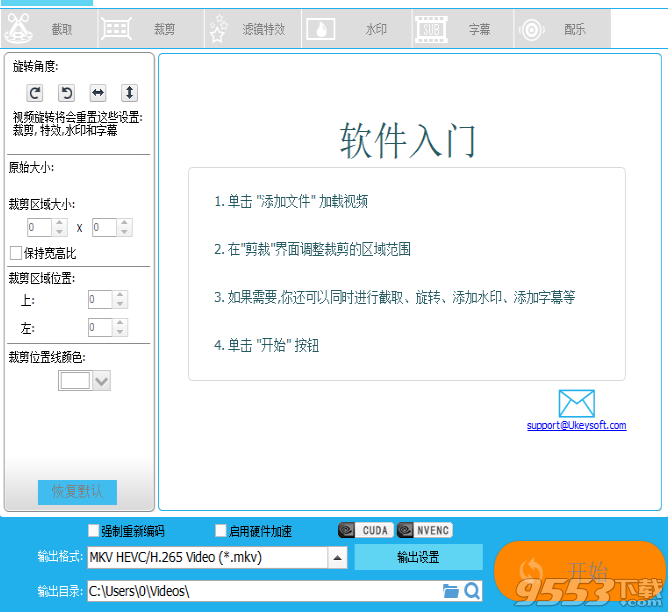
第1步:点击“添加文件”加载视频。
步骤2:调整左侧的裁剪区域或直接拖动裁剪线。
步骤3:您还可以剪切或旋转视频,或同时为视频添加效果,水印或字幕。
步骤4:在视频文件中选中“设置为默认输出格式”以自动设置输出格式,您还可以通过单击小型下拉输出格式选择图标手动设置输出格式。
步骤5:点击“开始”开始裁剪视频。
七、如何拆分视频/音频文件?
提示:将大型视频拆分为多个剪辑对于上传,传输或轻松分发非常有用。为了给你提供最快的分割速度,如果视频关键帧很低,我们必须失去分割的时间精度。但如果您需要最佳时间分割精度,请选择“强制视频重新编码”。
步骤1:单击“添加文件”按钮以添加要拆分的源视频文件。
步骤2:选择拆分方法并设置值。
第3步:点击“拆分”按钮拆分视频。
步骤4:然后单击“开始”按钮以处理拆分。
步骤5:完成所有过程后,只需单击“打开输出”即可查看分割视频。

10.38MB/v1.2