- 软件大小:1.35GB
- 软件语言:简体中文
- 软件类型:国产软件
- 软件类别:视频处理
- 更新时间:2019-01-18
- 软件授权:免费版
- 官方网站://www.9553.com
- 运行环境:XP/Win7/Win8/Win10
- 标签:wondershare filmora
Wondershare UniConverter v12.0.1 中文破解版
154MB/简体中文/7.5
Wondershare Video Repair v1.1.0.13 绿色中文版
42.5MB/简体中文/6
Wondershare PDFelement Pro v7.5.4.4813 完美破解版
408.5MB/简体中文/6.7
240.7MB/简体中文/7.5
Wondershare PDFelement Pro v7.5.1 已注册免验证破解版
87MB/简体中文/6.7
Wondershare Filmora万兴神剪手,是一款非常专业的视频编辑软件,支持AVI, DV, DIF, NUT, H261, H264等视频格式内容的编辑操作,使用这款软件无需专业训练上手,新手也可以快速使用到。如果你喜欢这款软件,就来下载使用吧!!
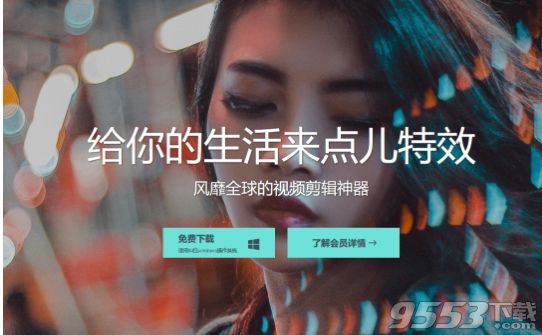
万兴神剪手 Filmora 是一款界面简洁时尚、功能强大的视频编辑软件,它是深圳万兴科技公司近年来的代表作,于2015年4月上线。
说到“万兴神剪手”,估计国内许多人都没听过,但是,熟悉它的朋友肯定不会忘记它另外一更为响亮的名字 —— Filmora!这款用于视频编辑的软件,只用了两年时间,就风靡欧美大陆,积累用户数千万!
两年的时间里,它经受住千万海外用户挑剔的眼光,功能历久弥新,已经从一款单一的视频编辑软件,发展成为一款集视频剪辑、格式转换、屏幕录制等多重功能为一体的综合性软件。正是基于这样强大的功能体验,Filmora才得以从 Movie Maker、会声会影、Premiere 等知名软件的联合“绞杀”下脱颖而出,成为风靡全球的视频剪辑神器!
能够得到全球用户的一致青睐,Filmora必定有其独到之处。无论是软件的功能,还是操作界面,Filmora都能够满足人们在视频编辑过程中的显性和隐性需求,给人一种“秀外慧中”之感!Filmora既有外在的时尚,也有内在强大的功能作支撑。
正如美国CNET Networks对Filmora的评价,“这是我们见过界面设计最精美,最便捷好用的视频软件!”“界面精美”“便捷好用”,这也是数百万用户评价中,提到最多的两句话。与其他产品单一的灰黑界面不同,Filmora的主界面由墨绿、深海军蓝构成,各功能区层次分明,整体感觉非常舒朗、简洁。为了满足不同用户的使用习惯,Filmora还提供一种以间宝石绿和米色构成的浅色界面,非常时尚。
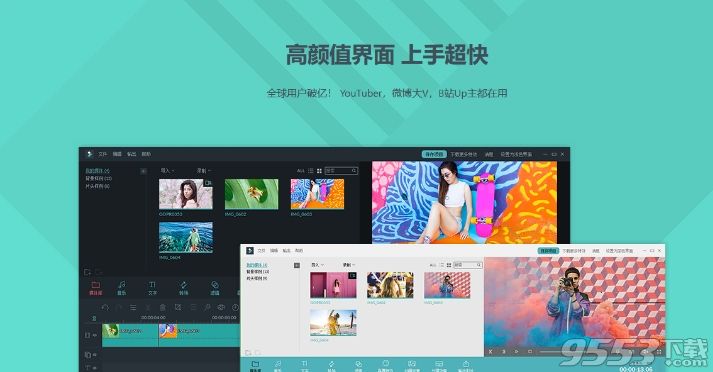
此版内置破解激活授权文件解压后运行绿化.bat批处理,再直接运行Filmora主程序即可使用,方便简单快捷,
由于便携式摄像机的普及和在线视频共享的便利性,视频编辑已变得越来越流行,
使用万兴神剪手 Wondershare Filmora可轻轻松松的享受剪辑的乐趣,快速的剪辑出自己的一套专辑出来。
针对大多数非专业用户,Filmora为其提供了一种直观、简易的操作界面,让他们无需经过专业培训就能上手。
为了弥补小白用户在技能上的“短板”,Filmora提供了海量模板和素材供用户直接“套用”,
包括上千种好莱坞大片特效、300+种字幕、400+种迭加特效等素材都能够随时被用户调用,十分便利而贴心!
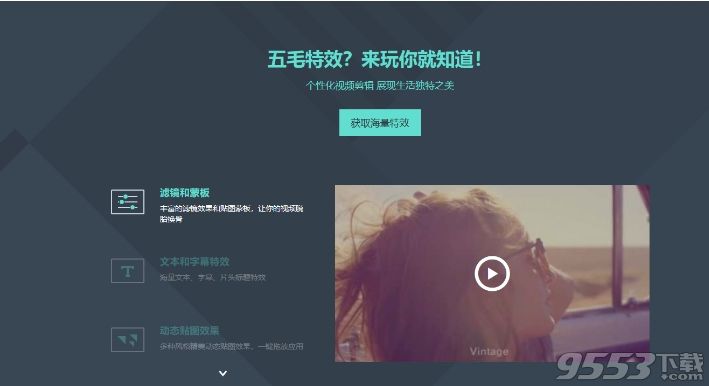
使用Wondershare Filmora如何制作出视频分屏效果呢?
打开Wondershare Filmora,选择画面比例,这个比例不一定要跟导入的视频画面比例相同,然后点击“完整功能模式”,
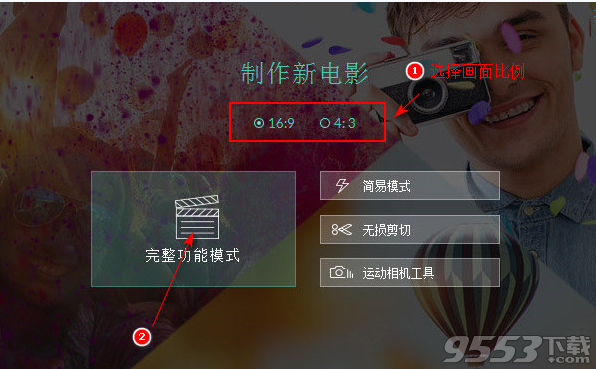
打开界面,点击“导入”,选择导入媒体文件,将视频文件添加进来,这里可以选择多个视频文件。当然了,你可以直接将视频文件拖拽进来,
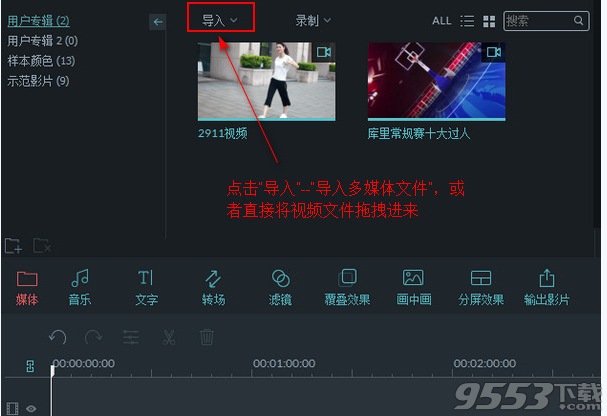
如图,点击“分屏效果”,可以看到上方出现了各式各样的效果,选择自己喜欢的即可。把鼠标放在该样式上方,点击“+”、将其添加到下方时间轴,
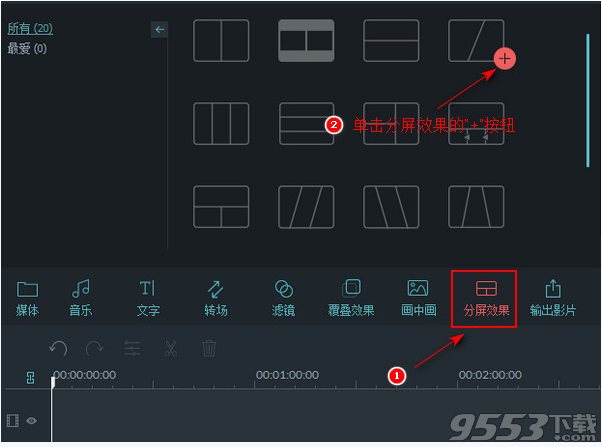
这时我们可以看见上方有两个拖放区域,分别将视频文件拖进来,你也可以在两个区域放置同一个视频文件。另外,默认的分屏效果持续时间只有几秒钟,大家可以根据需求来拖动时间轴边缘进行时间修改,

添加进了两个视频文件,但是只能播放其中一个视频的声音,点击拖放区域右上角的喇叭按钮、选择播放哪一个视频。我们可以单击拖放区域、左右移动进行视频开始播放时间点的修改;其下方勾选“应用分屏边框”可对边框颜色进行修改,然后点击确定,
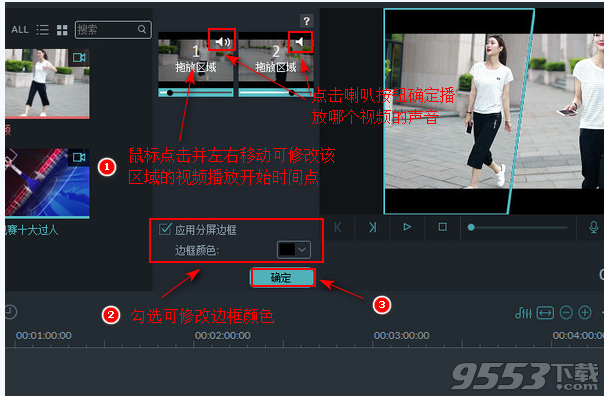
回到刚开始的界面,我想设置输出视频大小与原视频大小一致,所以先查看原视频的大小。点击“媒体”,鼠标右键点击视频文件,选择“属性”,在视频格式处查看,点击确定,然后点击“输出影片”,
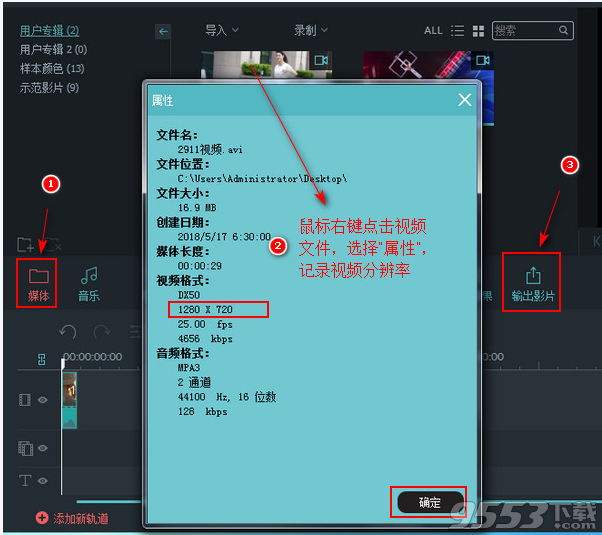
进入输出界面,选择输出格式、视频文件名称、输出目录,然后设置分辨率,分辨率选择“自定义”,输入上一步骤记下的数值,最后点击“输出影片”,
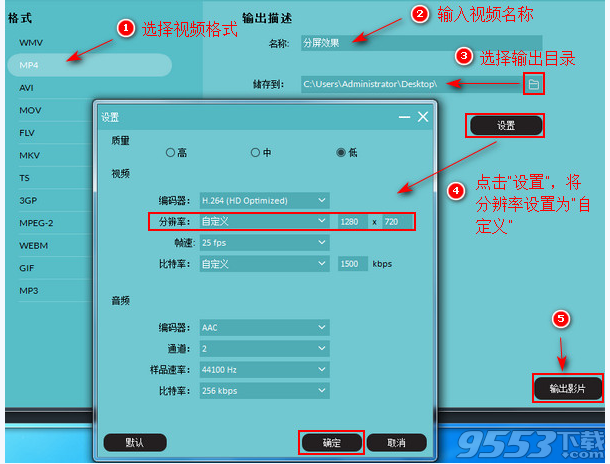
等待输出完成即可,效果如图所示,
AVI, DV, DIF, NUT, H261, H264, NSV, FLV, MKV, MP4, M4V, PSP, 3GP, MOV, MPG, MPEG, VOB, DAT, EVO, RM, RMVB, TS, TP, TRP, M2TS, WMV, ASF, DVR-MS
音频格式:AAC, AC3, APE, AIF, AIFF, FLAC, APE, CUE, AU, AMR, OGG, WAV, DPE, MKA, M4V, M4A, MPA, MP2, MP3, RA, WMA
照片格式:JPG, JPEG, BMP, PNG, JPE, GIF, DIB, JFIF, TIF, TIFF2
支持输出格式
常见视频/音频:WMV, AVI, MOV, FLV, MKV, MP4 Video(AVC), MP4 Video(Xvid), MP4 Video(MC), ASF, M4V, Xvid, DV, MPEG-1 NTSC, MPEG-1 PAL, MPEG-1 SECAM, MPEG-2 NTSC, MPEG-2 PAL, MPEG-2 SECAM, DVD-Video NTSC, DVD-Video PAL, HTML5, DVD-Video SECAM, MP3
高清视频:TS, TRP, AVI, MP4, MPG, WMV, MOV
DVD:DVD 光盘, DVD 文件, ISO 映像文件
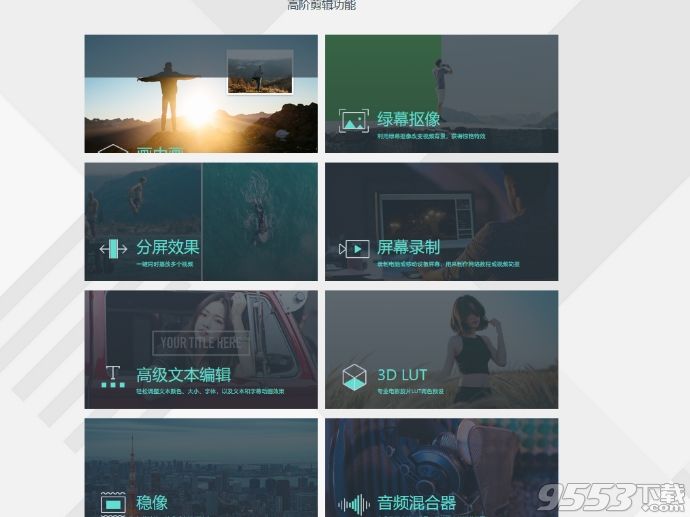
1、解压中报错xxx分卷(文件)损坏
答:使用WinRAR的测试功能,检查出错的分卷是哪几个,删掉,重新下载损坏的分卷即可
2、将Resources复制到步骤3的路径时提示可用空间不足
答:C盘不够用了,请在至少还有10G可用空间的情况下复制文件
3、复制完毕后第一次打开神剪手时,动画元素菜单会加载很久
答:博主第一次也很惊悚,卡了5分钟还没加载完,还以为哪里做出问题了,又重做了两遍才发现因为这里新增了接近2000个项目,所以初次打开的时候会很慢,你可以在睡觉前打开它让它加载去(逃~)
4、能否用于国内版本的万兴
答:理论是能用的,但是部分付费的特效包就不好说了呵呵呵,博主的国内版输出有水印,就懒得看了