- 软件大小:54.4MB
- 软件语言:简体中文
- 软件类型:国产软件
- 软件类别:浏览辅助
- 更新时间:2019-01-09
- 软件授权:免费版
- 官方网站://www.9553.com
- 运行环境:XP/Win7/Win8/Win10
- 标签:文件查看 mpp文件阅读器
Universal Viewer Pro v6.7.3.0 绿色注册版
10.5MB/简体中文/7.5
1.52MB/简体中文/7.5
48.4MB/简体中文/7.5
Anritsu TraceView(文件查看器) v4.0 绿色版
6.40MB/简体中文/7.5
2.25MB/简体中文/7.5
Steelray Project Viewer破解版是一款功能强大的mpp文件阅读器,这款软件为各类企业查看项目文件提供了便利,而且还支持在软件中对项目文档中的内容进行搜索。总之功能非常的强大,因此小编准备了这款破解版,有需要的用户赶紧来下载吧!

1、在本站下载并解压,得到spv_2019_1_68_win_setup.exe安装程序和kg注册机

2、双击spv_2019_1_68_win_setup.exe运行,稍等一会儿

3、语言默认english

4、点击next

5、勾选我接受协议,点击next

6、点击浏览选择软件安装路径,点击next

7、继续点击next,如图所示,安装中,稍等一会儿

8、安装完成,点击finish退出向导
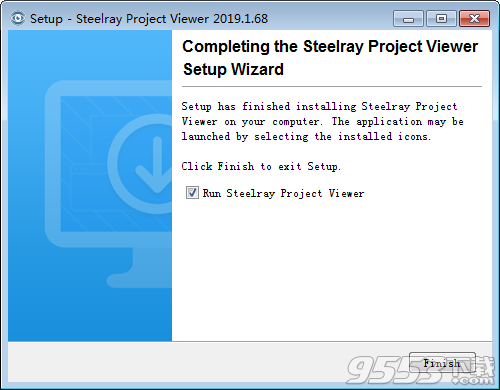
9、运行软件,运行kg.exe注册机,如图所示,软件选择Steelray Project Viewer,输入用户名和邮箱,点击生成按钮
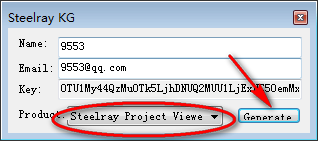
10、如图所示,将激活代码复制到软件中,点击继续

11、输入邮箱,点击继续

12、注册完成,点击继续

1、企业就绪
Steelray Project Viewer由具有最大项目进度的行业的客户使用(例如航空航天/国防,建筑)。
2、增强印刷
打印前预览所有页面,一页或实际尺寸。缩放并查看输出效果,控制页面大小和方向以及标题数据。比在Project中打印更容易!
3、计划搜索
使用集成到项目查看器中的第一个搜索引擎快速找到所需内容。搜索任务信息,资源名称和日期。
4、平台就绪
Microsoft Project 98到Project 2016,Excel,Primavera .XER和UN / CEFACT XML文件。
5、单击导航
单击任务并查看详细信息。选择资源名称,您将看到该资源的分配。单击日期,查看正在开始,完成和正在进行的操作。
6、使用方便
原始的改进,而不是Microsoft Project的克隆。为所有需要的人简化项目数据。
一、甘特视图
Gantt View占据了Steelray Project Viewer的大部分主窗口,包括两个区域:甘特图,甘特图。请注意,您可以在表格和图表之间移动拆分器以查看更多的一侧。
1、甘特表
此区域包含有关每个任务的表格数据,即任务名称,开始和完成日期,完成百分比等。任务以分层方式组织。例如,在此示例项目中,“为网站收集目标”是“计划阶段”的子任务(请参见下面的屏幕截图)。

以任务名称左侧的折叠(加号)或展开(减号)图标以粗体显示的任务是摘要任务,这意味着它们具有一个或多个子任务。展开的图标表示任务已展开,其子任务可见。折叠图标表示任务已折叠,并且其子任务均不可见。单击折叠图标将展开任务,单击展开图标将折叠任务。
添加和删除列很简单。右键单击(或按住CTRL键单击)任何列(在标题或数据中),然后选择隐藏该列,或在所选列之前插入一列。您可以按任何顺序添加任意数量的列。您选择显示的列(及其顺序)将从会话保存到会话。
您还可以通过拖动表格标题中列的边框并拖动它来使其更小或更大来调整任何列的大小。要移动列,请单击列标题中的拖动并将其移动到所需位置。
该指标列包含有关项目,如完成日期,超链接,约束和注释的各种信息。要查看此信息,只需将鼠标悬停在所需信息的图标上即可。要添加注释,请在目标任务上单击鼠标右键(或按住CTRL键单击),然后选择“ 添加注释”。也可以通过编辑注释窗口选择给定注释的图标。要编辑注释,只需使用目标注释右键单击(或按住CTRL键单击)任务,然后选择“ 编辑注释”。注释不存储在实际项目中,而是存在于Steelray Project Viewer的设置中。
2、甘特图
这是项目时间表的直观表示。

您可以放大和缩小(使用菜单或工具栏图标)更改为不同的时间刻度。这是每周观点。图表顶部显示按周分类并显示个别日期的时间表。任务开始和结束日期由lavendar条(任务栏)的开头和结尾指示。完成百分比由贯穿任务栏的黑线显示。每个任务栏的右侧是资源名称。这是首选项,可以在“首选项”对话框中进行更改。箭头表示两个任务之间的关系。在这个视图中,周末日被遮蔽。
二、过滤标签
功能区的“ 过滤器”选项卡中有五个过滤器,每个过滤器都在下面说明。所有过滤器的行为方式都相同。随着对可用选项的更改,甘特图将使用您选择的选项进行刷新。请注意,所有选项都会生效。例如,如果选择“过期”,“摘要”和“级别2”,则仅显示满足所有这些条件的任务(可能为无)。

状态:选择不完整,逾期, 完成, 尚未开始。所有这些都是不言自明的。
类型:选择是里程碑和摘要。 里程碑任务是由项目经理标记为里程碑的任务以及持续时间为0天的任务。 摘要任务是具有子任务的任务。
日期:选择是进行中今日,从本周开始, 结束本周,从这个月开始,并结束本月。所有这些都是不言自明的。最后一个选项是日期范围,允许用户输入有效的日期范围。仅显示该日期范围内发生的任务。
级别:选择是1到该项目的最高级别。如果选择 1级,您将只看到顶级任务。如果选择级别2,您将只看到顶级任务和紧随其下的子任务。 等级3等......行为方式相同。
资源:选择是分配给该项目的所有资源。选择一个将仅显示分配了该特定资源的任务 。
三、时间线视图
时间线视图显示有关时间线上特定任务的信息,这在演示文稿中可能很有用。默认情况下,时间轴视图显示里程碑并包含项目的整个时间轴。
时间轴视图有两个方向,可以从时间轴工具栏中选择:纵向和横向。选择Landscape会显示如下视图:
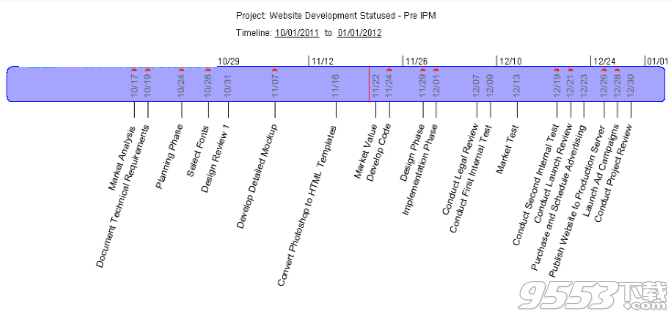
选择肖像会显示如下视图:
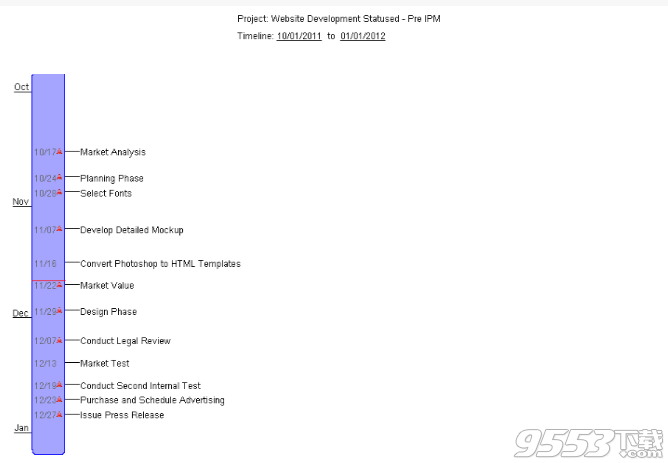
通过在时间轴工具栏中选择“选择任务...”,可以更改显示的任务。在“选择任务”对话框中,您可以选择要在时间轴视图中显示的各个任务。为了帮助您更快地选择任务,您可以选择All,None或Milestones,这将切换相应的任务。

您还可以通过单击视图顶部的开始日期或结束日期来更改时间轴视图的日期。
四、资源使用视图
资源使用情况视图显示有关每个资源的整体使用情况以及任务的信息。

左侧视图显示资源ID,资源名称和工作。资源行上显示的工作是该资源的总工作量。任务行上显示的工作是列出的资源的该任务的工作量。扩展或收缩资源仅影响该资源。
右侧按视图左侧相应行的时间段显示信息。放大和缩小就像在甘特视图中一样工作。有五个级别,每列代表每个缩放级别的不同时间段。
五、任务使用视图
任务使用情况视图显示与所分配的资源相关的每个任务的信息。

左侧视图显示每个任务的任务ID,任务名称,工作,持续时间,开始和结束。任务行上显示的工作(和持续时间)是该任务及其所有子任务的总工作(或持续时间)。任务行上显示的工作是列出的资源的该任务的工作量。扩展或收缩任务仅影响该任务。资源行显示特定于该资源参与此任务的信息。
右侧按视图左侧相应行的时间段显示信息。放大和缩小就像在甘特视图中一样工作。有五个级别,每列代表每个缩放级别的不同时间段。
六、日历视图
日历视图一次显示一个月。任务由跨越一天或多天的条形图(具有任务名称和持续时间)表示。点击上一个或下一个在左上角的变化显示的月份。里程碑任务以黑色背景和白色文本显示。要查看特定日期的完整任务列表,请在视图中单击该日期,然后将显示这些任务的列表。
七、跟踪甘特图
跟踪甘特图视图显示类似的信息的甘特图,但甘特条格式不同。
常规任务以蓝色显示,并根据其完成百分比填充深蓝色。关键路径中的任务以红色显示并相应填写。每个常规和关键任务栏的右侧是该特定任务的完成百分比。摘要任务栏显示在甘特视图中,还有一个附加:任务的进度显示在栏上,黑色和白色框直接位于栏下方。有关所有三种类型任务的示例,请参见下文。
八、网络图视图
网络图视图以类似于PERT图表的方式显示有关项目任务的信息。
每个任务由一个特定形状和颜色的框表示。形状:标准任务是矩形。总结任务是梯形。里程碑是六边形。颜色:标准任务以蓝色标出,并具有浅蓝色背景。关键任务以红色标出,并具有白色背景。
任务的前任和后继者通过连接线和箭头显示。通过按下每个摘要任务框左上角的加号或减号,可以折叠摘要任务(隐藏其所有子任务)或展开(显示其所有子任务)。
每个任务的框都包含有关该任务的信息。标准任务显示任务的ID,开始和完成日期,持续时间和使用的资源。摘要任务显示完成百分比而不是资源。里程碑任务显示里程碑日期和任务的ID。