- 软件大小:27.1MB
- 软件语言:简体中文
- 软件类型:国产软件
- 软件类别:其它行业
- 更新时间:2019-01-08
- 软件授权:免费版
- 官方网站://www.9553.com
- 运行环境:XP/Win7/Win8/Win10
- 标签:分形软件 Ultra Fractal
14.4MB/简体中文/7.5
XenoDream Jux破解版 v2.002(附安装教程)
9.51MB/简体中文/7.5
72.4MB/简体中文/5.6
19.4MB/简体中文/6.7
58.5MB/简体中文/6.9
Ultra Fractal破解版是一款非常专业的分形软件,这款软件能够探索数以千计的分形类型和着色选项,而且使用Ultra Fractal可以缩放到几乎无限的深度。另外在Ultra Fractal中,每个分形都可能是一个动画,每个参数都可以单独设置动画。所以功能非常的多,下面小编准备了这款破解版,教程如下,有需要的朋友赶紧来下载吧!
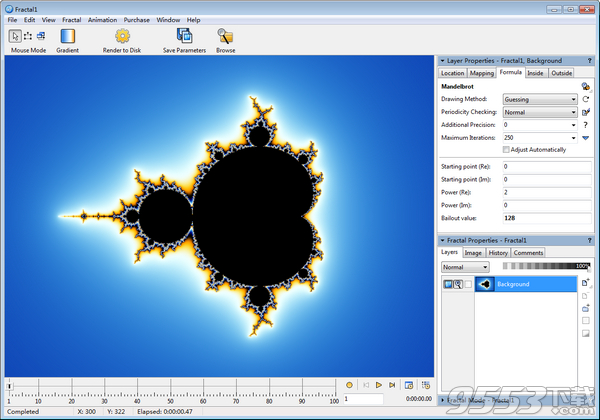
1、在本站下载并解压,如图所示,得到32位和64位exe安装程序以及crack破解文件夹
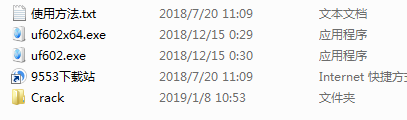
2、根据系统版本选择安装,点击next

3、许可协议,点击yes
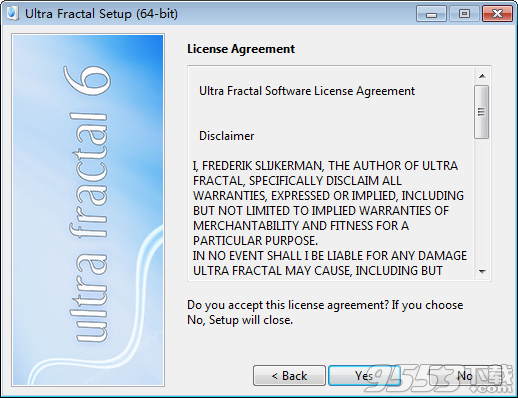
4、点击浏览选择软件安装路径,点击next

5、继续点击next

6、如图所示,确认安装信息并点击install安装

7、安装中,稍等一会儿

8、安装完成,去勾选运行软件选项,点击finish退出向导

9、将crack破解文件夹中的Uf6.exe复制到软件安装目录中,注意选择32位和64位,点击替换目标中的文件
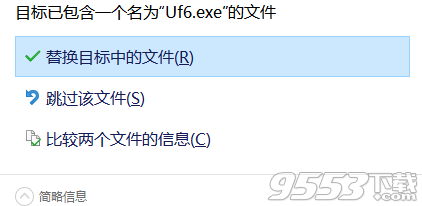
10、破解完成,运行软件
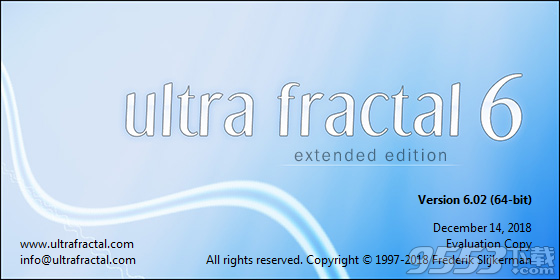
1、快速入门使用集成教程
使用内置教程开始使用Ultra Fractal非常简单有趣。从基础知识开始,您将很快学会如何创建自己的分形,更改颜色,添加图层,使用蒙版,甚至创建动画。您也可以下载PDF手册来打印教程。
2、探索数以千计的分形类型和着色选项
首先探索Ultra Fractal中的标准分形类型以熟悉它们。然后连接到在线公式数据库,下载其他用户提供的数千个其他分形公式和着色算法。
公式还可以使用插件,让您轻松混合和匹配功能。通过组合不同的插件,可能性真正变得无穷无尽。有关更多信息,请参阅Ultra Fractal帮助文件中的插件。
3、享受超快速的深度缩放
使用Ultra Fractal可以缩放到几乎无限的深度。深度缩放是完全集成的,适用于所有分形类型和着色选项,甚至是您自己编写的那些。并且由于Ultra Fractal 6中的新扰动计算算法,以前需要数小时或数天才能生成的图像现在可在几分钟内完成!
使用上面显示的经典选择框,或通过按住Shift键拖动或双击分形窗口内部的鼠标进行缩放。当然,平移,旋转,拉伸和倾斜也是可能的。
4、使用多功能探索功能调整参数
使用新的Explore功能轻松选择参数值。通过在“探索”窗口中将鼠标光标移动到坐标网格上来尝试新参数值,而“分形模式”工具窗口则显示结果的实时预览。
Explore适用于整数,浮点和复杂参数。
5、为分形着色并添加透明效果
使用Ultra Fractal的渐变编辑器可以轻松地为分形着色。向上和向下拖动渐变曲线以创建平滑的颜色范围,或使用“随机化”选项快速尝试各种颜色组合。您还可以使用渐变编辑器添加透明效果。
6、使用图层,蒙版,图层组和类似Photoshop的合并模式构建分形
Ultra Fractal的一个主要功能是分层。您可以将多个分形图层放在一起,以组合它们并创建复杂的着色和纹理效果。添加遮罩层以创建透明区域,使底层透过。组织图层组中的相关图层。存储您经常在图层预设菜单中使用的图层或组,以便快速访问它们。您甚至可以选择多个图层来一起编辑它们的参数。
7、图像导入
使用内置图像导入功能在分形中导入PNG,JPEG或BMP图像。只需选择包含图像参数的着色算法,即可选择要使用的计算机上的任何图像。
着色算法确定如何使用来自图像的信息。例如,标准图像着色算法只在分形窗口中显示整个图像。
8、使用强大的动画功能轻松创建分形动画
在Ultra Fractal中,每个分形都可能是一个动画。每个参数都可以单独设置动画。动画可以根据需要随意使用,并使用任何所需的帧速率。使用强大的时间轴工具窗口可以轻松编辑动画,如下所示。您可以使用可选的运动模糊渲染动画到图像序列或AVI电影。 (仅限扩展版。)
1、新用户界面(Windows)
在Windows上,界面已经像Mac版本一样进行了现代化。没有主窗口可以托管所有其他窗口。相反,每个分形窗口,浏览器和公式编辑器都是自包含的,并浮动在桌面上。使用当前分形(“图层属性”,“分形属性”,“分形模式”,“渐变”,“统计”和“颜色循环”)的工具窗口可以停靠在分形窗口中,也可以用作浮动工具窗口。新的“视图”菜单包含用于切换工具栏,状态栏和动画栏以及打开“首选项”对话框(以前称为“选项”)的命令。现在,“更新公共公式”位于“文件”菜单上,并且“选项”菜单已被删除。另请参见工作区。
2、渐变编辑器是一个工具窗口(Windows)
渐变编辑器现在也是一个工具窗口:它可以停靠在分形窗口中,也可以作为浮动工具窗口。在独立的渐变编辑器中编辑渐变不再可能。要打开或保存渐变,请单击渐变编辑器中的“更多”按钮(向下箭头),或右键单击并选择“打开”或“保存”。
3、分形可以使用分形窗口调整大小(Windows)
默认情况下,分形随着分形窗口调整大小。这可以使用“图像”选项卡中的“调整窗口大小”选项进行配置
分形属性工具窗口。如果分形小于窗口,则可以使用“首选项”对话框的“分形”选项卡中的“背景颜色”设置来设置周围区域的颜色。如果启用了“使用窗口调整大小”,则分形也将调整大小以在全屏模式下填充整个屏幕。
4、扰动计算
新的扰动计算算法从根本上加速了深度缩放。需要数小时甚至数天才能完成的图像现在可在几分钟内完成。 Ultra Fractal现在支持各种标准分形类型,如果公式合适,您还可以为自己的分形公式添加扰动支持。请参见扰动计算。
5、64位
Ultra Fractal现在是Mac和Windows上的64位应用程序。主要的好处是Ultra Fractal现在可以使用超过2 GB的内存,这使得渲染更大的火焰分形成为可能(类似的分形类型需要整个分形图像在内存中)。请注意,您已经可以渲染几乎任何大小的常规分形(如Mandelbrot集),并且没有更改。如果您仍在使用32位Windows版本,则还可以使用32位版本的Ultra Fractal。见www.ultrafractal.com/download。
6、完全支持Mac上的Retina和Windows上的高DPI
Ultra Fractal已经更新,可充分利用现代高分辨率显示器,如Mac上的Retina显示器,以及Windows上的高DPI显示器(如4K和5K显示器)。这使您可以在屏幕上以几乎类似印刷的分辨率欣赏分形。
7、OpenGL图形加速
分形窗口现在使用OpenGL图形加速来加速图层合成。您会注意到,对图层进行缩放和处理现在更加流畅,尤其是对于使用多个图层的分形。有时,OpenGL加速将无法正常工作,具体取决于图形制造商提供的硬件驱动程序的质量。如果遇到任何问题,可以在“首选项”对话框的“分形”选项卡中关闭OpenGL加速。
8、分形窗口中的抗锯齿
您现在可以在分形窗口中启用消除锯齿功能,以获得更高质量的分形图像。请参见消除锯齿(分形窗口)。
9、渲染到磁盘改进
“渲染到磁盘”引擎的效率更高,并且通常会比以前更快地渲染分形,尤其是与网络计算结合使用时。现在,渲染时会忽略不可见的图层。抗锯齿看起来好多了,因为它现在使用线性颜色混合,这保留了图像的亮度(之前“忙碌”的抗锯齿区域可能变得不那么明亮和有点灰色)。渲染动画时,现在可以在渲染进行时立即保存单个帧,允许您立即检查它们(之前所有帧都将在渲染结束时保存)。现在,“渲染到磁盘”工具窗口显示当前帧的进度。
10、公式参数列表改进
“图层属性”工具窗口的各个选项卡中的公式参数列表现在通过以粗体突出显示哪些参数已从默认值更改为一目了然。此外,在公式参数的右键单击菜单中有一个新的“设为默认值”选项,可让您轻松地将各个参数重置为其默认值。快速访问最近使用的公式和插件您现在可以快速选择最近使用的公式或插件。只需按住图层属性工具窗口的公式,内部或外部选项卡中的“浏览”按钮,然后在出现的预设菜单中打开“最近”子菜单。这也适用于Mapping选项卡中的Add按钮和插件参数的Browse按钮。
11、在时间轴工具窗口中复制并粘贴
时间轴工具窗口中的右键单击菜单包含新的复制和粘贴命令,可让您轻松复制和粘贴单个键或整个动画范围。
12、各种改进和错误修复
分形历史列表现在可以存储多达250个过去的状态(与之前的50个相比)。最后但并非最不重要的是,您现在只需按下I或O键即可放大分形窗口。
一、工作区概述
Ultra Fractal中最重要的元素是分形窗口,它显示您所使用的分形。此外,如果要编写自己的公式,可以使用浏览器来组织与分形相关的文件和公式编辑器。
辅助窗口(称为工具窗口)编辑分形的属性并提供对其他功能的访问。
Ultra Fractal包含以下元素:

分形窗口包含您处理的分形。其他类型的文档窗口是公式编辑器和浏览器。
工具栏上的按钮提供对常用命令的访问。通过单击“视图”菜单上的“显示/隐藏工具栏”,可以隐藏和恢复工具栏。要自定义工具栏,请右键单击它:将出现一个菜单,您可以选择要查看的按钮以及是使用大图标还是小图标。
分形窗口中的停靠栏是存储工具窗口的位置,以防止它们占用过多的屏幕空间。可以随时将工具窗口拖入和拖出停靠栏。停靠栏中的工具窗口称为停靠工具窗口。它们也可以折叠,因此您只能看到标题栏。您只能停靠与当前分形相关的工具窗口(例如,您无法停靠渲染工具窗口。)
浮动工具窗口是可在屏幕上自由浮动的工具窗口,而不是在停靠栏中。如果您经常使用工具窗口,或者如果要将工具窗口放在辅助监视器上,这将非常有用。浮动工具窗口在浮动时通常比停靠时更好。
动画栏包含动画控件。要隐藏和恢复动画栏,请单击“视图”菜单上的“显示/隐藏动画栏”。 (仅限Ultra Fractal Extended Edition。)
状态栏提供有关窗口的其他信息,例如分形的已用计算时间。要隐藏和恢复状态栏,请单击“视图”菜单上的“显示/隐藏状态栏”。
在Windows上,当您关闭最后一个分形窗口,公式编辑器或浏览器时,Ultra Fractal会自动退出。这也会停止正在运行的渲染作业。如果要保持Ultra Fractal运行,只需打开文档窗口即可。在Mac上,当您关闭最后一个文档窗口时,Ultra Fractal会继续运行。在这种情况下,您只能看到菜单栏和任何浮动工具窗口。
二、使用工具窗口
UltraFractal中的大多数功能都可以通过各种工具窗口访问。所有工具窗口都可以调整大小。它们可以停靠在分形窗口以节省屏幕空间,也可以浮动在屏幕上以便于访问。

使用停靠工具窗口:
使用标题栏将工具窗口拖出停靠栏栏,将其更改为浮动工具窗口。
向上和向下拖动调整大小栏以更改工具窗口的高度。
单击隐藏工具窗口按钮可临时隐藏工具窗口,以便为其他窗口腾出更多空间。工具窗口折叠以仅显示标题栏。
单击还原工具窗口按钮以还原隐藏的工具窗口。
将垂直条拖动到停靠工具窗口的左侧,以水平调整停靠栏的大小。要暂时隐藏所有停靠的工具窗口,请将该栏拖动到分形窗口的最右边。
使用浮动工具窗口:
使用标题栏拖动工具窗口。将其放在停靠栏上,将其更改为停靠的工具窗口。
单击关闭按钮以隐藏工具窗口。要再次显示它,请单击“窗口”菜单上的“工具窗口”,然后单击工具窗口的名称。
(Windows)右键单击标题栏并单击“减少不透明度”以使工具窗口透明,这样您就可以看到它下面的窗口。
一般来说:
单击“窗口”菜单上的“工具窗口”,以获取列出所有工具窗口的菜单。单击工具窗口的名称以显示和隐藏它。
三、工具窗口概述
Ultra Fractal中有两类工具窗口。大多数工具窗口都使用活动分形文档,但也有独立工具窗口可以独立工作。独立工具窗口无法停靠在分形窗口中。
使用活动分形文档的工具窗口:
“图层属性”工具窗口可编辑分形的活动图层。这是您完成大部分工作的地方,例如更改分形类型或试验参数。
“分形属性”工具窗口可编辑适用于整个分形的属性,例如图像大小及其包含的图层。
“分形模式”工具窗口控制在分形窗口内单击和拖动时发生的情况并提供反馈。
“渐变”工具窗口可编辑分形的颜色。
时间轴工具窗口显示活动分形窗口中的所有参数,按类别分组,并允许您编辑其动画属性。 (仅限Ultra Fractal Extended Edition。)
统计工具窗口显示有关分形和计算过程的其他信息。
“颜色循环”工具窗口可以为分形中的颜色设置动画。
独立工具窗口:
“网络”工具窗口管理连接到Ultra Fractal的计算机,以进行分布式分形计算。 (仅限Ultra Fractal Extended Edition。)
“渲染到磁盘”工具窗口管理磁盘渲染作业的后台计算。
当您选择或重新加载公式时,“编译器消息”工具窗口会收集公式编译器生成的警告和错误。
四、图层属性工具窗口
“图层属性”工具窗口可编辑活动分形窗口中的选定图层。在“分形属性”工具窗口的“图层”选项卡中选择图层。标题栏显示当前正在编辑的图层。
要打开“图层属性”工具窗口(如果已隐藏),请单击“窗口”菜单上的“工具窗口”,然后单击“图层属性”。
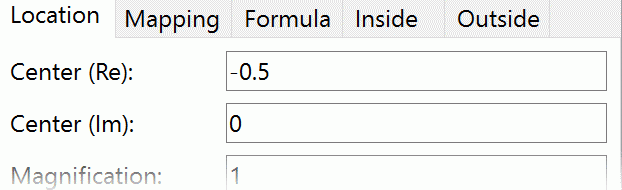
图层属性工具窗口包含五个选项卡:
“位置”选项卡指定图层的坐标。坐标定义分形的哪个部分可见。坐标以两种不同的形式显示:作为具有放大率的中心坐标,以及作为图层角落的坐标。虽然可以直接在此处输入坐标,但您通常会使用分形窗口的缩放,平移和旋转功能。 “复制”和“粘贴”按钮可用于将位置从一个图层或分形图复制到另一个图层。 “重置”按钮将位置重置为当前所选分形公式的默认位置。
“映射”选项卡包含应用于图层的几何变换列表。这些用于转换分形的形状。 (仅限Ultra Fractal Creative Edition和Extended Edition。)
“公式”选项卡指定图层使用的分形公式(分形类型)。分形公式定义了分形的形状。
“内部”和“外部”选项卡指定如何解释分形计算中的数据以获取图层的最终颜色。通过在此选择不同的着色算法并调整参数,可以使用相同的分形公式创建许多不同的图像。另见内外。
要理解选项卡上的控件如何协同工作,有助于记住,在某种程度上,计算从左到右“流动”选项卡,从位置开始,以着色算法结束。