- 软件大小:20.49MB
- 软件语言:简体中文
- 软件类型:国产软件
- 软件类别:杂类工具
- 更新时间:2018-12-20
- 软件授权:免费版
- 官方网站://www.9553.com
- 运行环境:XP/Win7/Win8/Win10
- 标签:多显示器管理工具
20.49MB/简体中文/7.5
乐高虚拟积木 LEGO Digital Designer(LDD) v4.3.8
215MB/简体中文/7.1
9.33MB/简体中文/7.1
5.46MB/简体中文/5
2.35MB/简体中文/8.2
DisplayFusion Pro是一款多显示器管理工具,可以进行多监视器任务栏操作、拥有精确的显示器控制。多任务窗口管理等,是一款电脑上必备的系统软件,喜欢的亲们来下载使用吧!!!
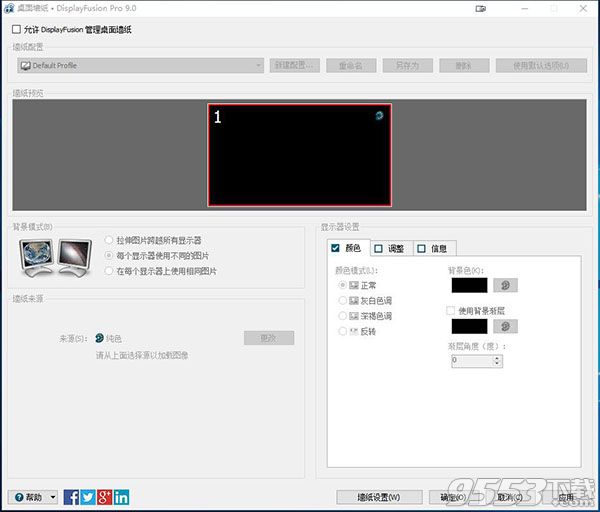
1、运行“DisplayFusionSetup-9.0.exe”程序安装软件,选择我接受协议。
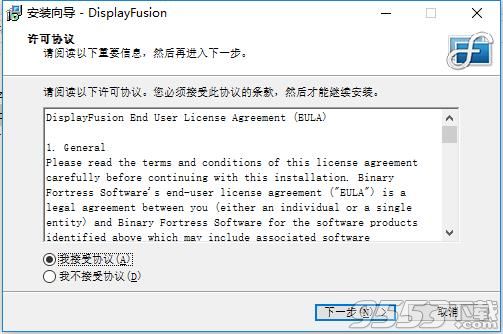
2、选择授权码选项,选择使用此授权码。
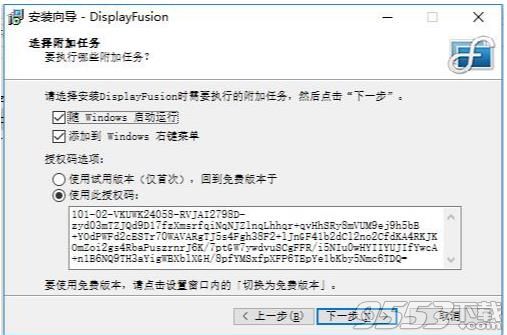
3、然后运行软件包中的KeyMaker-DVT目录下的注册机“Keymaker.exe”,点击generate生成注册码。
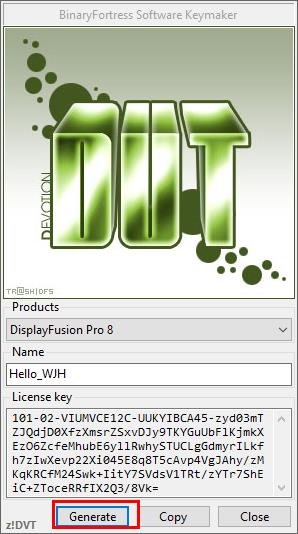
4、将生成的注册码复制到注册码填写框中,点击下一步。
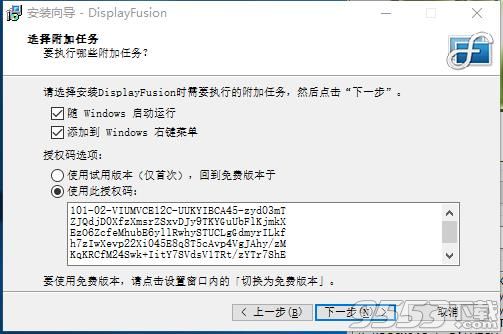
5、选择创建桌面图标的用户,根据你的需要选择。
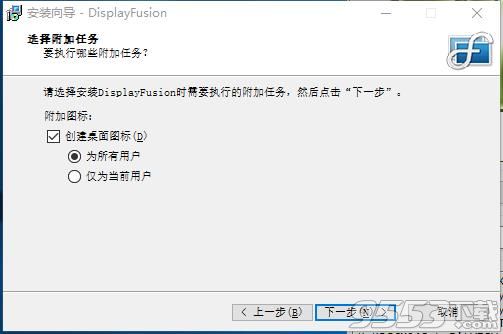
6、准备安装,点击安装。
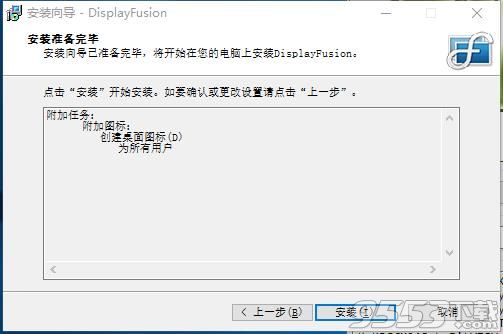
7、正在安装软件,请稍微等下。
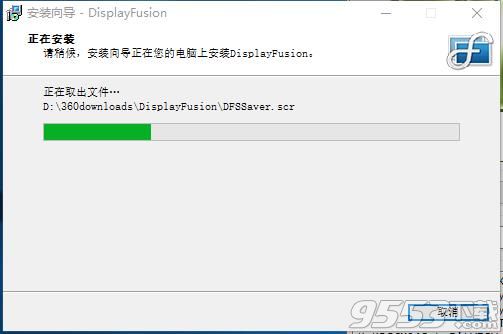
8、安装完成,运行软件。
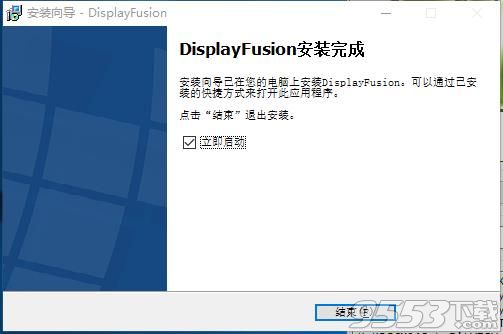
9、软件将隐藏在右下角任务栏中,右键选择设置—授权码,可以看到已授权,破解成功。
1、多监视器任务栏
通过向每个显示器添加任务栏来保持窗户的轻松组织。每个显示器上的任务栏可以配置为显示所有窗口,或仅显示位于该显示器上的窗口。使用按钮分组,自动隐藏,窗口预览,快捷方式(固定应用程序)等等,以帮助您更轻松地使用应用程序窗口。
2、令人难以置信的桌面壁纸
多监视器壁纸功能可让您从默认的Windows壁纸管理器的限制中脱颖而出,并完全支持您的多个显示器。跨越所有显示器跨越单个图像,加载和调整每个显示器上的不同图像,或跨越某些显示器跨越图像,同时在其他显示器上使用不同的图像!
3、精确的显示器控制
显示器配置功能允许您配置显示器分辨率,方向,刷新率,颜色深度和定位。监视器配置文件允许您保存多个配置,以便以后轻松访问。
4、监视器衰落
Monitor Fading可以让您专注于手头的任务,通过自动调暗未使用的显示器和应用程序窗口。
5、窗口管理
窗口管理功能可以轻松地在显示器之间移动窗口。无论您使用简单的中点移动还是更高级的最大化窗口拖动,管理桌面窗口从未如此简单。
6、遥控
从您的手机或平板电脑远程控制!改变您的壁纸,移动窗口,启用/禁用显示器和数百其他能力,所有从您的手机或平板电脑!
7、强大的功能
附带了30多个预配置的功能,或者您可以创建自己强大的自定义功能。创建功能加载壁纸或监视器配置文件,移动窗口,更改窗口不透明度等。您可以将任何功能(包括您创建的自定义功能)分配给TitleBar按钮,以方便用鼠标访问,或键入键盘用户的键盘快捷键。功能也可以分配给多监视器任务栏上的跳转列表菜单,即使在最小化的应用程序上也可以运行它们。
8、触发器
触发器功能允许您监听事件,如窗口创建,窗口焦点,桌面解锁,系统空闲等。然后,您可以运行预设命令或自定义脚本来操纵该窗口,或者您可以想像的其他任何内容。选择一些会导致触发器触发的事件,包括“创建窗口”,“窗口聚焦”,“窗口破坏”,“DisplayFusion开始”,“桌面已解锁”等等。
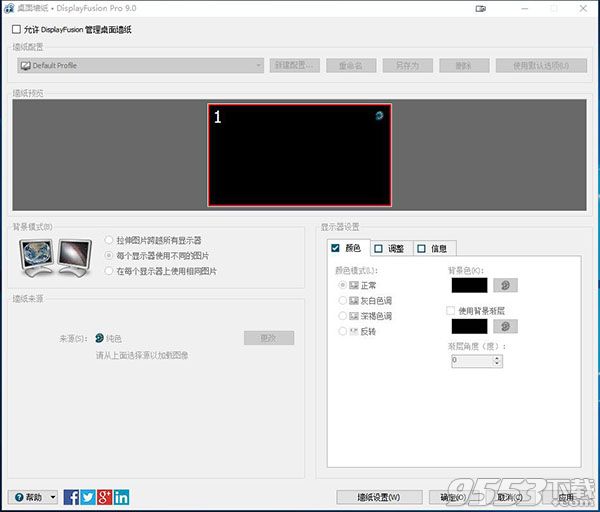
1、我如何使用DisplayFusion?
DisplayFusion是一个始终在后台运行的应用程序。要调整任何DisplayFusion设置,或使用DisplayFusion设置桌面墙纸,只需右键单击系统托盘中的DisplayFusion图标。Windows有时会隐藏系统托盘图标。如果您没有看到图标,请阅读下面的“如何显示所有系统托盘图标”部分。
托盘图标操作:双击鼠标左键:打开墙纸窗口,右键单击:打开右键单击上下文菜单
2、如何显示所有系统托盘图标
在某些计算机上,Windows可能会隐藏DisplayFusion系统托盘图标。这是如何在不同版本的Windows中显示隐藏的托盘图标。回到顶部主右键单击上下文菜单,当您右键单击系统托盘图标时,将出现DisplayFusion系统托盘上下文菜单。
桌面墙纸:打开桌面墙纸配置窗口。
监视器配置:打开“监视器配置”窗口,以允许您修改监视器布局,分辨率和配置文件。
桌面墙纸设置:显示用于控制桌面墙纸设置的子菜单。
显示器配置文件:显示允许您切换显示器配置文件的子菜单。
多监视器任务栏:显示用于控制多监视器任务栏设置的子菜单。对于每个任务栏设置(开始按钮位置,自动隐藏等),右键单击您想修改的任务栏。
桌面图标:显示允许保存,加载和管理桌面图标配置文件的子菜单。
屏幕保护程序:显示用于控制屏幕保护程序设置的子菜单。
设置:打开DisplayFusion设置窗口。
音频设备:此菜单允许您在系统上的不同声音设备之间切换。
任务管理器:打开Windows任务管理器。
输入许可证密钥:如果您使用的是免费版本的DisplayFusion,则此菜单选项将允许您输入DisplayFusionPro许可证密钥。
升级到专业版:如果您使用的是免费版本的DisplayFusion,则此菜单选项将带您进入DisplayFusion免费版与专业版比较页面。
语言:允许您快速更改DisplayFusion的界面语言。您可以从DisplayFusionLanguages页面下载更多语言。
关于:在DisplayFusion设置窗口中打开关于选项卡。
退出:关闭DisplayFusion。
3、主右键单击上下文菜单•桌面墙纸设置
桌面墙纸设置菜单允许您控制DisplayFusion墙纸设置以及不同的墙纸配置文件。
墙纸配置文件:此子菜单显示您的所有墙纸配置文件,并允许您通过单击加载配置文件。您可以在“墙纸设置”窗口中配置新的墙纸配置文件。
加载下一张壁纸幻灯片图片:加载您配置的图像源中的下一张随机图像。
暂停桌面壁纸幻灯片:暂停随机图像转换器,并阻止DisplayFusion在暂停时加载任何新的随机图像。
暂停桌面动画:当使用“我的视频”或“网站”壁纸来源时,此选项将暂停桌面动画。
切换网站墙纸鼠标/键盘输入:当您使用网站作为墙纸时,您可以使用此功能允许鼠标和键盘事件与其进行交互。 主右键单击上下文菜单•显示器配置文件
监视器配置文件菜单允许您切换到任何已保存的监视器配置文件。点击Create/EditMonitorProfiles菜单项将打开MonitorConfiguration窗口。
主右键单击上下文菜单•多监视器任务栏
如果您右键单击DisplayFusion任务栏,则可以调整该任务栏的大小,位置和自动隐藏设置,“开始”按钮等。如果右键单击DisplayFusion系统托盘图标,可以启用和禁用所有显示器的任务栏功能。
启用/禁用Taskbars:打开或关闭多监视器Taskbars。使用此功能暂时禁用或启用多监视器任务栏,而不影响其每个任务栏设置。
启用所有Taskbars:启用所有先前禁用的DisplayFusionTaskbars。
重置所有任务栏:将所有任务栏重置为其默认设置,位置和大小。如果您禁用了特定监视器上的任务栏并希望恢复它,请使用此功能。
快捷键:此菜单选项允许您添加或删除任务栏快捷键。
大小:此菜单选项允许您调整DisplayFusion任务栏的大小。
位置:此菜单选项允许您指定DisplayFusion任务栏的位置。
自动隐藏:使用此菜单选项可以更改自动隐藏设置。
系统托盘(时钟和图标):此菜单选项允许您指定DisplayFusion任务栏时钟的位置。
开始按钮:此菜单选项允许您指定DisplayFusion任务栏开始按钮的位置。
'显示桌面'按钮:该菜单选项允许您指定DisplayFusion任务栏“显示桌面”按钮的位置。
按钮对齐:此菜单选项允许您更改任务栏按钮的对齐方式。
按钮样式:此菜单选项允许您更改任务栏按钮样式。
组按钮:此菜单选项允许您启用或禁用任务栏按钮分组。
4、主右键单击上下文菜单,多监视器任务栏,任务栏快捷方式
任务栏快捷方式菜单允许您编辑所选任务栏的快捷方式,或者选择快捷方式对齐的任务栏的哪一侧。这可以是水平任务栏的左侧/右侧或垂直任务栏的顶部/底部侧。
编辑快捷方式:打开任务栏快捷方式窗口,以便管理您的任务栏快捷方式。
与任务栏按钮组合:将快捷方式(固定项目)的任务栏按钮与用于运行程序的按钮组合在一起。
主右键单击上下文菜单,多监视器任务栏,任务栏大小
任务栏大小菜单允许您更改任务栏的大小。默认情况下,它将与Windows任务栏的大小相同,但您可以设置任何您需要的自定义值。
自定义大小:允许您以像素为单位指定新的任务栏大小。
主右键单击上下文菜单,多监视器任务栏,任务栏大小,自定义大小
此窗口允许您为任务栏的大小指定自定义值。
任务栏大小:(像素):这是新任务栏大小的值(以像素为单位)。
主右键单击上下文菜单,多监视器任务栏,任务栏位置
任务栏位置菜单允许您更改任务栏所在监视器的哪个边缘。您也可以从这里禁用特定显示器的任务栏。
主右键单击上下文菜单,多监视器任务栏,任务栏自动隐藏
任务栏自动隐藏菜单允许您设置您想要使用的自动隐藏模式。您也可以禁用自动隐藏功能,启用自动隐藏功能或启用自动隐藏功能,并在Windows任务栏显示时显示DisplayFusion任务栏。
已启用,与Windows任务栏一起显示:所选任务栏将自动隐藏,但在Windows任务栏可见时也会显示。
5、主右键单击上下文菜单,多监视器任务栏,系统托盘(时钟和图标)
SystemTray(系统托盘)菜单允许您调整任务栏的哪一侧显示时钟和托盘图标。该菜单还允许您禁用时钟和纸盘图标。要单独禁用每个选项,请使用“显示/隐藏”选项或禁用它们,使用“禁用”选项。
显示/隐藏时钟:切换DisplayFusion任务栏上的时钟和日历。
显示/隐藏图标:切换DisplayFusion任务栏上的托盘图标(通知区域)。