- 软件大小:1.21MB
- 软件语言:简体中文
- 软件类型:国产软件
- 软件类别:媒体制作
- 更新时间:2018-12-06
- 软件授权:免费版
- 官方网站://www.9553.com
- 运行环境:XP/Win7/Win8/Win10
- 标签:幻灯片制作软件 幻灯片制作
AquaSoft SlideShow Ultimate v11.8.01 绿色破解版
304MB/简体中文/7.5
56.9MB/简体中文/7.5
Movavi Slideshow Maker v6.0 绿色中文版
58.8MB/简体中文/7.5
Free Slideshow Maker(幻灯片制作软件) v4.2.8最新版
7.2MB/简体中文/7.5
Cute Photo Slideshow(幻灯片制作软件) v1.2115最新版
4.36MB/简体中文/7.5
Aiseesoft SlideShow Maker是一款非常专业的幻灯片制作软件。这款软件可以帮助用户创建MP4,视频,FLV文件,SWF,MP3,M4A,AAC和任何其他格式的音频文件格式。使用也是非常简单方便。
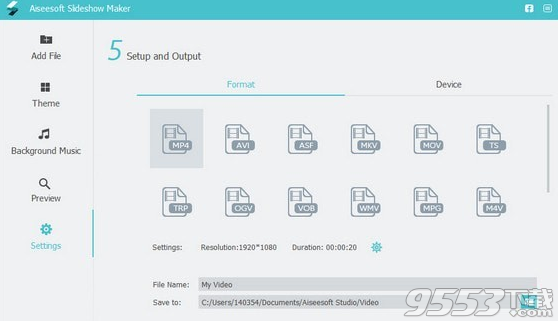
Aiseesoft SlideShow Maker是一款功能强大易于使用的幻灯片制作软件.有了它您就能够用自己的照片和音乐源媒体文件创建幻灯片播放视频,您可以创建自己的MP4,视频,FLV文件,SWF,MP3,M4A,AAC和任何其他格式的音频文件格式。
1、用户界面友好
Aiseesoft SlideShow Maker具有用户友好的界面,可以使所有操作变得简单,只需点击几下即可为您带来完美的幻灯片。
2、预览您自己创建的幻灯片项目
您可以在输出之前预览自制幻灯片项目的效果。
3、将视频旋转到不同的角度
在“编辑”列表中,您可以以90/180/270度旋转视频文件。
4、编辑视频和音频
在“编辑”列表中,您可以调整视频大小以及修剪和裁剪视频/音频。
5、调整视频/音频效果和音量
使用这个电影编辑器,您可以根据需要调整视觉和听觉效果。
6、支持输出高清视频
想要在幻灯片中欣赏高分辨率视频?您可以将视频改进为高清视频。
1、快速放映:无需点击菜单栏中“观看放映”选项,直接按F5 键,幻灯片就开始放映。
2、快速停止放映:除了按“ESC”键外还可以按“-”键,快速停止放映。
3、任意进到第n 张幻灯片:在放映中如果你想回到或进到第n 张幻灯片,怎样操作能快速实现?此时你只要按数字n,再同时按“+”和回车键,就可以实现。
4、快速显示黑屏,或从黑屏返回到幻灯片放映:在放映中如果你想显示黑屏,此时你只要按一下B 或者“.”键,就可以实现。此时再重复按一下B 或者“.”键,又可从黑屏返回到幻灯片放映。
5、显示白屏,或从白屏返回到幻灯片放映:按W或者“,”键,就可以从放映状态切换到显示白屏,再重复按一下W或者“,”键,又可从白屏返回到幻灯片放映。
6、隐藏和显示鼠标指针:放映时鼠标指针老是出现在画面上可能会让人感觉不舒服,此时按CTRL+H就可以隐藏鼠标指针;反过来按CTRL+A 隐藏的鼠标指针又会重现。
7、返回到第一张幻灯片:你只要同时按住鼠标的左右键2秒以上,就可以从任意放映页面快速返回到第一张幻灯片。
8、暂停或重新开始自动幻灯片放映:对于自动放映的幻灯片,如果你想暂停或者重新开始自动放映,此时只要按S或者“+”键就可以实现。
9、放映过程中也可以在幻灯片上书写:a)在幻灯片的放映过程中,有可能要在幻灯片上写写划划,例如画一幅图表或者在字词下面划线加注重号。这时可以利用PPT所拥有的虚拟注释笔,在作演示的同时也可以在幻灯片上作标记。b)使用注释笔方法:首先在幻灯片放映窗口中单击鼠标右键,出现图5,再依次选择“指针选项”、“绘图笔”即可,用画笔完成所需动作之后,再按ESC 键退出绘图状态。
10、在幻灯片放映过程中显示快捷方式:在放映PPT 幻灯片时如果你忘记了快速快捷方式,你只需按下F1(或SHIFT+?),就会出现一个帮助窗口,参照其中的内容。
11、在PPT当中把图片裁剪成任意的形状:首先利用“绘图”工具栏画一个想要裁剪的图形,如椭圆。选中椭圆后单击“绘图”工具栏上“填充颜色”按钮右侧黑三角,从列表菜单中单击“填充效果”命令。打开选择“图片”选项卡,单击(选择图片)按钮,从“选择图片”对话框中找到合适的图片,单击(插入)按钮后返回到“填充效果”对话框最后单击(确定)按钮后退出。此图片当作椭圆图形的背景出现,改变了原来的矩形形状,获得了满意的裁剪图片效果
12、从已有PPT文档中提取母板:1)用PPT打开已有的PPT文档2)点击视图→母板→幻灯片母板3 )点击文件→另存为,在“保存类型”中选择“演示文稿设计模版”(文件后缀名为.pot)
1.下载完成后不要在压缩包内运行软件直接使用,先解压;
2.软件同时支持32位64位运行环境;
3.如果软件无法正常打开,请右键使用管理员模式运行。
