- 软件大小:162KB
- 软件语言:简体中文
- 软件类型:国产软件
- 软件类别:3D制作类
- 更新时间:2018-11-26
- 软件授权:免费版
- 官方网站://www.9553.com
- 运行环境:XP/Win7/Win8/Win10
- 标签:cad工具箱 cad软件
1.21MB/简体中文/7.5
82.29MB/简体中文/4.4
Autodesk Navisworks Simulate 2021中文破解版
2.7GB/简体中文/7.5
2.75MB/简体中文/7.5
193MB/简体中文/6
网蜂CAD工具箱是一款非常专业的cad工具箱。这款软件拥有测量相关功、CASS扩展、轴线绘制、桩基工程中桩位绘制、桩位编号、放线坐标数据提取等功能,非常适合工程建筑的工作人使用。

网蜂cad工具箱是一款应用于AutoCAD软件上的测量插件集,软件可以提取坐标数据上传到全站仪,将人为错误的影响因素降到最低,适合在桩基施工单位的测量工作人员使用。
1、测量相关功能
2、CASS扩展
3、轴线绘制(天正、理正也可)
4、桩基工程中桩位绘制
5、桩位编号(上万根桩也是小问题)
6、放线坐标数据提取
7、上传数据到全站仪
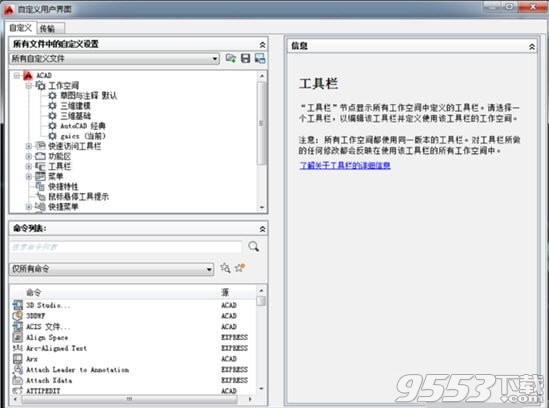
1、下载解压,获得网蜂工具箱;
2、将其放在软件安装目录Support下或常用的CAD软件目录下;
3、打开CAD,输入命令ap按回车键将会弹出一个对话框,点击"启动组(Startup Suite)"下面的公文包图标(或"内容"(Contents…));
4、弹出启动组一对话框,点"添加(Add…)"找到你刚才文件所保存的位置,选择插件文件,点"加载(Add)"即可。
5、在CAD中,找到插件名称,弹出设置页面,设置完毕点确定。
6、就可以在CAD中,正长使用插件功能。
1.下载完成后不要在压缩包内运行软件直接使用,先解压;
2.软件同时支持32位64位运行环境;
3.如果软件无法正常打开,请右键使用管理员模式运行。
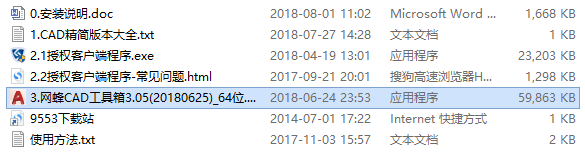
AutoCAD如何自定义工具栏?
首先打开CAD,熟悉的界面又打开了。左右两侧都布置了平常使用的工具栏。
左侧布置的工具栏除了常用的“绘图”和“修改”工具栏,还有我比较喜欢用到的“对象捕捉”工具栏和“绘图次序”工具栏。但是“对象捕捉”工具栏里面,我基本上只用到端点捕捉和中点捕捉这两个命令。。其余的命令布置在窗口内浪费了屏幕空间。我们来一步步自定义这个工具栏吧。
在工具栏布置区域的空白处,点击右键。选择“自定义”。
跳出“自定义用户界面”窗口。点击右下角的向右的“箭头”。
窗口展开,点击菜单页“传输”。再点击“工具栏”。会展开显示所有的工具栏。
鼠标右键点击任一工具栏,从右键菜单中选择“新建工具栏”。我不建议直接修改默认的CAD工具栏。打算自定义工具栏的话,建议都选择新建工具栏。
示例里面新建工具栏,命名为“对象捕捉(简)”。从“对象捕捉”工具栏里面拷贝几个自己常用的命令,粘贴到新建的工具栏里面。我拷贝了3个命令,端点捕捉、中点捕捉和圆心捕捉。添加完命令,点击确定。
再次在工具栏布置区域的空白处,点击右键。关闭掉“对象捕捉”工具栏,打开刚刚定义好的工具栏“对象捕捉(简)”。然后在调整下工具栏位置,大功告成!
1、新添更改桩类型功能 命令:NBTC_Stake_SetType
2、多桩变号添加指定范围功能
3、桩工具中查删相关添加进度指示功能