- 软件大小:112.44MB
- 软件语言:简体中文
- 软件类型:国产软件
- 软件类别:操作系统
- 更新时间:2018-11-25
- 软件授权:免费版
- 官方网站://www.9553.com
- 运行环境:XP/Win7/Win8/Win10
- 标签:虚拟机软件 操作系统
Oracle VM VirtualBox(虚拟机) v6.0.6 免费版
161MB/简体中文/7.5
206MB/简体中文/7.5
209.37MB/简体中文/7.5
VMware Player 15.0.2 Build 10952284 中文免费版
117MB/简体中文/7.5
VMware Player 15(精简版虚拟机) v15.0.1.10737736最新版
117MB/简体中文/7.5
VMware Player是一款非常不错的虚拟机软件,可以虚拟ios系统,对VMware Workstation,、GSX Server等创建虚拟机,VMware Player工具支持Windows系统,还支持Linux系统虚拟操作!
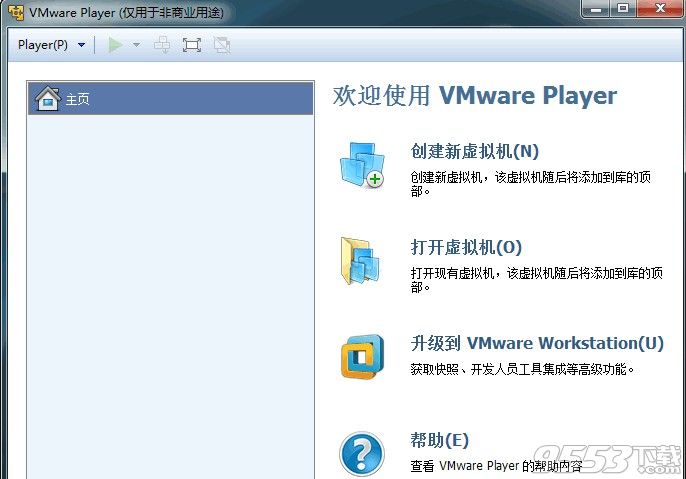
多数 Windows 用户都想尝试一下其他操作系统的魅力,但又怕安装麻烦,而安装时万一出现什么问题也很麻烦,于是使用虚拟机就成了最好的选择。说到虚拟机,“VMware Workstation”就是其中的佼佼者,但其也有很多不足。首先它是一款“价格不菲”的软件,并且体积也很庞大,用起来不太灵活。近期 VMware 推出了免费小巧的 VMware Player。
VMware Player 中文版最大的不同之处就是省去了制作虚拟机的功能,就像其名字一样,它只是一个系统“播放器”,而不能用于创建虚拟系统。但是最新 6.0 的版本已经可以创建虚拟系统了。
现在各大操作系统厂商为方便用户试用,都提供了系统的虚拟机文件,如VMware官方网站就提供了大量的系统虚拟机文件,以及各种虚拟机应用环境,用户只要下载就可以在 VMware Player 直接运行了。
此外,用户间共享不同操作系统的虚拟机文件,也是获得虚拟文件的一种途径。
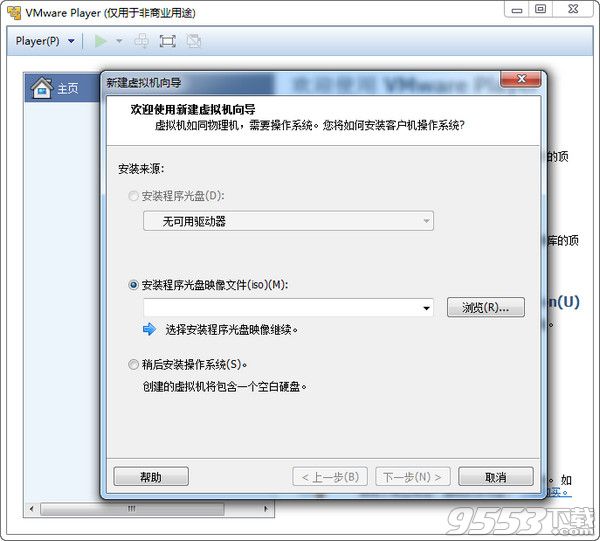
虽然 VMware Player 精简了很多功能,但 VMware Workstation 提供的基本功能都被保留了下来,并且还有所增强,如对光驱、软驱、移动硬盘、闪存等设备的支持,以及对用户网络和多种虚拟机文件格式的支持。
以前的VMware推出的虚拟机工具只能支持VMware Workstation,、GSX Server或ESX Server创建的虚拟机,而微软的Microsoft Virtual Machines格式,赛门铁克的LiveState Recovery Disk格式都无法在VMware工具中运行。
而 VMware Player 的出现解决这个问题,VMware Player 除了能运行 VMware Workstation、 VMware Fusion、 VMware Fusion Professional 和 VMware vSphere 创建的虚拟机以外,还可以创建虚拟机。另外, VMware Player工具不但支持Windows系统,还支持Linux系统。
使用 VMware Player 可以创建、运行、评估和共享虚拟机中运行的软件:
创建:使用 VMware Player 创建装有最新 32 位和 64 位 Windows 与 Linux 操作系统的虚拟机。 快捷安装功能使安装虚拟机比直接在 PC 上安装操作系统更轻松。
运行:任何人都可以使用 VMware Player 在 Windows 或 Linux PC 上运行虚拟机。 借助 VMware Player 可以快速而轻松地利用虚拟机的安全性、灵活性和可移植性。
评估:VMware Player 非常适合于安全地评估以虚拟设备形式分发的软件。 虚拟设备是预构建、预配置和随时可以运行的企业软件应用,它们和操作系统一起打包在虚拟机中。 任何人使用 VMware Player 都可以迅速而轻松地体验到预配置产品的优点,而不会有任何安装或配置麻烦。 运行通过 VMware Solution Exchange 提供的来自一流软件供应商的 900 多种虚拟设备。
共享:任何人都可以使用 VMware Player 来运行与同事或朋友共享的虚拟机。 例如,客户支持团队和开发团队可以共享一个虚拟机中封装的客户情景。

第一步,首先来本站下载这款软件
第二步,下载后正常安装软件。安装后会看到如下界面。选择创建新虚拟机。会弹出使用新虚拟机向导。
点击浏览:找到你已经下载好的系统安装镜像.ios文件。
选中后点击下一步。

第三步,选中系统镜像后,点击下一步会出现下面界面。提示输入产品密钥,如果你手里有秘钥,可以直接输入,这样安装后就不需要重新激活了。如果没有可以忽略,待安装完成后用自己的激活软件记性激活即可。
可以点击系统版本的一览进行选择想要安装的系统版本。因为我手里没有激活码,直接下一步了,所以会提示稍后需要手动激活。
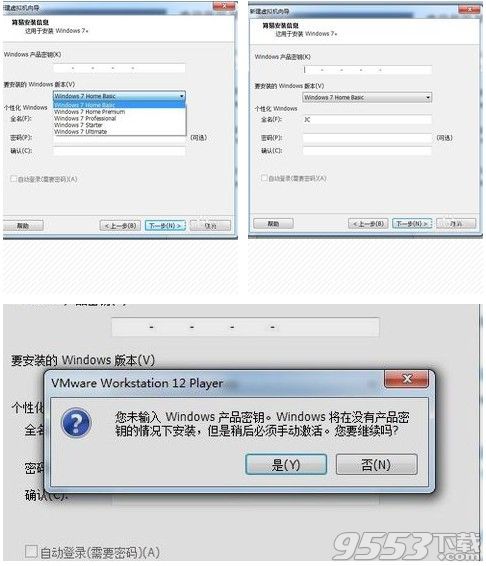
第四步,选好系统后,进行虚拟机硬件配置:虚拟机想到会提示进行硬盘分配,虽大硬盘大小,软件默认60G推荐。系统大小可以根据个人需要选择。
单个文件,还是多个文件,各有利弊,想到内有介绍,仔细查看后根据需要选择。

第五步,配置完硬盘空间后,点击下一步,此时弹出下面的对话框,选择自定义硬件,进行内存以及其他的配置。如果主机内存充足,建议虚拟机最少配置2G内存。在这一步可以选择声卡,打印机等多种硬件。根据需要选择。再点击下一步,则软件会开始进行虚拟机创建了。创建过程中自动安装系统,和平时安装系统一样,只是在重启时,不是真正的电脑重启二十在软件内实现了,重新开始虚拟机系统。
耐心等待一会你就可以享受使用你的虚拟机了。
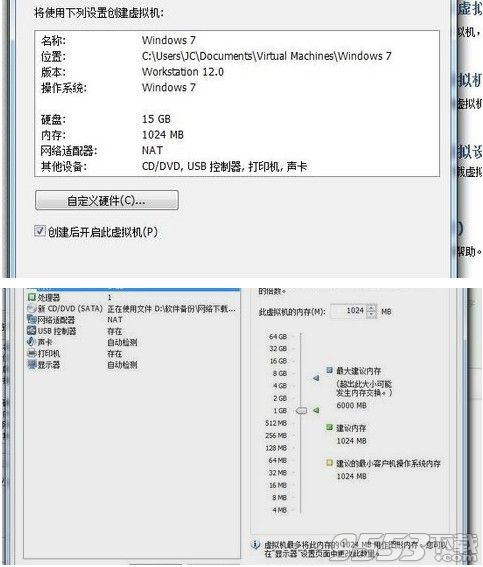
– 免费的 VMWare Player 体积仅90多MB,相比7百多MB且还要付费的 VMware Workstation 无疑更适合个人用户使用
– 主界面清爽简洁,几乎所有的功能都不需要手工设置
– 对软驱、光驱、蓝牙和USB设备有很完善的支持,用户在虚拟系统中就象操作真实系统一样简单和方便
– 相比 Windows7 XP Mode,Player不仅对系统版本没有要求,对硬件也没有硬性要求,基本上是PC都能使用
– 虚拟系统完美支持Aero(磨砂玻璃特效),“支持DirectX 9 3D加速,基本上能流畅玩很多游戏了” 不是不可能的事情
– 现在已经支持创建虚拟机,实用性比以前的 VMware Player 有极大增强
– 同时支持32位64位主机和虚拟
– 虚拟机现在支持 IPv6 网络VMWare Player 是免费玩转虚拟化的首选

已知的问题
VMware Player 7.1.2中可能会出现以下问题。
使用带有Windows 8或更高版本客户操作系统的USB耳机无法工作
因为大多数USB耳机都需要USB 2.0控制器,而Windows 8和更高版本的客户操作系统默认使用USB 3.0控制器,所以不能在Windows 8或更高版本的客户端上使用USB耳机。
解决办法:将客人的USB控制器从USB 3.0改为USB 2.0。
解决问题
VMware Player 7.1.2解决了以下问题。
在Windows 8客户操作系统上使用音频会议软件会在视频和音频通话期间造成严重的回声
当你在Windows 8客户端使用音频会议软件时,使用内置扬声器(而不是耳机)的参与者在视频和音频通话期间都会收到严重的回声。
这个问题解决了。
无法从虚拟机设置对话框获得帮助
在“虚拟机设置”对话框中单击“帮助”无法访问“帮助”系统。
这个问题解决了。