- 软件大小:79.3MB
- 软件语言:简体中文
- 软件类型:国产软件
- 软件类别:视频处理
- 更新时间:2018-11-20
- 软件授权:免费版
- 官方网站://www.9553.com
- 运行环境:XP/Win7/Win8/Win10
- 标签:慢镜头制作 慢动作制作
Adobe Encore CS3【DVD编著软件、与Premiere Pro 搭配使用】完美者优化特别版
41.63MB/简体中文/6.7
大麦网络视频特效软件下载(大麦视频特效) V8.0.7.8 官方免费版
26MB/多国语言[中文]/8
Adobe Premiere Pro v4.21 简体中文精简版
65.67MB/简体中文/2.1
Adobe After Effects CC 64Bit 简体中文绿色精简版 Ansifa作品
282.22MB/简体中文/3.2
Adobe After Effects CS6 简体中文绿色精简版 Ansifa作品
161.35MB/简体中文/2.9
proDAD ReSpeedr Plus破解版是一款功能强大的慢镜头制作软件,该软件拥有直观的时间轴界面,而且它还可以导出为行业标准格式便于分享或导入到非编软件中,它还能够轻松的变成延时快进场景,短小精致的影片可3、显示瞬息万变的巨幅画面,因此那些喜欢慢镜头的朋友可以下载一个试一试哦!

1、在本站下载并解压,双击respeedr-10-full64bit.exe运行安装,如图所示,稍等一会儿
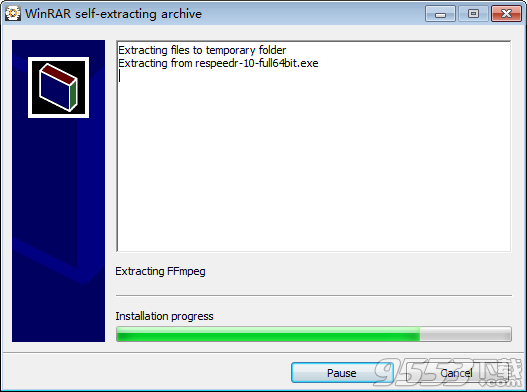
2、点击下一步
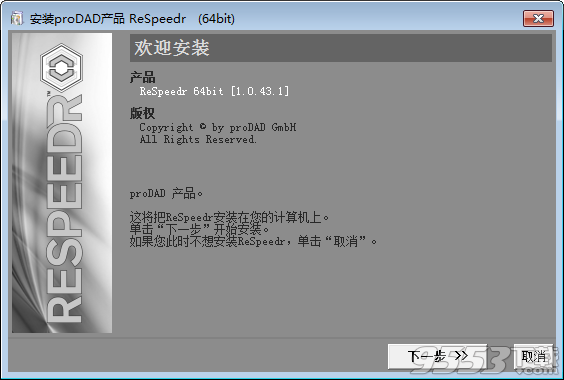
3、许可证协议,点击我接受本许可协议的条款选项
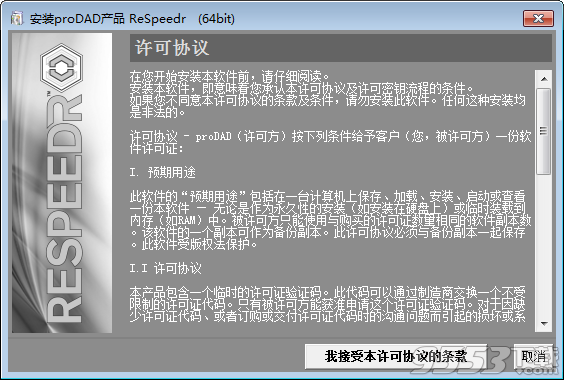
4、点击浏览选择软件安装路径,点击下一步
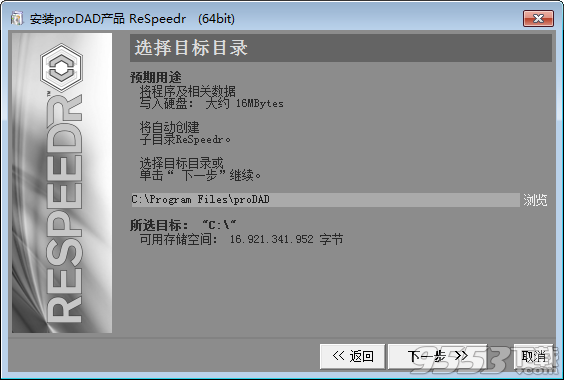
5、选择安装功能组件,点击下一步
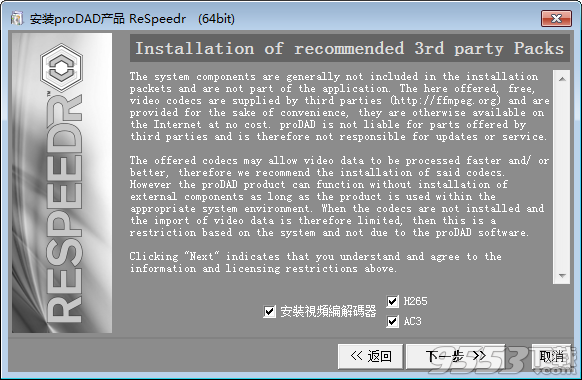
6、确认安装信息并点击安装

7、安装中,速度非常快,大家稍等一会儿
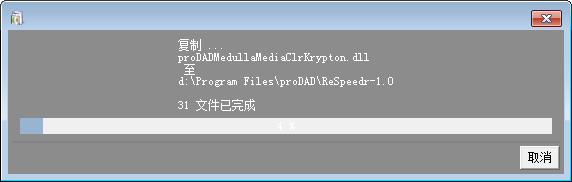
8、安装完成,启动软件即可
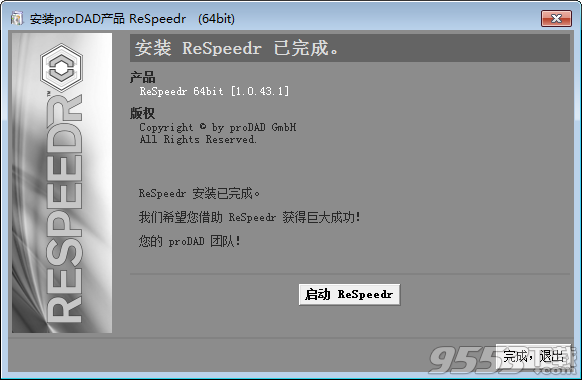
9、软件界面如图所示
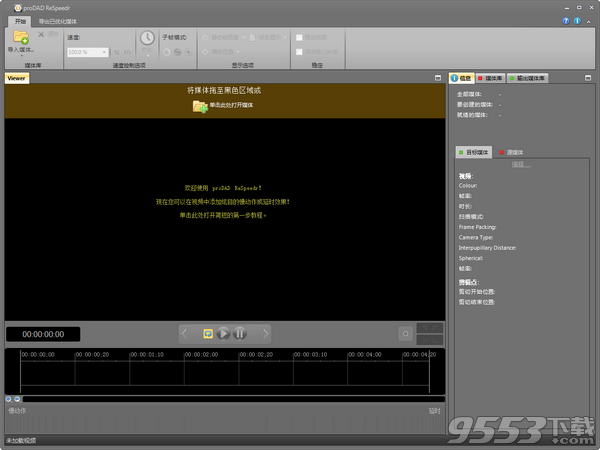
1、直观的时间轴界面,超容易的关键帧操作
2、prodad respeedr支持2.7K,4K及更高分辨率
4、专业科技、以帧为基础的动作流分析,融合动态混合帧及光流技术,细节的完整及流畅性令人不可思议
5、可将超慢动作段与延时视频混合到一个序列中

6、prodad respeedr软件可导出为行业标准格式便于分享或导入到非编软件中
7、视频稳定防抖功能,卷帘快门效应矫正功能,改善视频整体流畅性与稳定性(对配置快动作的运动视频来讲是极佳的选择)
8、实时预览,支持CPU+GPU加速渲染
9、是proDAD DeFishr 或Mercalli的理想搭配,纠正视频画面扭曲、去噪、色彩校正,更进一步优化视频。
10、该慢镜头制作软件将普通设备拍出的视频制作成每秒1000帧的高质量、超慢动作大片,清晰显现精彩瞬间的每一个细节
11、将长达数小时的天际线、潮汐、车水马龙的街景等视频,轻松的变成延时快进场景,短小精致的影片可3、显示瞬息万变的巨幅画面
ReSpeedr - 慢动作/时间流逝的速度控制 - 稳定
您录制了一个安装在带有动作凸轮的自行车上的视频。
现在可以更改视频的速度,您可以使用proDAD ReSpeedr来实现。
首先通过导入功能导入媒体导入视频...或直接将其从工作区域(通过按鼠标左键)拉到ReSpeedr的预览区域。
在时间轴中,首先定义修剪范围,然后定义工作区域,然后在其中插入速度变化。您将在课程区域选择 - 工作区域 - 修剪范围中收到详细信息。
定义修剪范围(标记为蓝色)和工作区域(标记为绿色)后,您可能会在时间线中收到以下视图。
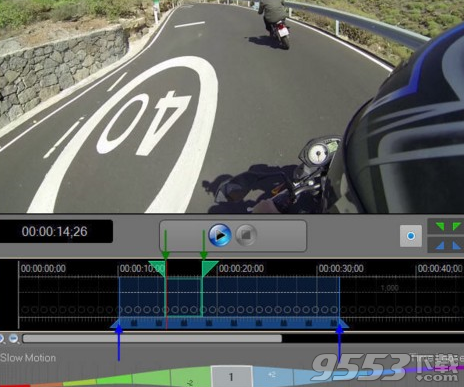
现在有两个选项可用于在ReSpeedr中执行速度设置。
1.通过在速度菜单中选择默认设置(从1%到500%)进行慢动作或延时。
2.通过在“持续时间”菜单中定义新的目标运行时。
3.或直接在时间线下显示的进度条中选择速度更改,现在用于说明。
![]()
灰色1表示导入视频的原始速度。
a.现在选择1左侧的值,然后将慢动作设置为分别设置的值(即-2表示慢2倍或-16 = 16倍慢)。
b.现在选择1右侧的值,设置具有相应选定值的时间间隔(即+3表示快3倍或+29 = 29倍快)。
为该示例设置+3的时间流逝。
在绿色工作区中,显示所选的速度变化,当前为+3(快3倍)。

根据标准,选择自动计算方法(由时间线中的小圆圈示出)。
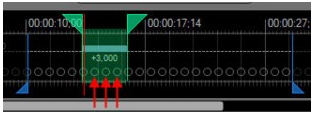
建议在节目预览或外部预览中查看速度变化(时间间隔)(通过单击时间线右上方的外部播放器中的选项播放预览)。
首先,还可以在区域显示中查看显示质量(静止帧和播放)的设置。
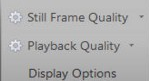
然后,在计算之后,在节目预览或外部播放器中开始播放视频。
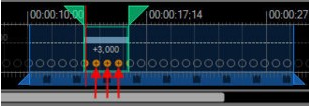
基于自动计算方法的选择,如果现在在运动中出现重影图像,则在区域子帧模式中选择计算方法光流。 Optical Flow方法在速度变化期间消除了任何现有的重影,并创造了非常高的质量。
光流现在也在时间线中直接在绿色工作区中以符号形式显示(以橙色圆圈显示)。
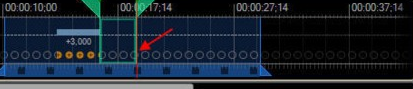
如果在视频中快3倍的段中直接发生慢动作(例如-9 = 9倍慢),则在时间线中定义2.工作区(绿色)。首先,红色时间轴光标移动到时间轴中的所需位置,然后单击选项“设置当前时间的工作区域起始点”定义新的起点。然后红色时间轴光标移动到时间轴中的位置,工作区域或慢动作应该结束。单击选项“设置当前时间的工作区域端点”可定义终点。
为该示例设置了-9的慢动作。选择直接在时间轴下进行,即可用的进度条。
在绿色工作区中,显示所选的速度变化,当前为-9(慢9倍)。

在子帧模式区域中,再次选择计算方法Optical Flow。
光流现在也在时间线中直接在绿色工作区中以符号形式显示(以橙色圆圈显示)。
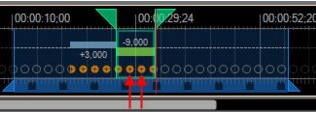
建议在节目预览或外部预览中查看速度变化(时间间隔和慢动作)(通过单击时间线右上方的外部播放器中的选项播放预览)。然后,在计算之后,在节目预览或外部播放器中开始播放视频。
注意:
当然,可以选择在修剪范围内执行额外的速度设置,因此应该以所需的速度重复所描述的路径。
如果您的视频现在在录制过程中变得模糊(通过徒手拍摄),您可以在ReSpeedr中稳定它。此外,还提供滚动快门补偿。只需单击鼠标右键即可稳定视频
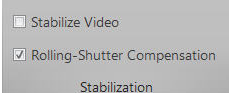
范围选择-工作区域-修剪范围
在ReSpeedr中,您可以定义修剪范围(起点/终点),即时间线中标记为蓝色的区域,稍后将在视频导出中创建。
在此修剪范围中,您可以定义多个工作区域(带有开始/结束)。在那里,您可以选择速度设置(慢动作或延时)。
修剪范围(蓝色)和工作区域(绿色)定义在程序预览下方,在此处使用以下选项(见图),在设置开始和结束修剪范围之前,始终将红色时间轴光标移动到所需的位置位置,它标志着时间轴中的当前位置。
然后定义修剪范围,现在跟随工作区域。修剪范围内的红色时间轴光标也必须移动到此处开始的所需位置。如果设置了开始,则通过单击选择设置处理开始标记为绿色,然后单击选项集处理结束。
现在可以对该工作区的视频执行速度设置。
然后存在一个在修剪范围内定义附加工作区域的选项,它还可以接收新的速度设置,如下图所示。因此,各种速度可以在视频中成功,这可以连续进行。在该图中,添加了具有50倍的慢动作(以红色示出),11次的延时(以蓝色示出)和另外4次慢动作(以绿色示出)的工作区域

信息-源媒体-目标媒体
在信息寄存器中,您将始终在视频属性(例如视频,速率,运行时等)中找到源媒体和目标媒体的信息。
但是,对于目标媒体,不能对源媒体进行任何设置。为此,请单击“编辑”。在目标媒体设置对话框中,存在选择两种不同帧速率的选项。
选择使用原始帧速率使用原始视频的帧速率(源视频)。对于标准帧速率的使用,设置标准,无法进行详细设置。选择使用自定义帧速率时,可以手动调整帧速率。视频的持续时间或速度不会改变。

4.06MB/v2.1.9